原图



图1 2、按Ctrl + J把背景图层复制一层,对副本执行:图像 应用图像,参数设置如图2,效果如图3。

图2

图3 3、新建一个图层,按Ctrl + ALt + Shift + E盖印图层,点通道面板,选择绿色通道,按Ctrl + A全选,按Ctrl + C复制,点蓝色通道按Ctrl + V粘贴,效果如图4。

图4 4、创建可选颜色调整图层,对红色适当调整,参数设置如图5,效果如图6。
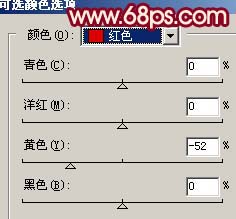
图5

图6 5、新建一个图层,把前景颜色设置为:#E67D9C,然后把背景部分涂成图7所示的效果,然后把图层混合模式改为“色相”,效果如图8。

图7

图8 6、新建一个图层,填充颜色:#046752,然后把图层混合模式改为“叠加”,图层不透明度改为:60%,效果如图9。

图9 7、新建一个图层,盖印图层,执行:滤镜 模糊 高斯模糊,数值为5,确定后把图层混合模式改为“滤色”,图层不透明度改为:30%,加上图层蒙版把边角位置用黑色画笔擦处理,效果如图10。

图10 8、新建一个图层,盖印图层,执行:滤镜 模糊 高斯模糊,数值为5,确定后把图层混合模式改为“柔光”,图层不透明度改为:40%,效果如图11。

图11 9、新建一个图层,盖印图层,按Ctrl + Shift + U取色,然后把图层混合模式改为“正片叠底”,图层不透明度改为:40%,效果如图12。

图12 10、创建亮度/对比度调整图层,参数设置如图13,效果如图14。
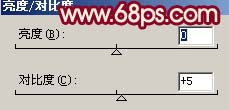
图13

图14 11、按Ctrl + Alt + ~调出高光选区,新建一个图层填充白色,然后把图层不透明度改为:20%,效果如图15。

图15 12、新建一个图层,盖印图层,选择加深工具把周边位置加深一下,效果如图16。

图16 13、创建通道混合器调整图层,对蓝色进行调整,参数设置如图17,效果如图18。
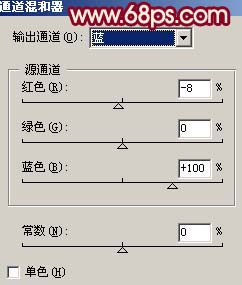
图17

图18 14、创建色相/饱和度调整图层,参数设置如图19,效果如图20。

图19

图20 15、新建一个图层,盖印图层,适当的锐化一下,再整体修饰下细节,完成最终效果。

图21










