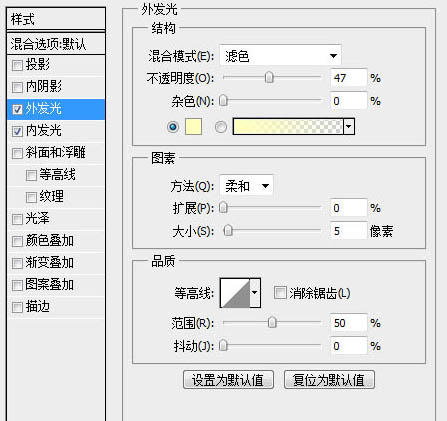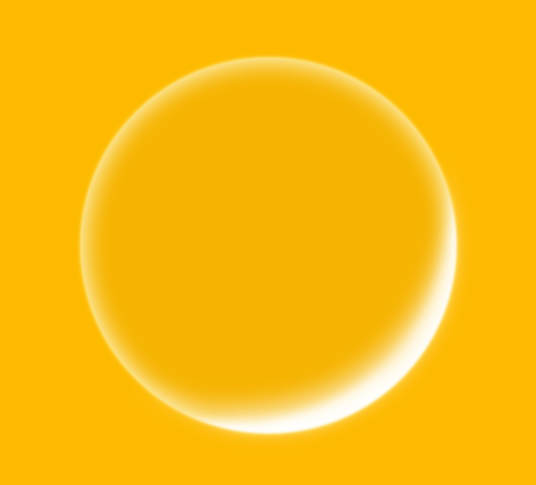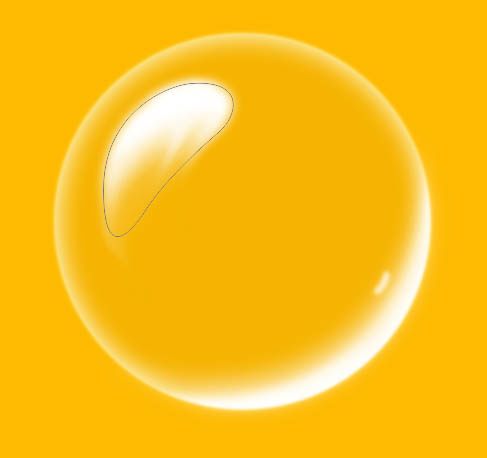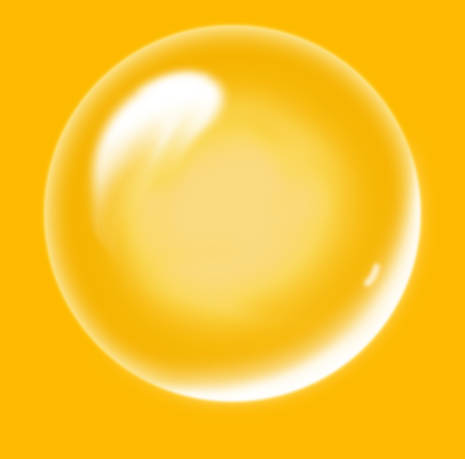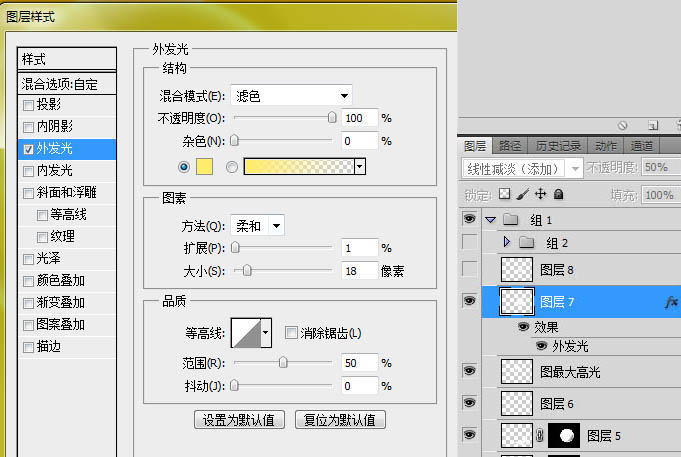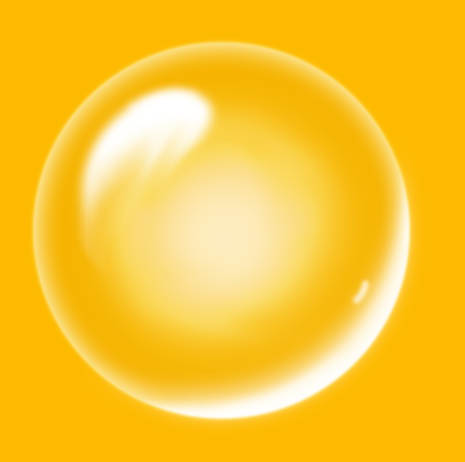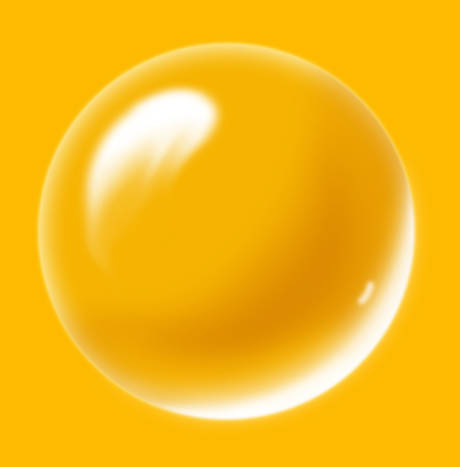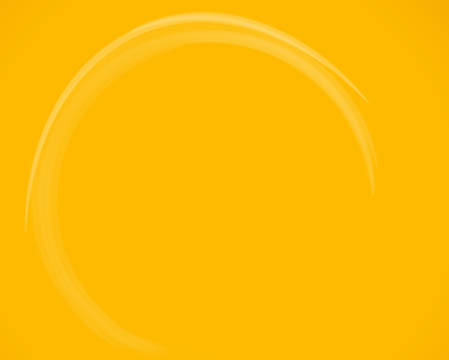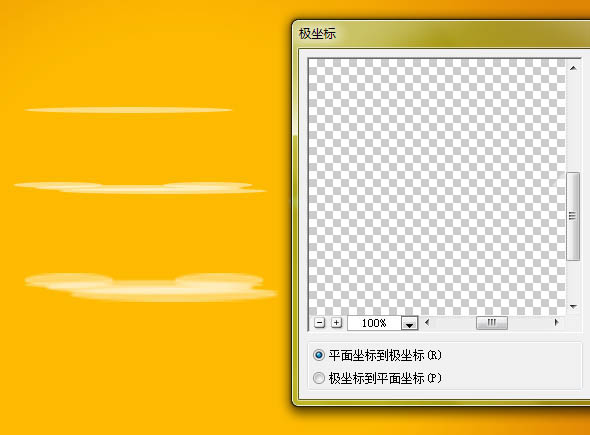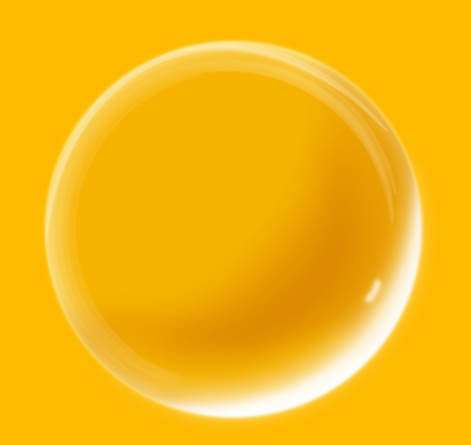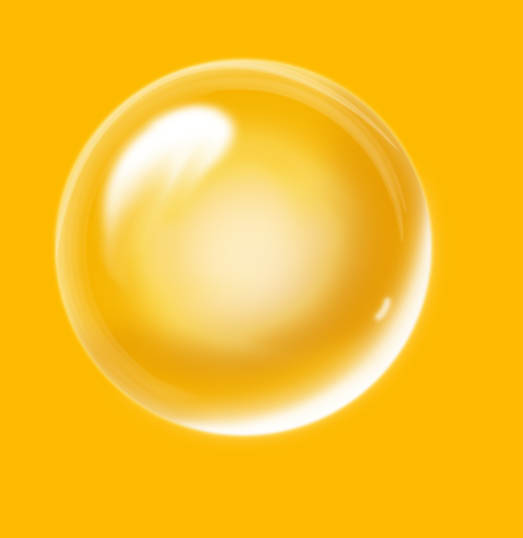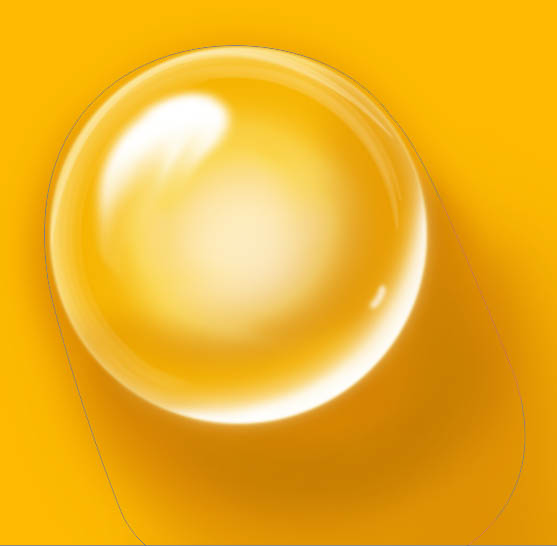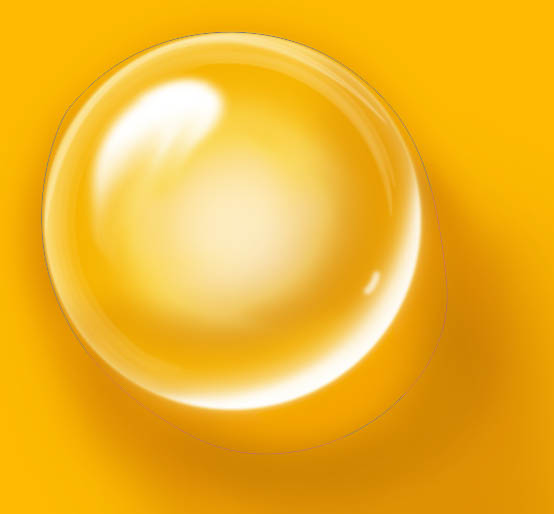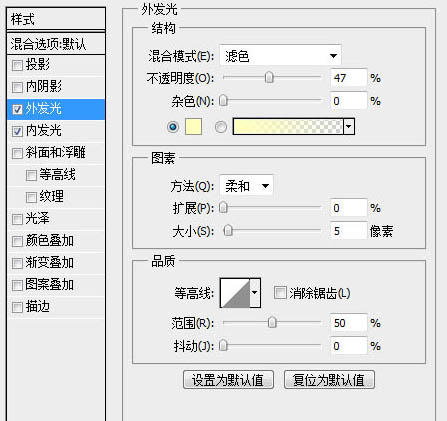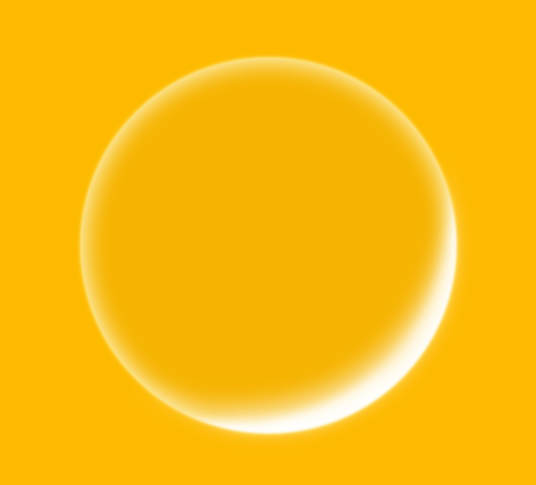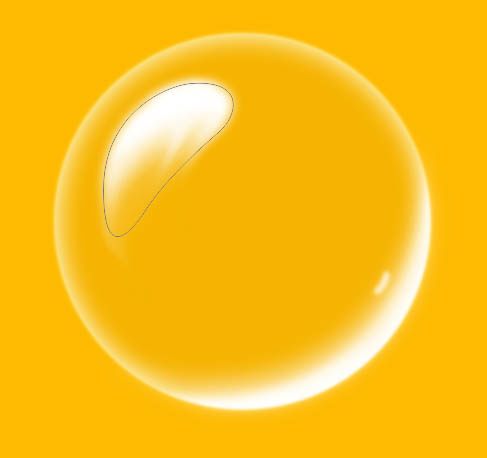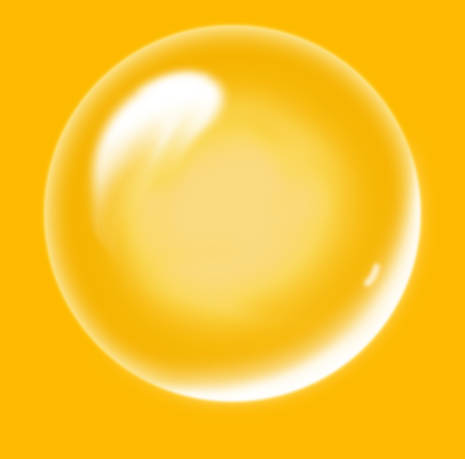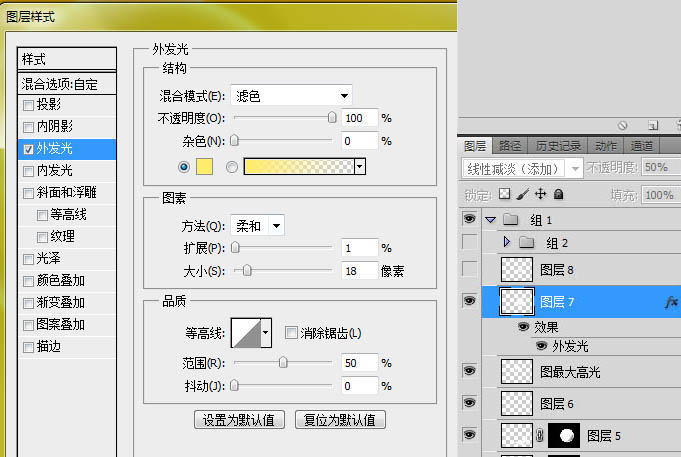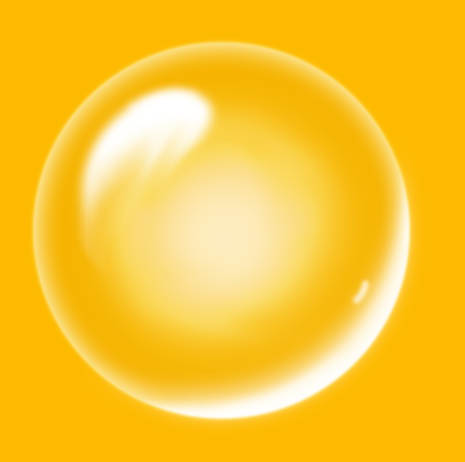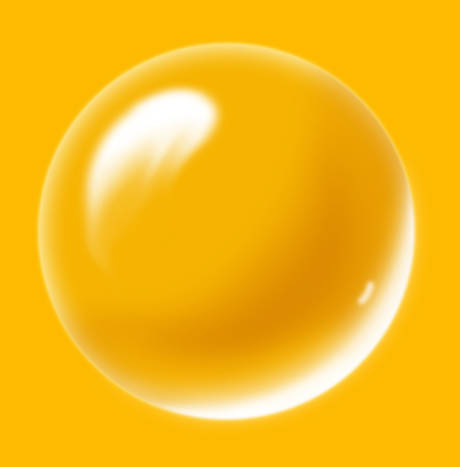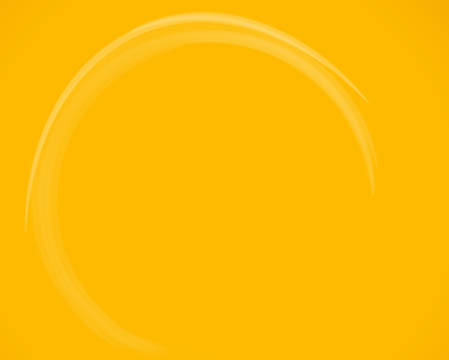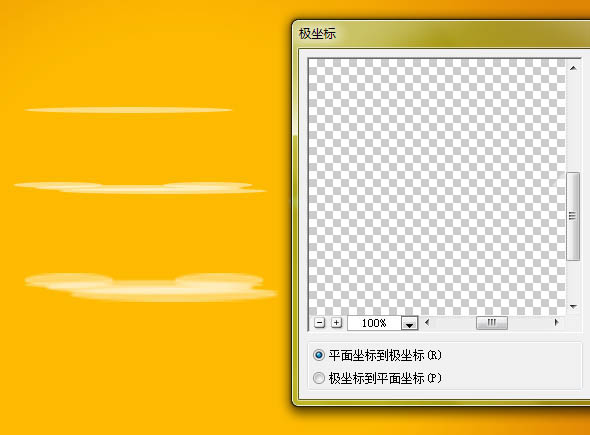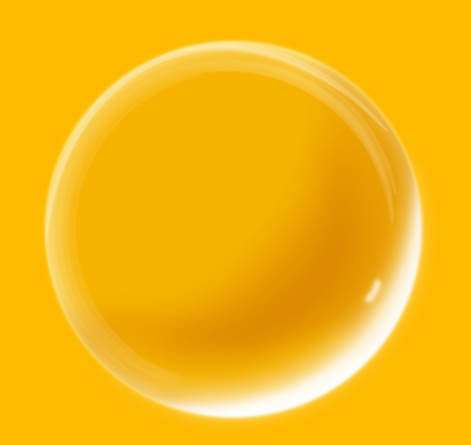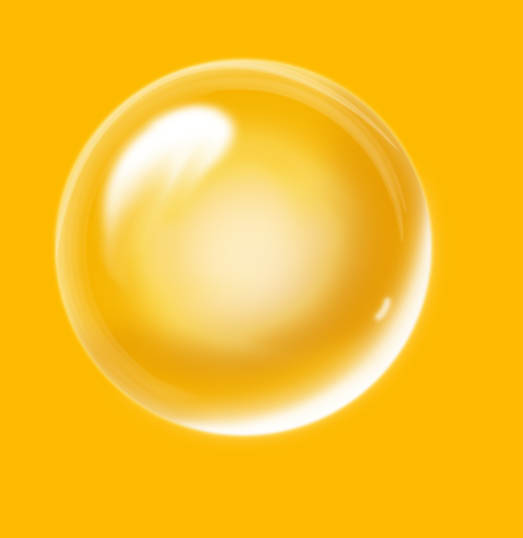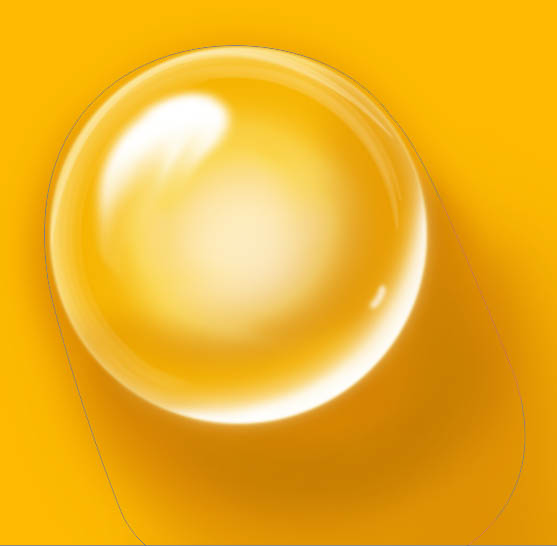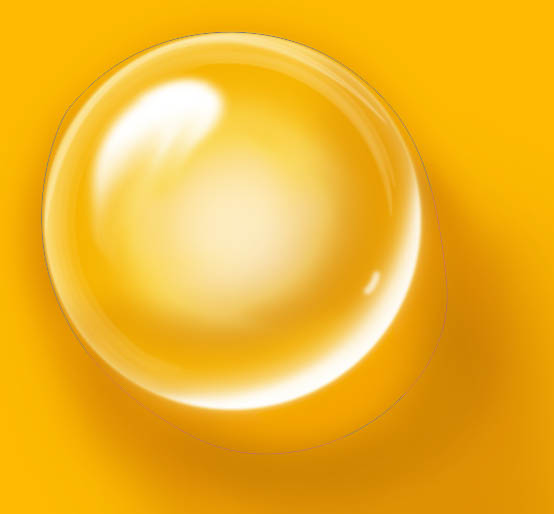每个人都希望每天都是开心的,不要因为一些琐事扰乱了心情,闲暇的时间怎么打发,关注图老师可以让你学习更多的好东西,下面为大家推荐Photoshop制作泛白剔透的圆形水珠,赶紧看过来吧!
水珠的制作重点就是高光部分的渲染,边缘,中间等都有高光区域,并且高光形状各不相同。刻画的时候需要配合蒙版、涂抹工具、滤镜等来共同完成。
最终效果
1、新建大小自定的文档,背景填充橙黄色。新建图层,画一个圆,填色比背景色深一点,羽化一个像素。然后添加外发光。
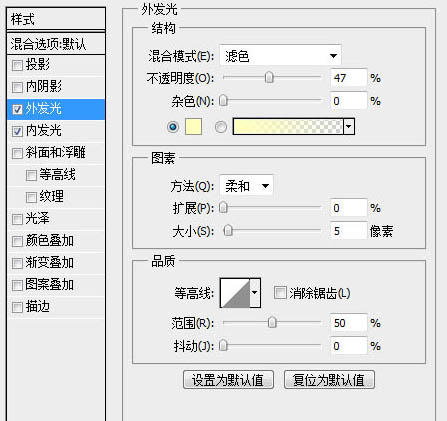
2、用路径画出反光的部分,用橡皮(画笔)修改边缘。一层效果不好的话可以在上面载覆盖一层更小的。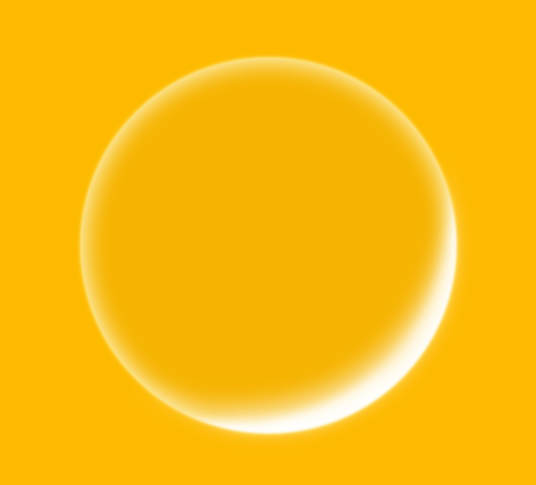
3、用路径画出高光部分,羽化后填充,然后上橡皮,最后用涂抹工具来两下出来的。反光部分用软画笔点一下光点。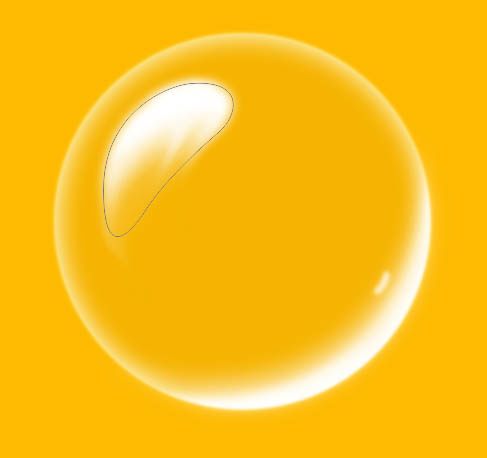
(本文来源于图老师网站,更多请访问https://m.tulaoshi.com)4、涂抹的效果如下图。
5、一个是中间的这一陀,加上外发光的效果,上面再叠加一层不透明度高一点的图层。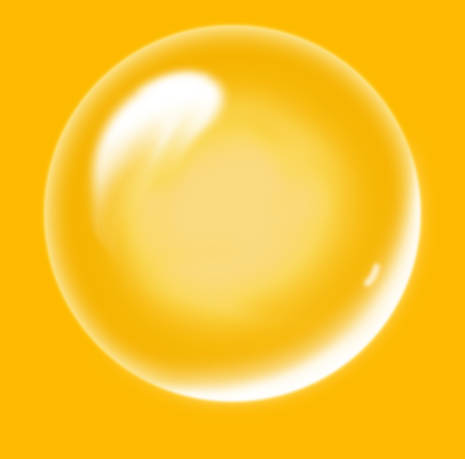
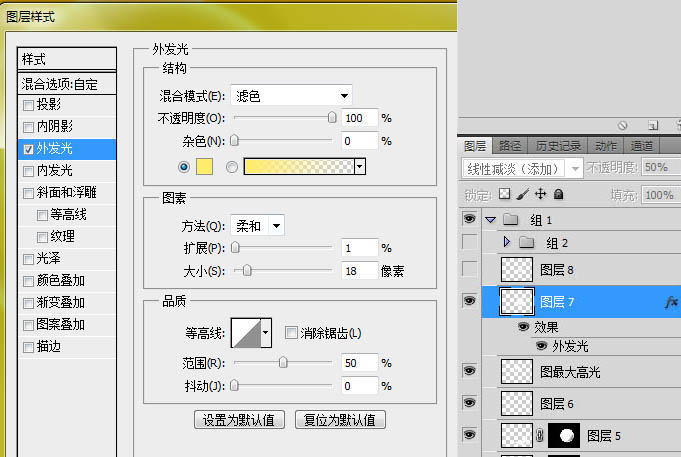
(本文来源于图老师网站,更多请访问https://m.tulaoshi.com)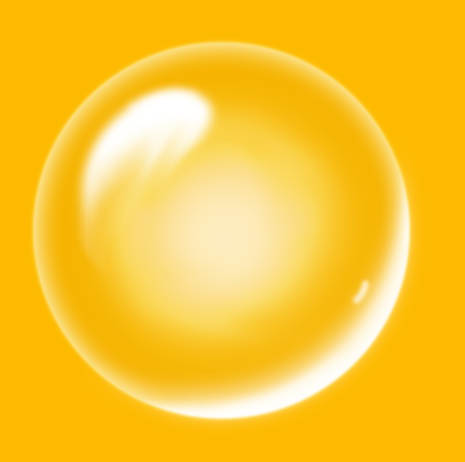
6、我把中间的反光隐藏掉了,开始画明暗交界线,也是路径画好用橡皮修改。还是叠加了两层。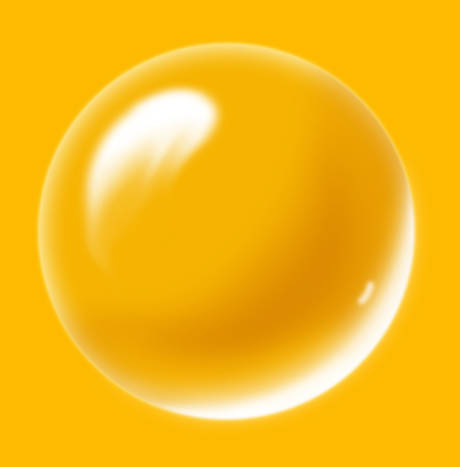
7、另外就是气泡上这些让层次更丰富的弧线。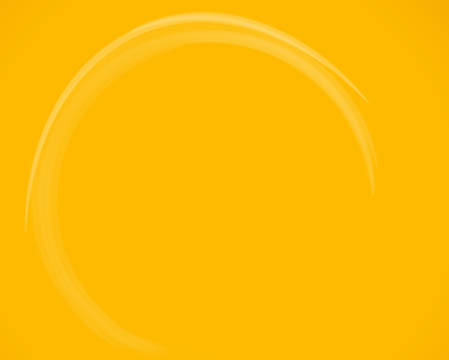
8、做法是先画扁扁的椭圆,不透明度50%左右,多画几个,然后合并图层。也可以将合并后的图层复制后ctrl+t拉高,再合并一次,更丰富。然后,滤镜扭曲极坐标。我做了两种不同大小和透明度的弧线。弧线的大小要小于整体的圆。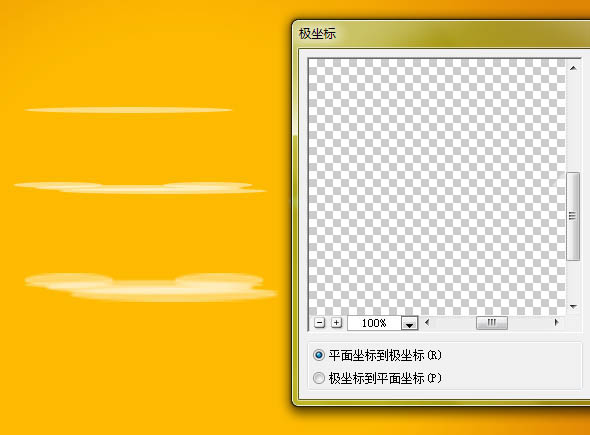
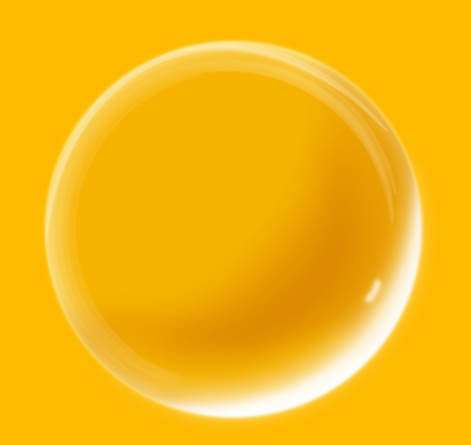
9、现在就是这个样子了。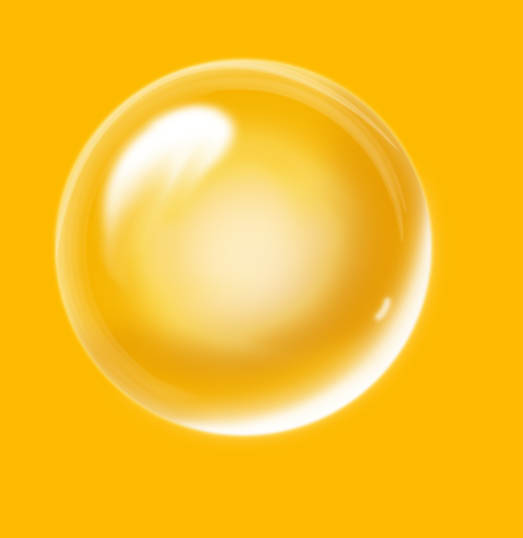
10、开始画投影,羽化数值要大一点。我是30,看你的图片大小了。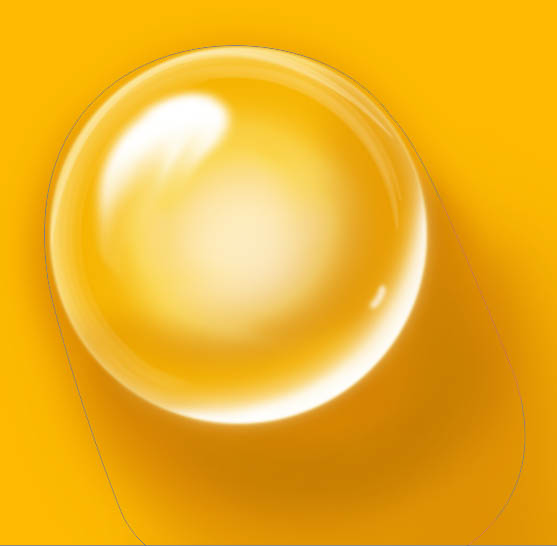
11、应为气泡式半透明的,所以阴影上的反光比较明显,颜色接近背景色,做法跟投影一样的。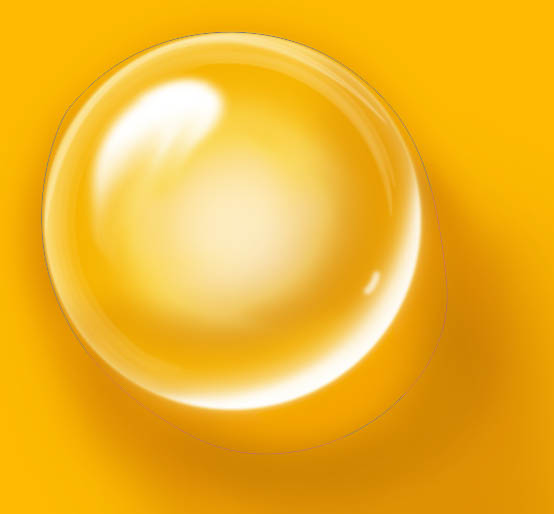
12、投影上再添加一层高亮。
13、最后就是背景了,加上渐变。
最终效果: