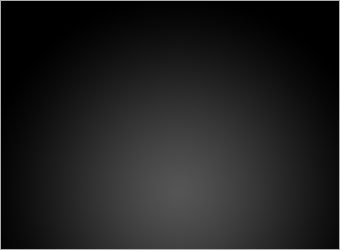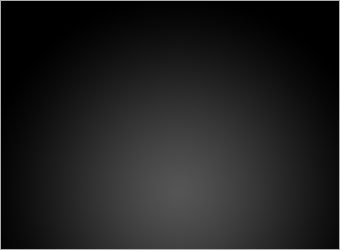下面,图老师小编带您去了解一下Photoshop打造绚丽的美女插画,生活就是不断的发现新事物,get新技能~
本教程介绍绚丽的效果制作方法。教程介绍有点简单,部分高光需要较多的时间去细化。只要把握好作者的思路基本上操作就比较容易。
最终效果 
1、首先打开一张需要处理的美女图片,然后还需要一个花边的素材图。

2、新建一个750*750像素的空白图像。将前景色设置为#505050,背景色设置为黑色。点击渐变填充工具,在上方的属性栏里面选择径向渐变,在画布中间画渐变,得到如下效果: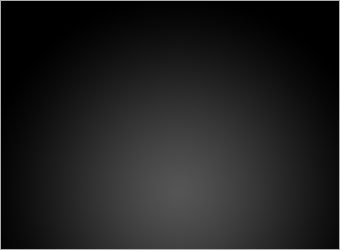
3、用抽出滤镜将美女从素材图片的背景中“抠”出来,然后拖入画布。并从我们下载的IIlustrator素材图里面背景提取出来复制到美女和画布之间。 点击图像菜单----调整-----色阶,将美女和花边都调黑一些,具体参数大家自己调节。 得到以下效果:
4、美化花边图层:复制一个花边的图层,然后右键点击图层名字,点击栅格化(原图是IIlustrator的)。点击滤镜菜单----模糊-----高斯模糊,选择2像素的高斯模糊。将这个图层的混合模式设置为颜色减淡。效果如下:
5、为美女背后添加色彩:在美女和花边之间添加一个图层,使用圆形选区工具,在这个图层上画一个圆形选区。 点击“选择”菜单----羽化,设置30像素的羽化,然后填充 紫色(#D200FF)。将这个图层的模式改为滤色,不透明度调节为40%。
(本文来源于图老师网站,更多请访问https://m.tulaoshi.com/psxpcl/)6、为美女胸前添加色彩:用上一步的方法在美女胸前添加2个类似的图层,颜色分别是 “#F6FF00”和“#00A2FF”,两个都设置不透明度为60%,图层混合模式调节为叠加。
7、在美女背后添加一个图层,画一条白色厚厚的竖线。点击滤镜菜单----液化,选择300像素的画笔,对这条竖线进行一翻蹂躏。根据你自己的喜好进行制作。
8、使用涂抹工具,对这条竖线图层进行涂抹。根据你的喜好进行涂抹,笔刷大约200px。把你的竖线涂抹到好像围绕着美女就可以了!
(本文来源于图老师网站,更多请访问https://m.tulaoshi.com/psxpcl/)9、为美女添加亮点:在所有图层之上新建一个图层,使用笔刷工具,选择一个柔边的画笔,用白色为美女周边添加一些“亮点”。
10、为美女添加环绕光圈:使用钢笔工具,在美女腰周围随便画一些线条,记得使用路径形式的钢笔。画好后,点击画笔,选择一个3像素的画笔。将前景色设置为白色。新建一个图层,右键点击钢笔工具刚才画的路径,选择描边途径,点击画笔。点选模拟钢笔压力。
11、为线条图层添加图层样式:点击线条图层,点击图层样式的外发光,设置模式为线性减淡,6像素,颜色为#00D2FF,确定后完成本作品。