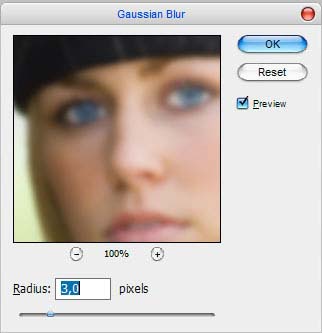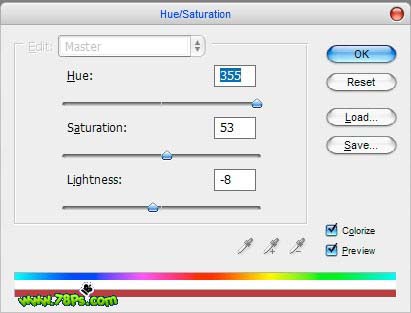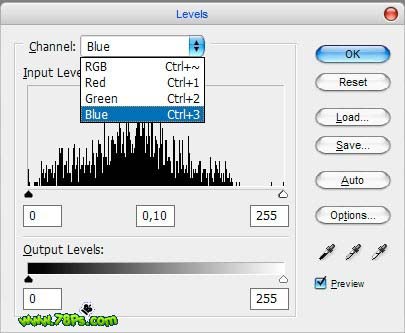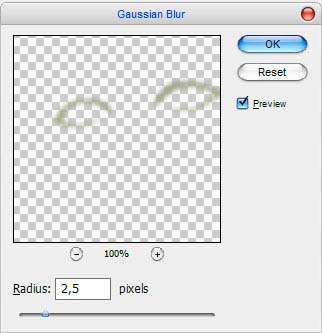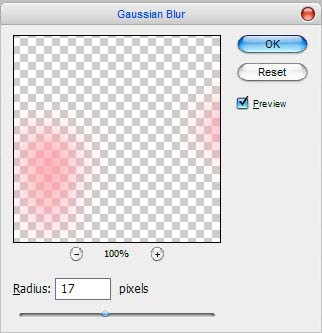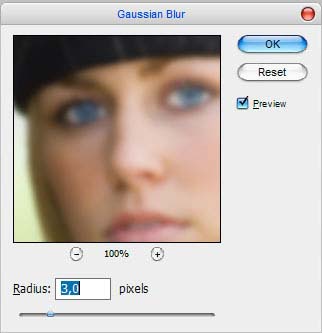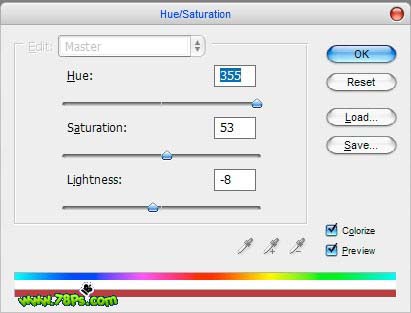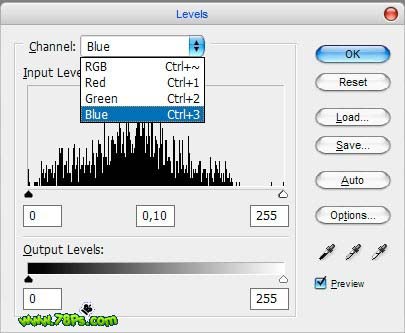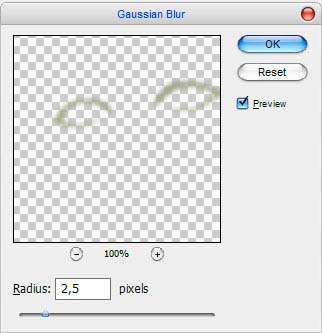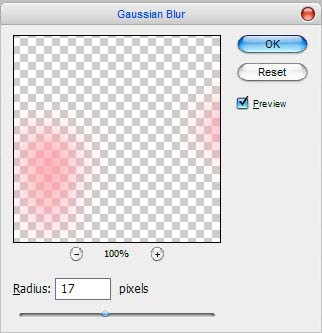下面是个超简单的Photoshop专业给美女的脸部润色教程,图老师小编精心挑选推荐,大家行行好,多给几个赞吧,小编吐血跪求~
本教主要介绍人物脸部的的美化方法。主要是介绍人物五官美化,大致思路利用局部上色来改善五官的色彩,可以利用填充色叠加或则直接用选区等来调整。
原图
最终效果
1、打开原图素材,按CTRL+J复制一层,对复制层执行滤镜--模糊--高斯模糊,半径3.0px。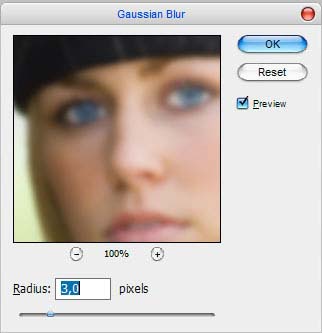
用橡皮擦工具清楚除了皮肤的部位(隐藏背景图可以看见效果)。
然后改变复制层的混合模式为柔光,不透明度60%。再按CTRL+E向下合并2个图层。这样你会觉得皮肤光滑了很多。
2、之后,我认为我们应该添加一些口红在嘴唇上。用套索工具(或者钢笔工具,磁性套索工具)把嘴唇圈起来。
然后按CTRL+J把嘴唇复制为一个新图层,按CTRL+U调整色相饱和度,记得勾选右下角的着色。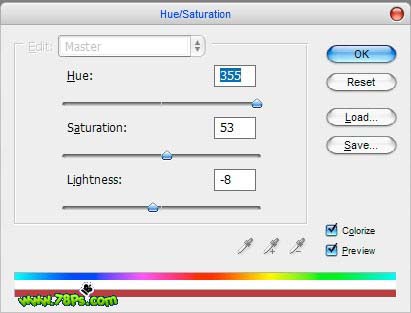
(本文来源于图老师网站,更多请访问https://m.tulaoshi.com/psxpcl/)你会看到下面的效果。
使用橡皮擦工具擦掉嘴唇多余的边缘,然后把该图层不透明度改为70%。
3、现在我们要改变眼睛的颜色。选择椭圆选框工具,按住SHIFT键在眼睛上画2个选区。
按CTRL+J复制为一个新的图层,按CTRL+L调整蓝通道的色阶,记住通道:蓝。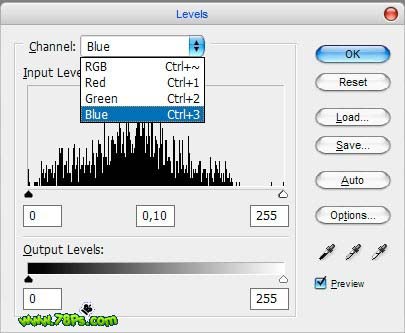

(本文来源于图老师网站,更多请访问https://m.tulaoshi.com/psxpcl/)用橡皮擦擦除多余的颜色。
4、按SHIFT+CTRL+N新建一个图层,在该图层上用钢笔工具画出眼影的选区。
然后按SHIFT+F5填充#a2ab8d颜色,按CTRL+D取消选择。
应用滤镜--模糊--高斯模糊,半径2.5。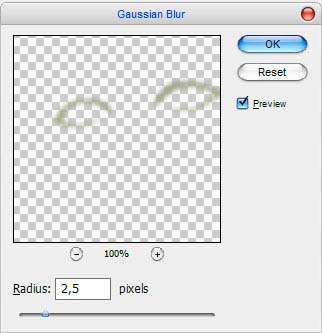

改变该图层混合模式为色相。
5、看起来不错吧。最后我们要添加腮红。新建一个图层,选择画笔工具,选择一个柔角的笔刷,颜色为#ff94a8,在脸上2边涂抹。
现在执行滤镜--模糊--高斯模糊,参数如下。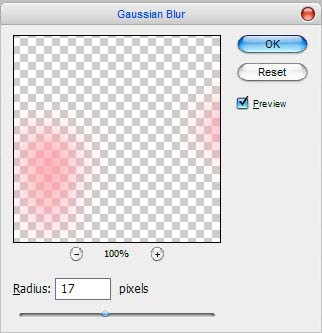
现在看起来淡了很多。
用橡皮擦工具清楚超出脸部的颜色,改变图层混合模式为颜色。完毕