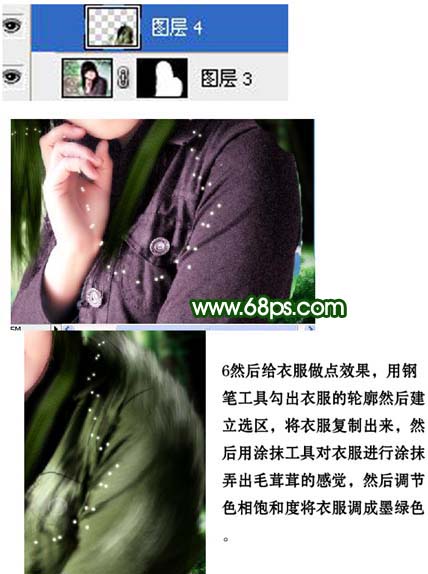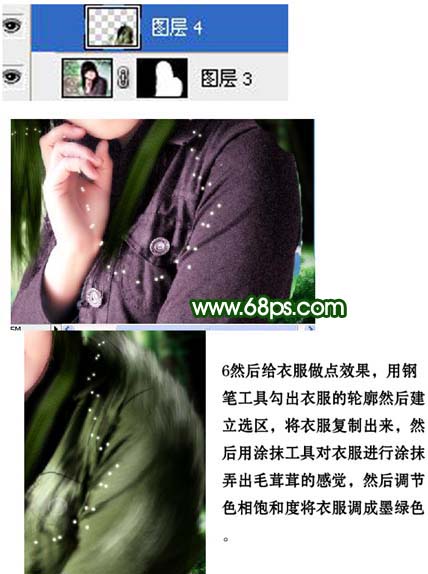今天图老师小编给大家展示的是Photoshop打造一只漂亮的森林绿精灵,精心挑选的内容希望大家多多支持、多多分享,喜欢就赶紧get哦!
制作的过程中有任何疑问可以加作者的QQ:237787314。
作者近期教程请浏览:Photoshop把照片转成柔美的仿手绘效果。
原图
最终效果
1、打开人物图片,首先调整下曲线是面部变白,然后复制一层,执行:滤镜 模糊 高斯模糊,数值为4,确定后按住Alt键加上图层蒙版,然后选择画笔工具,颜色设置为白色,画笔透明度为:30%,然后在人物的脸部进行涂抹以便去除杂点。五官不要涂抹。要不就模糊了。然后复制一层,高斯模糊,数值自定,把图层混合模式改为“滤色”,不透明度改为:60%。
(本文来源于图老师网站,更多请访问https://m.tulaoshi.com/psxpcl/)2、眼睛部分处理,眼睛做的好不好关系到以后能不能把图做下去,所以眼睛一定要做好。首先用钢笔工具描出如下图第二幅所示的路径,右键描边路径,勾选模拟要来。描边的时候将画笔笔触选出成黑色像素3.画好之后高斯模糊下0.5左右。为了体现人物的双眼皮,再在黑色眼线上画条白色的,方法与黑色的相同。把图层的不透明度调整下,使之与皮肤融合。选择椭圆选框工具将眼珠的轮廓抠出出来,用涂抹工具对人物眼睛进行涂抹,新建一个图层,用黑色的画笔画出瞳孔,然后用白色画笔画出高光。最后用加深工具加深下眼球周围。眼睛完成。
(本文来源于图老师网站,更多请访问https://m.tulaoshi.com/psxpcl/)3、鼻子部分比较简单,主要是将鼻子的轮廓勾选出来,然后建立选区,按Ctrl + Shift + I反选,用10%的加深工具加深下,这样鼻子的轮廓就会比较清楚了。
4、嘴巴也一样,主要是上下嘴唇中间的嘴线。用加深工具加深出来,然后用涂抹工具涂抹下上下嘴唇,分别点上高光部分。
5、头发部分也是比较重要的部分,先用涂抹工具对头发进行涂抹,直到看不清楚头发,然后用钢笔工具描出原来头发走向的路径,用像素1的白色画笔进行描边。接着给人物的头发换个颜色。新建一层,选择自己喜欢的颜色涂在头发上,然后将图层的模式改为“颜色”,这样就可以做出你想要的颜色了。这里我选择了绿色。再给头发加上点高光,头发就做好了。
6、给衣服换颜色,用钢笔工具勾出衣服的轮廓,然后建立选区,将衣服复制出来,用涂抹工具对衣服进行涂抹,弄出毛茸茸的感觉,再调节下色相/饱和度将衣服调成墨绿色。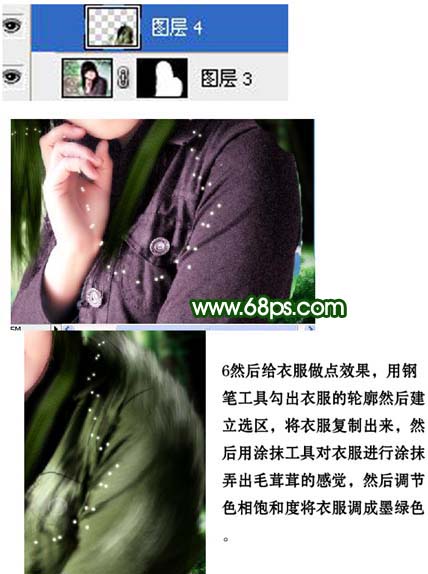
7、对人物整体修饰下,我画了一个蝴蝶结。拖进素材,一个森林的背景,给背景的四角加上暗角。然后加蒙版将人物抠出来与背景融合。

最终效果: