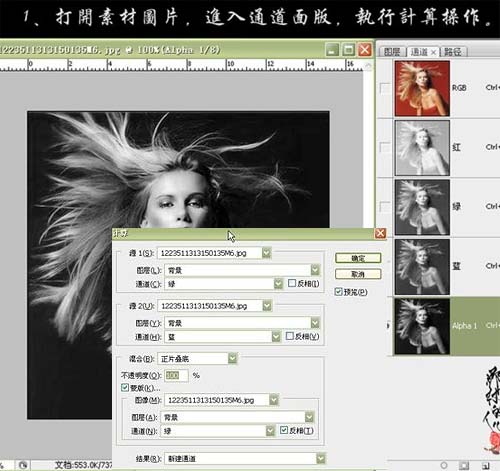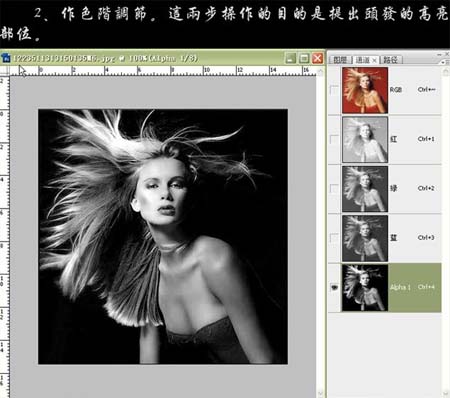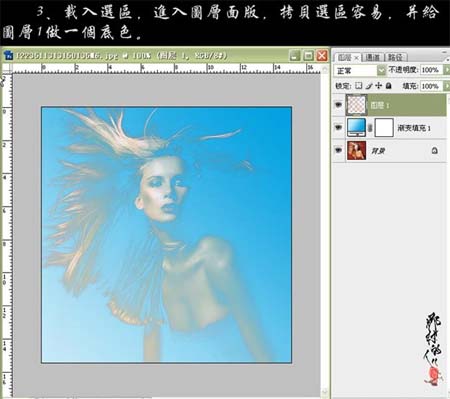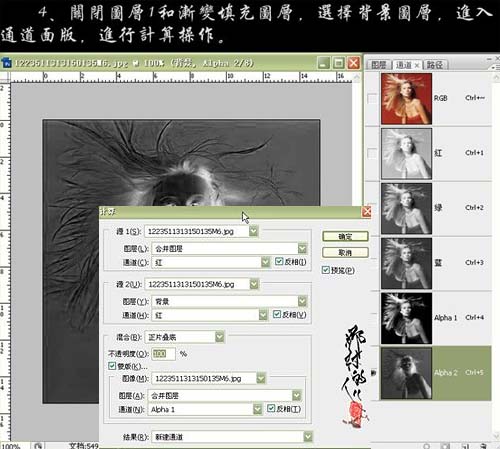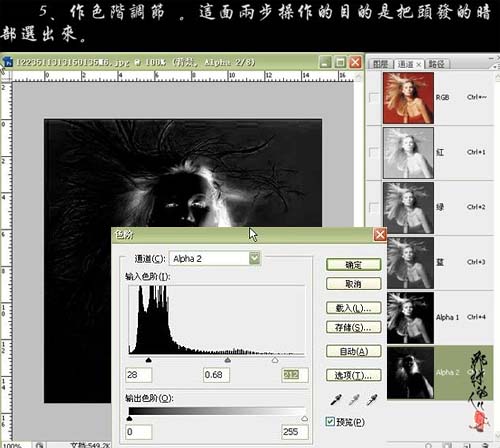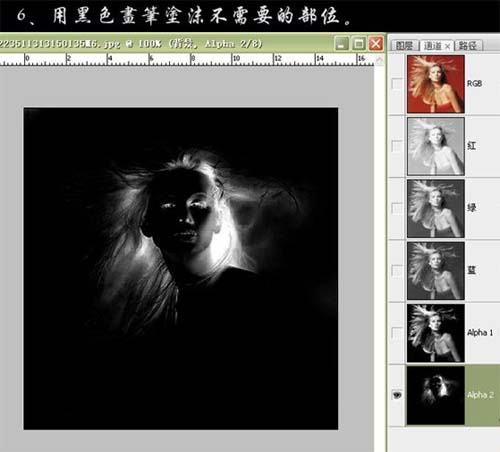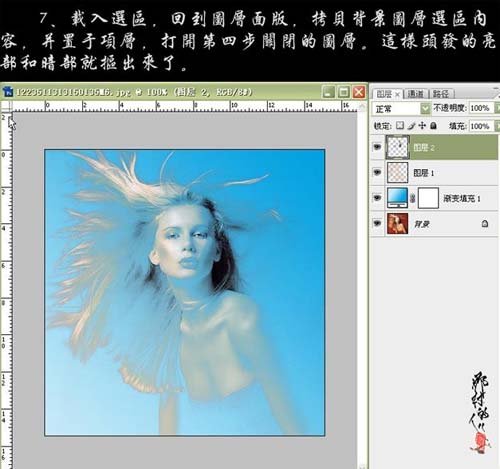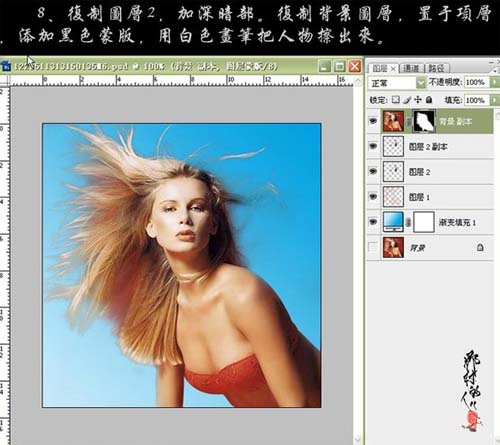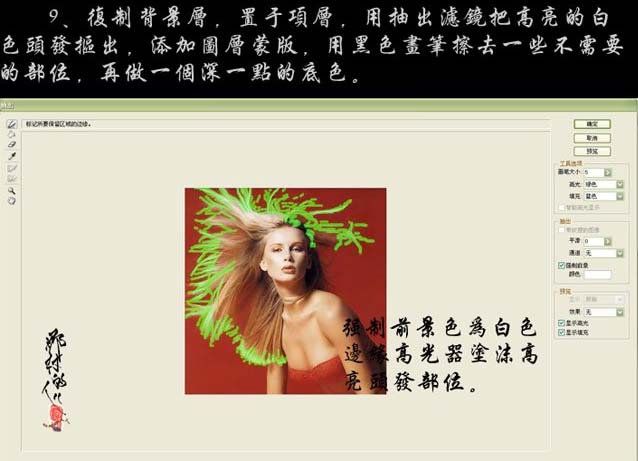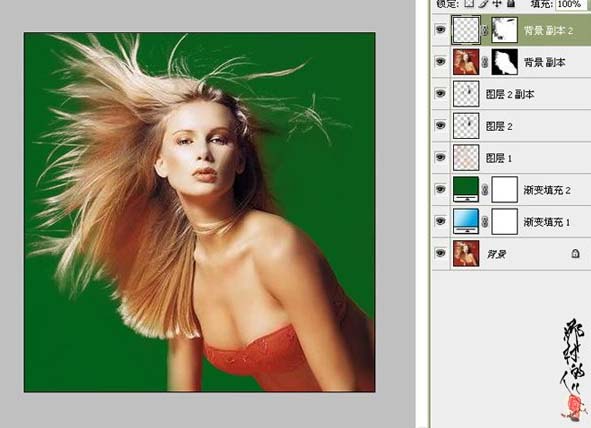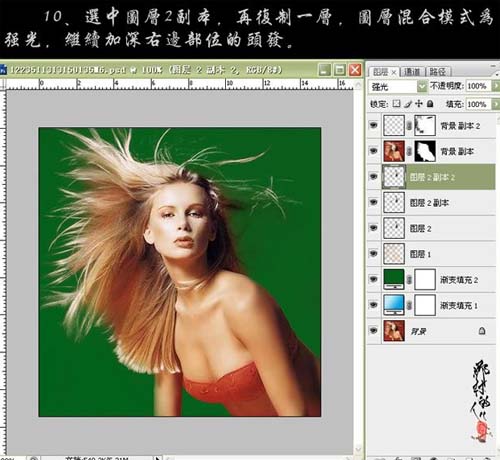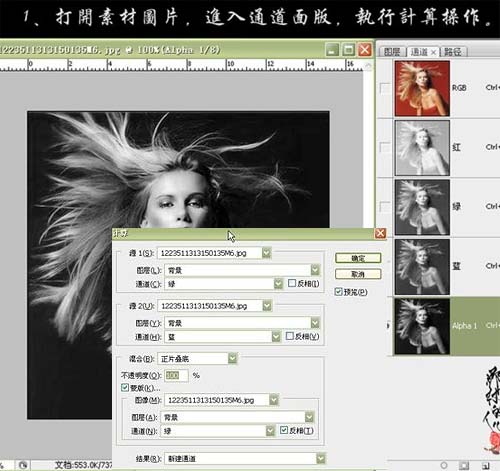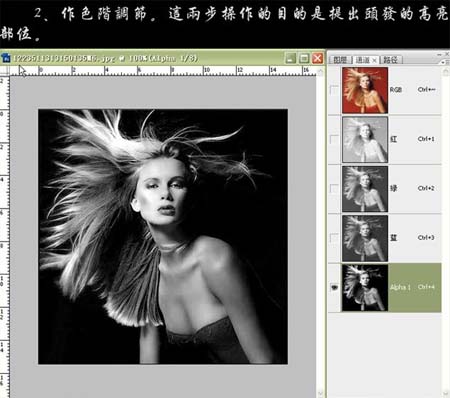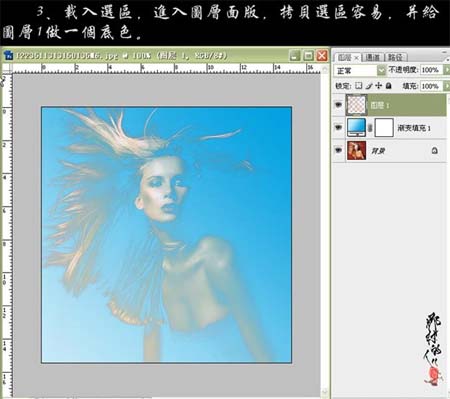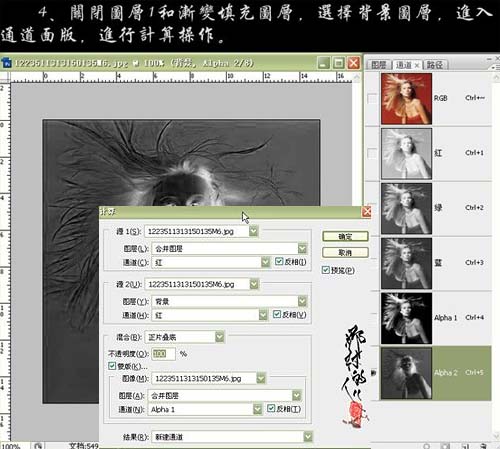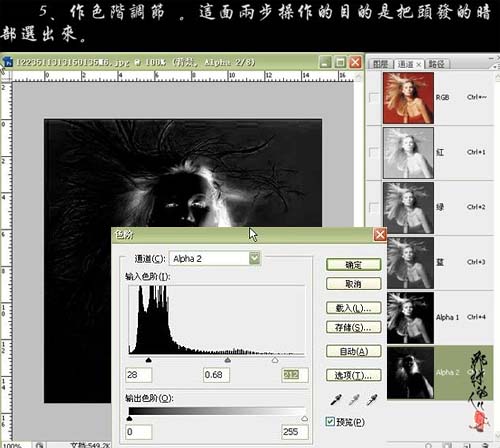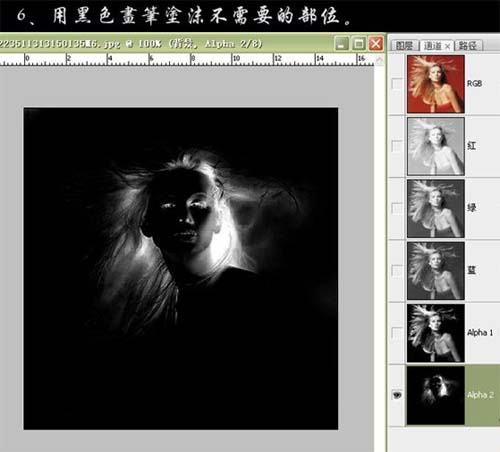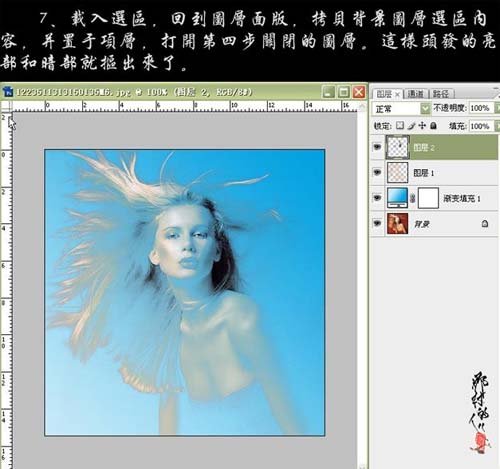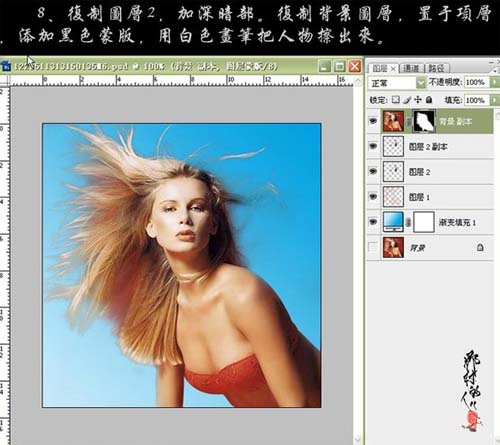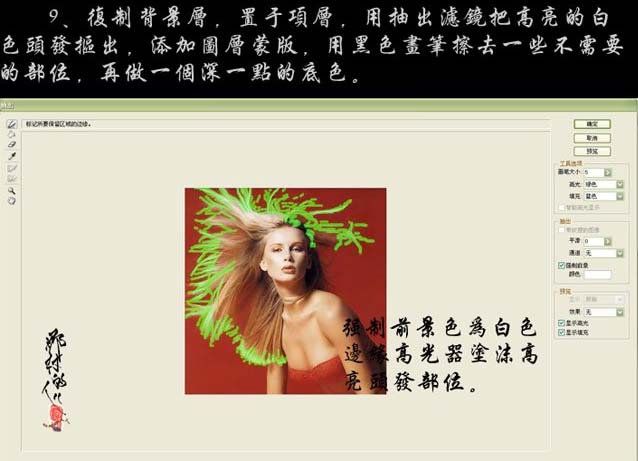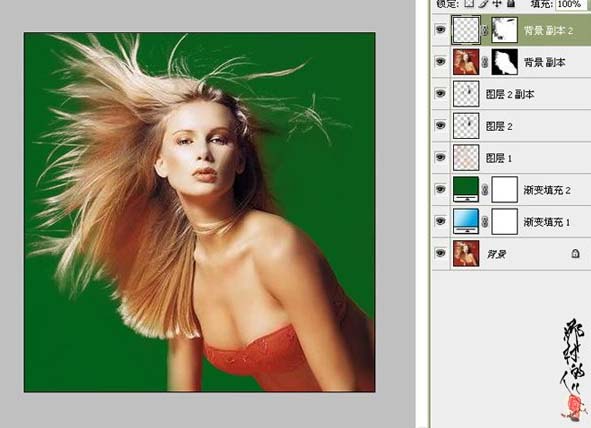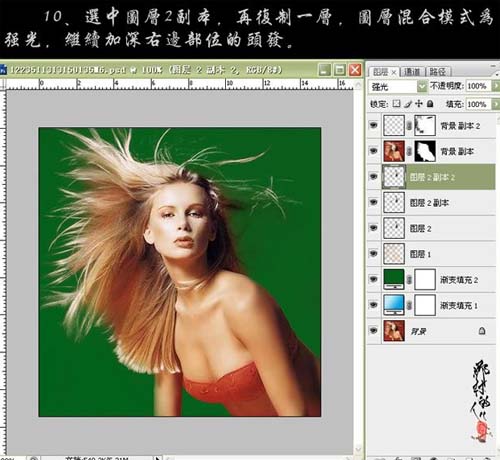图老师电脑网络栏目是一个分享最好最实用的教程的社区,我们拥有最用心的各种教程,今天就给大家分享PS通道及抽出滤镜抠出人物复杂发丝的教程,热爱PS的朋友们快点看过来吧!
复杂的头发抠图非常麻烦,如果头发都是同一色调的如黑色等就直接用通道或者抽出就可以抠出。但是头发颜色如果是黑白相间的抠图就比较麻烦,需要多步操作,把高光及暗调分开抠出。
原图 
最终效果
1、打开原图素材,进入通道面板,执行:图像 计算操作,参数设置如下图。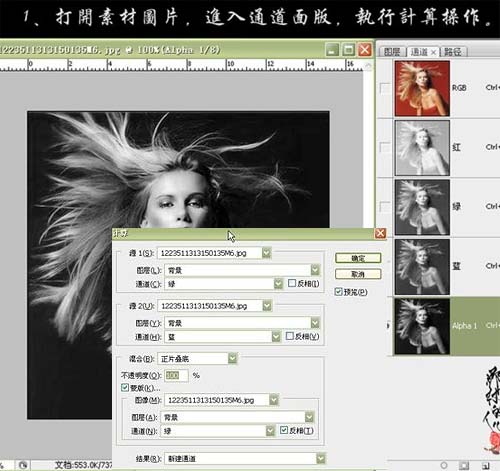
2、对生成的通道按Ctrl + L调整色阶,适当调亮一点,这两步的操作的目的是提出头发的高光部分。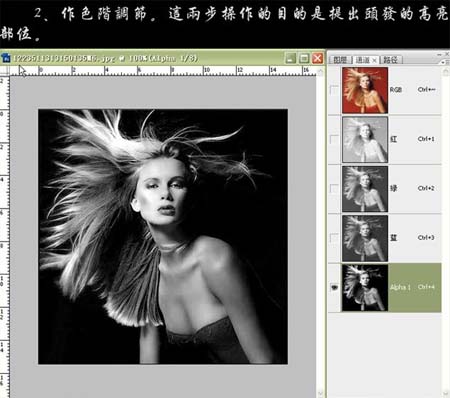
(本文来源于图老师网站,更多请访问https://m.tulaoshi.com/psxpcl/)3、按Ctrl点图层面板新生产的通道缩略图调出选区,回到图层面板按Ctrl + J把选区部分图像复制到新的图层,然后在背景图层上面新建一个图层适当加上渐变色,如下图。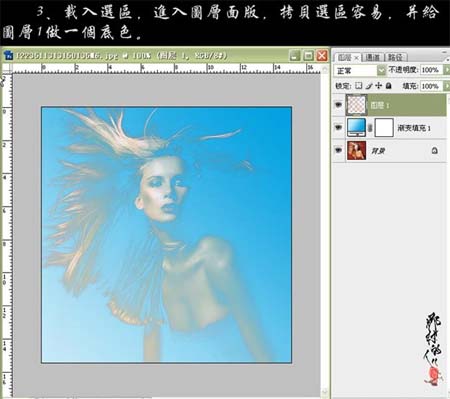
4、关闭图层1和渐变图层,选择背景图层,进入通道面板,执行:图像 计算,参数设置如下图。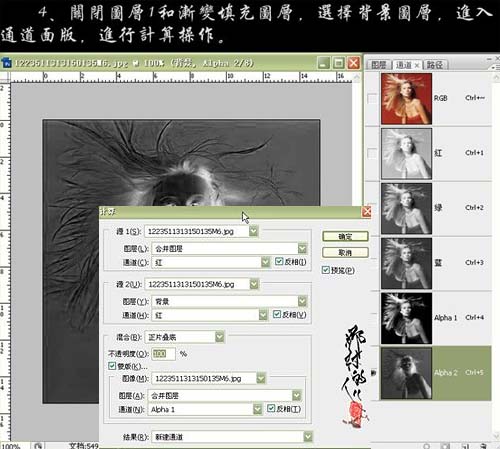
5、再按Ctrl + L对新生成的通道调整色阶,参数设置如下图。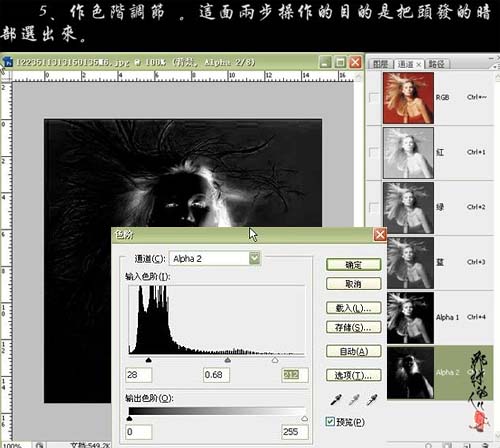
6、用黑色画笔涂抹不需要的部分。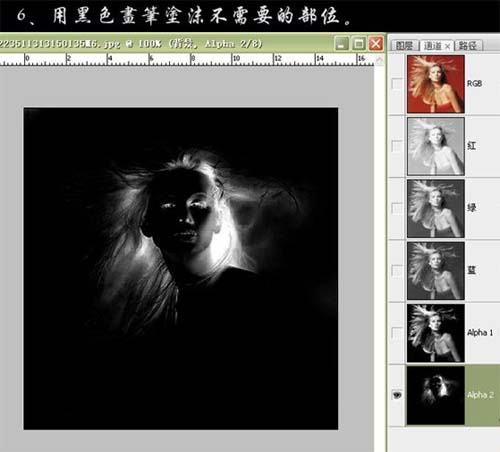
7、按Ctrl点图层缩略图调出选区,回到图层面板,按Ctrl + J把选区部分图像复制到新的图层,按Ctrl + Shift + ]移到图层的最上面,然后把图层1和渐变图层显示出来,效果如下图。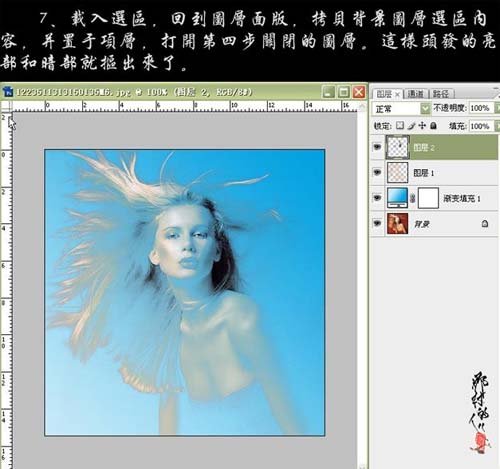
8、复制图层2,加深暗部,把背景图层复制一层,按Ctrl + Shift + ]移到图层的最上面,加上图层蒙版,只保留人物部分其它部分用黑色画笔擦掉。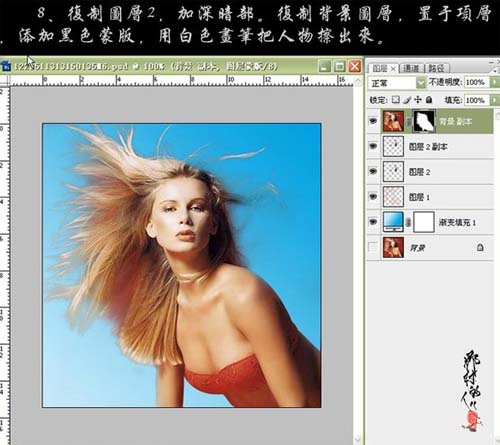
9、把背景图层复制一层,按Ctrl + Shift + ]移到图层的最上面,用抽出滤镜把白色头发抠出,添加图层蒙版,用黑色画笔擦去一些不需要的部分。然后再加一个深一点的底色。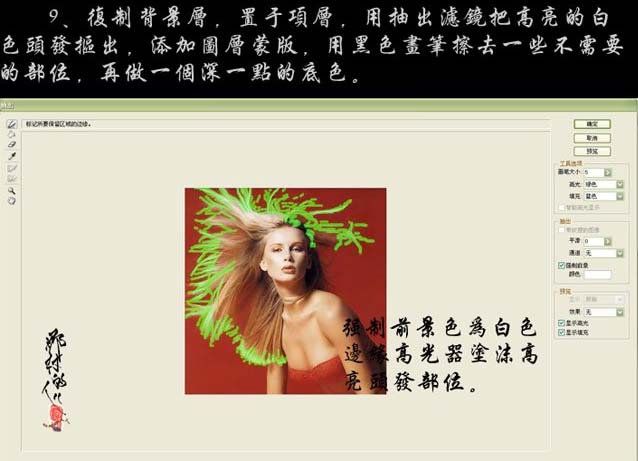
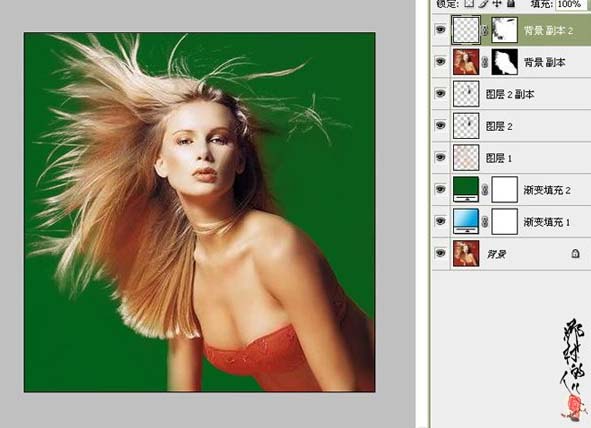
10、选中图层2副本,再复制一层,图层混合模式改为“强光”,继续加深右边部位的头发。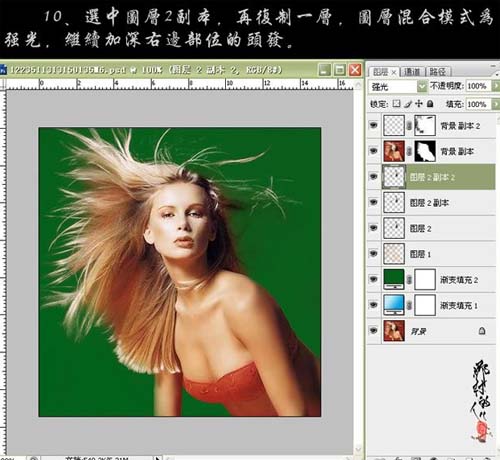
11、最后创建曲线调整图层适当提亮一点,完成最终效果。
(本文来源于图老师网站,更多请访问https://m.tulaoshi.com/psxpcl/)