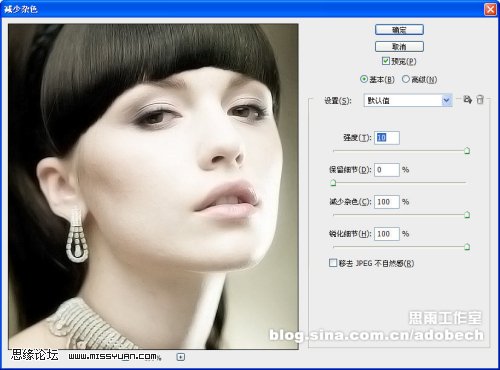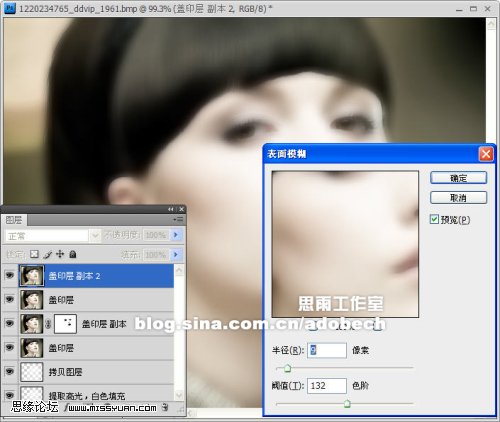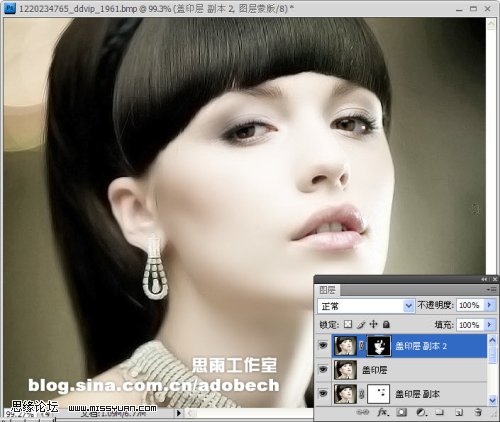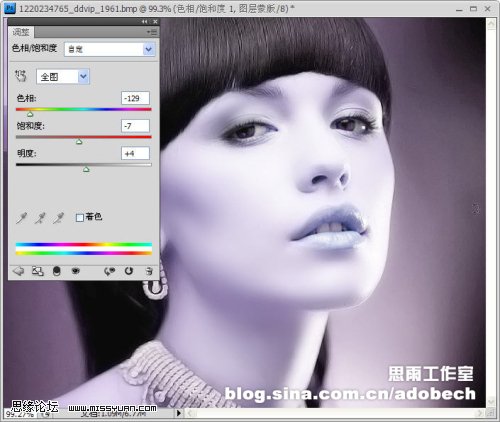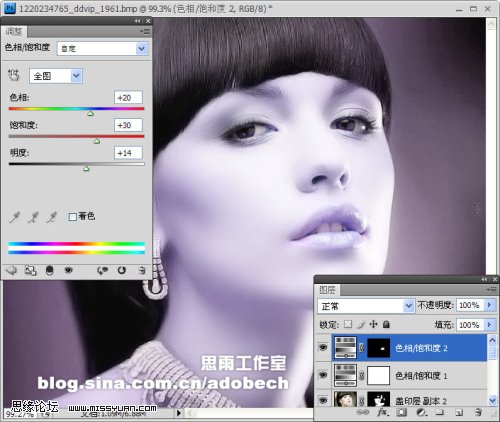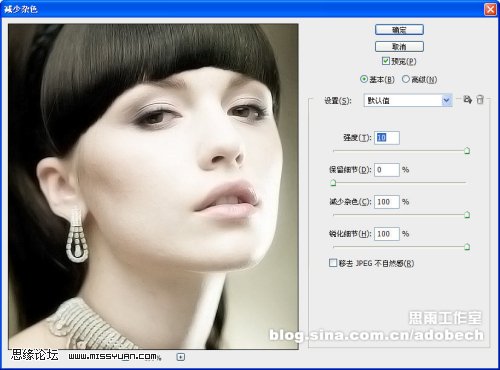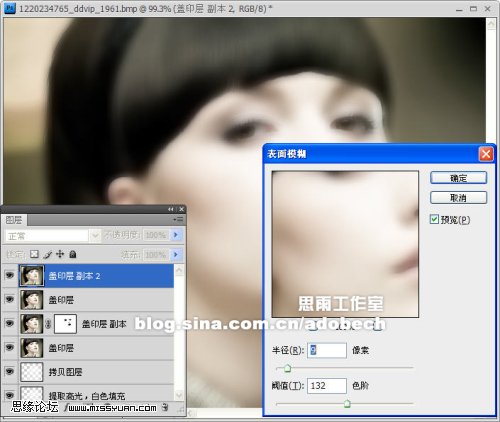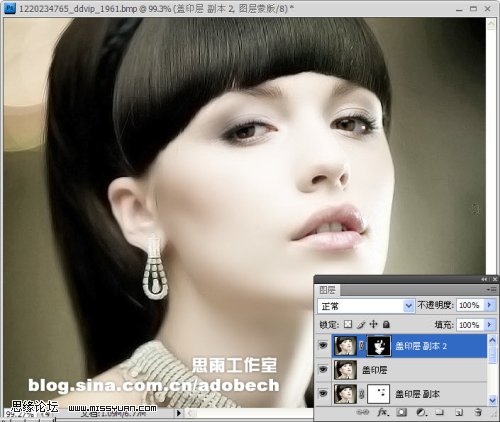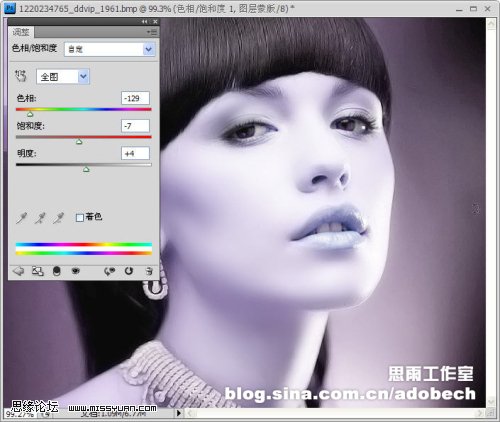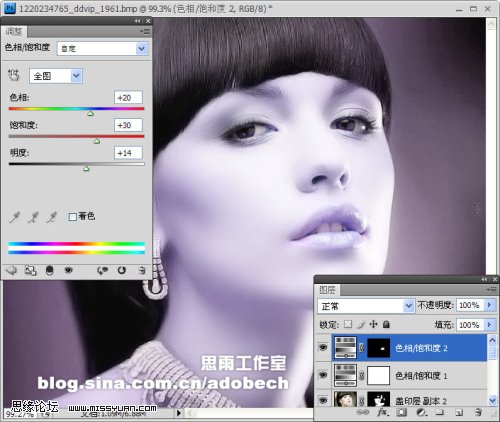有一种朋友不在生活里,却在生命力;有一种陪伴不在身边,却在心间。图老师即在大家的生活中又在身边。这么贴心的服务你感受到了吗?话不多说下面就和大家分享Photoshop调出美女漂亮的淡蓝色肤色吧。
本教程介绍单一色调图片调色方法。调色的方法比较简单,先给人物磨皮及美白一下,然后就可以用调色工具调成自己喜欢的单色调。
原图
(本文来源于图老师网站,更多请访问https://m.tulaoshi.com/psxpcl/)最终效果
1、打开原图素材,创建曲线调整图层,稍微调亮一点,参数设置如下图。
2、按Ctrl + Alt + ~调出高光选区,填充白色后,再把填充层复制一层,图层不透明度改为:50%。
3、新建一个图层,按Ctrl + Alt + Shift + E盖印图层,然后把盖印图层复制一层。
4、执行:滤镜 杂色 减少杂色,参数设置如下图。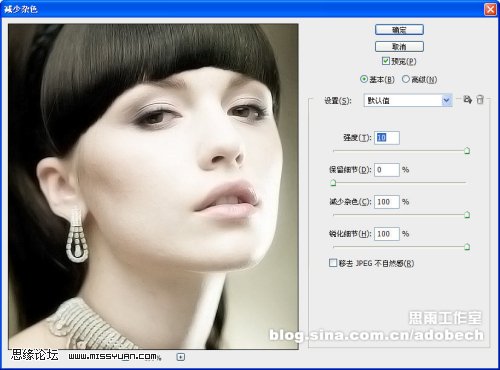
5、加上图层蒙板,用黑色画笔把眼睛,嘴巴涂出来。
(本文来源于图老师网站,更多请访问https://m.tulaoshi.com/psxpcl/)6、新建一个图层,盖印图层,把盖印后的图层复制一层,执行:滤镜 模糊 表面模糊,参数设置如下图,确定后按住Alt键加上图层蒙版,用白色画笔把皮肤及脸部皮肤部分擦出来。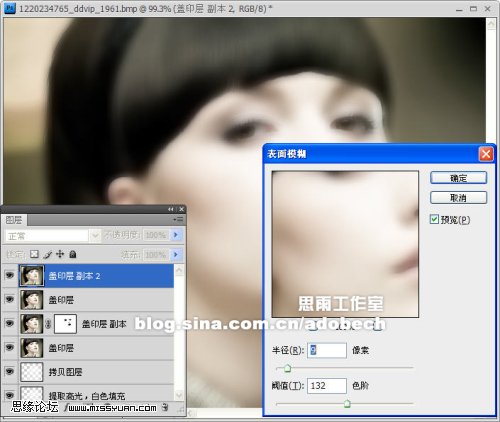
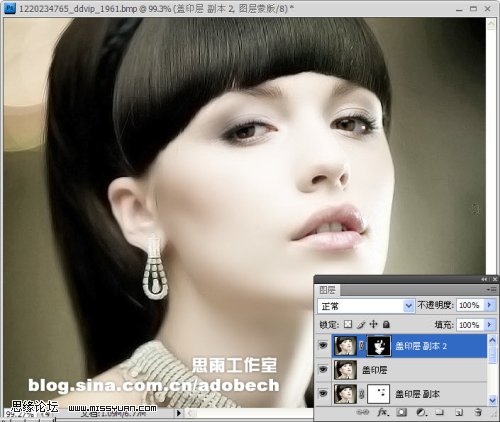
7、创建色相/饱和度调整图层,参数及效果如下图。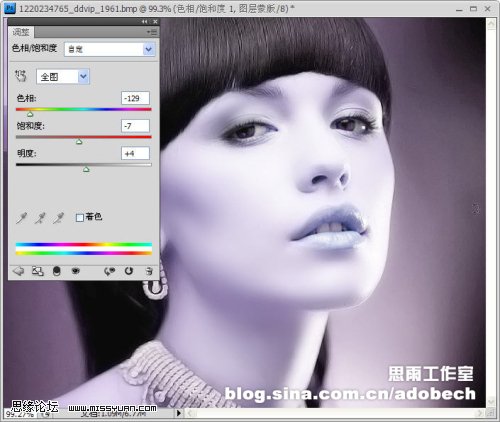
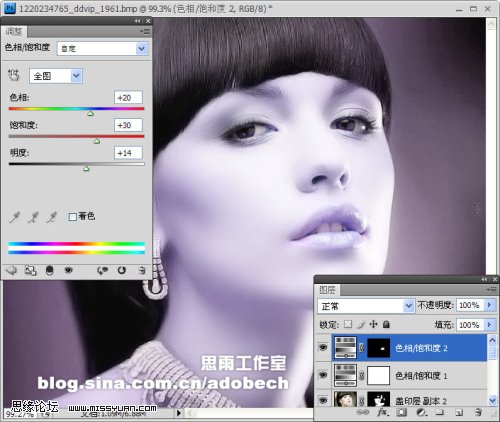

8、创建曲线调节图层,调RGB压暗图像,适当的调节R、G、B通道,目的是把图片调成偏蓝色,当然可以根据自己需求调节。
9、最后加点文字,完成最终效果。