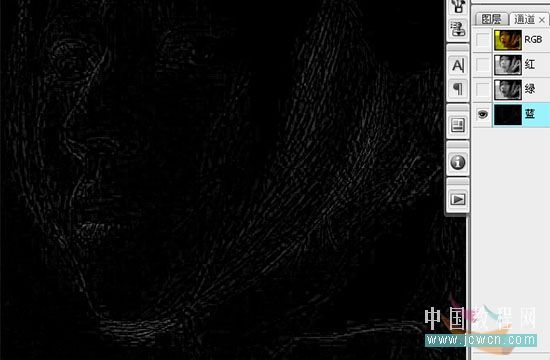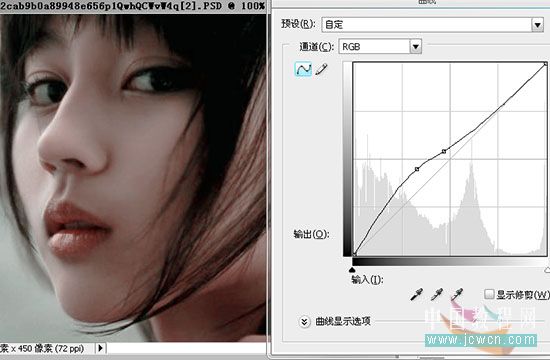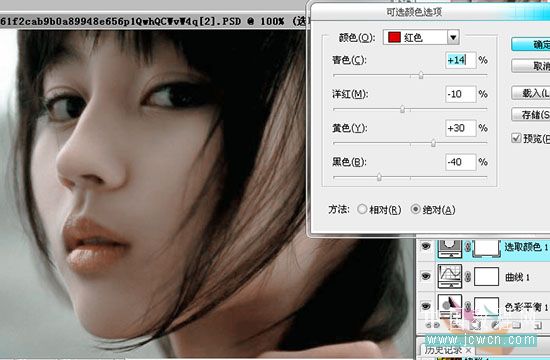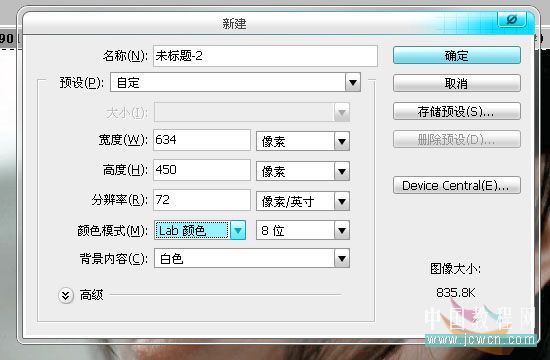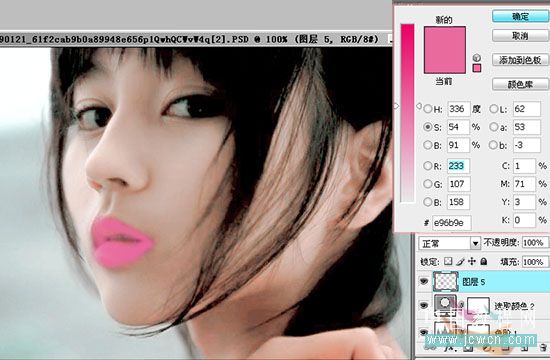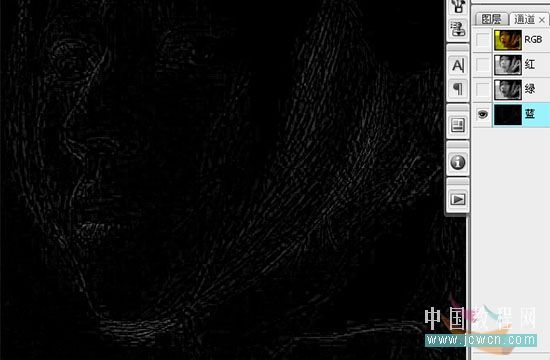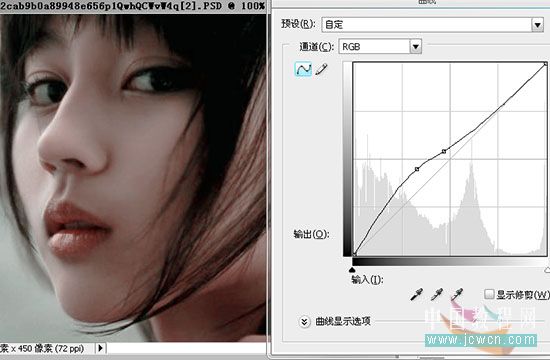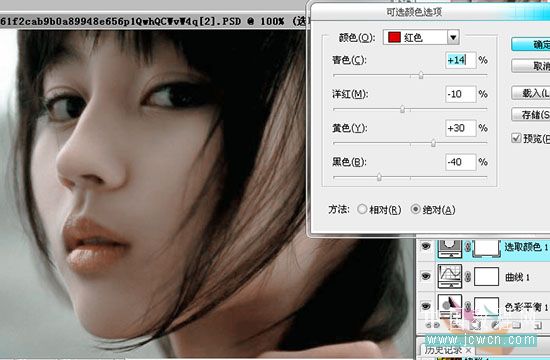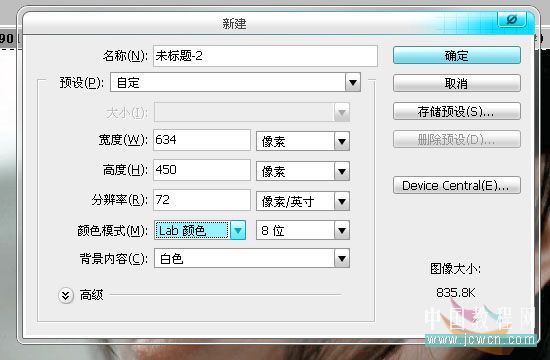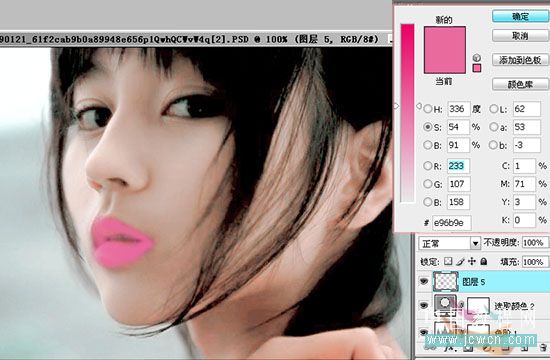sunguoli1982
2016-02-01 22:20
下面这个Photoshop超强美化偏色的人物照片教程由图老师小编精心推荐选出,过程简单易学超容易上手,喜欢就要赶紧get起来哦!
原图素材由于偏色太严重。几乎不太可能修复。作者正是看到这点不去修复,而是尽量去美化照片。大致的美化过程。先把图片的色调单色化,然后再慢慢调整色彩的层级及对比,部分位置适当的上色处理。最后加上一些装饰效果如睫毛,头发等即可完成美化工作。
原图 
最终效果
1、这张图严重偏黄,在通道可以看出,蓝通道几乎没有有用的信息。还原这张图几乎是不可能的了,所以我们尽量来美化它。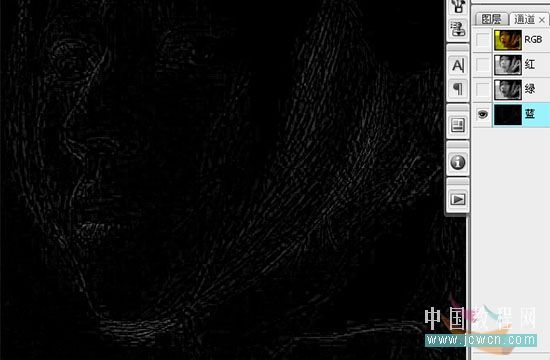
2、既然蓝通道没什么信息,只好用绿通道代替蓝通道,快捷键 "ctrl+2" 使绿通道为编辑状态 (CS4 中,快捷键是 "ctrl+4".当然,也可以用鼠标左键点击绿通道)"ctrl+A" 全选 , "ctrl+C" 复制,然后 "ctrl+3" 使蓝通道为编辑状态 , "ctrl+V" 把绿通道的信息复制粘贴到蓝通道里。
(本文来源于图老师网站,更多请访问https://m.tulaoshi.com/psxpcl/)3、可以看到,复制通道过后,人物的肤色变得深洋红。而一般肤色是偏向橘黄或黄色带点红的,背景的颜色也显得偏暗,所以之后就需要慢慢调色。
4、加个"色彩平衡"调整层,降低下洋红 [中间调: 0, +18, +7 . 数值仅参考,以下中括号内的数值皆为参考,自己可按实际情况尝试。

5、加"曲线"调整层,把暗的地方提亮点。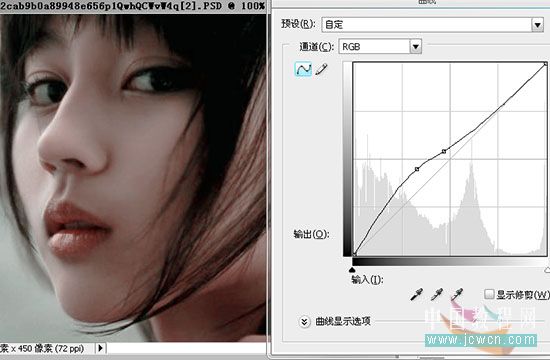
6、加"可选颜色"调整层,重点把肤色红色部分,调黄调亮,向正常肤色靠拢[ +14, -10, +30, -40 ]。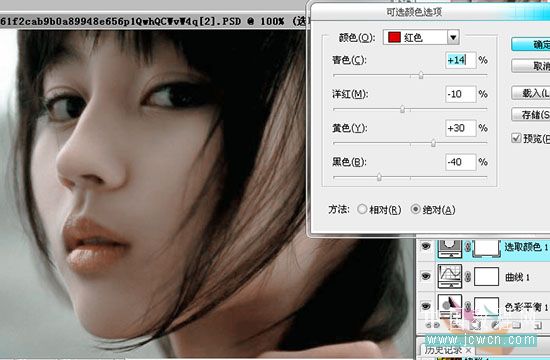
7、这样,颜色得到了部分改善,不过还显得不够鲜艳亮丽。
(本文来源于图老师网站,更多请访问https://m.tulaoshi.com/psxpcl/)8、新建一个空白图层,"ctrl+alt+shift+E" 盖印可见图层。
"ctrl+A" 全选 , "ctrl+C" 复制,"ctrl+N" 新建个文档,把"颜色模式"那换为 "LAB 颜色"。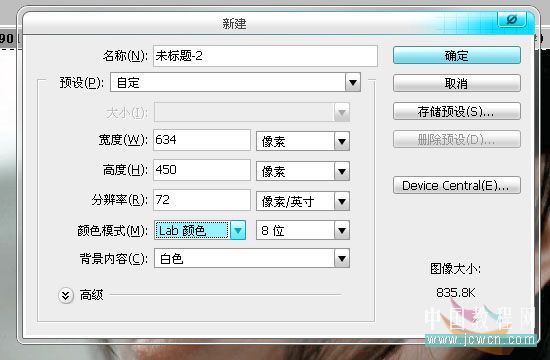
"ctrl+V" 粘贴。
在新文档中,加个 "色阶" 调整层,把 "明度"通道 中间的小三角向左边拉点(或者在下面的数字框输入需要的数字),以提亮画面 [明度: 13, 1.45, 243],在 "a" "b" 通道,则是把两边的小三角向中间拉,令颜色鲜艳些 [ a: 40, 1.01, 215 ; b: 50, 1.01, 205]。
盖印可见图层,然后复制粘贴到原来那个 "RGB 颜色" 模式 的文档里。(在 LAB模式 下这样调色阶,虽然可以加强颜色,不过容易有色斑或杂色出现,可以用 "滤镜"-"杂色"-"减少杂色",把色斑部分处理下)
9、背景比较偏黄,我希望能偏蓝一些,以便和人物颜色拉开点层次,再切到 "LAB 颜色" 的那个文档,就在第8步原来那个"色阶"调整层中,把 "a" "b" 那2个通道的中间小三角,向右边拉点,使画面颜色 绿 蓝 些 [ a: 40 , 0.99 , 215 ; b: 50 , 0.98 , 205]
盖印可见图层,复制粘贴到那个 "RGB 颜色"模式的文档里。(图层不透明度我只设置了50%)添加个"蒙版",擦掉不需要的区域。
10、加"色彩平衡", 调向青以压制红 [高光: -4 , +1 , +2]。
11、加"色阶", 主要调亮,[RGB: 0 ,1.31 ,255; R: 0 ,0.9 ,255; G: 0 ,0.98 ,255; B: 0 ,1.03 ,255],调之后如果觉得太亮,也可以设置下调整层的不透明度,我这把色阶调整层的不透明度设置为70%
12、加个"可选颜色"调整层,主要调红色部分,也即是脸部,调亮点 [0 , +2 , -15 , -21]。
13、为使嘴唇部分的颜色粉红鲜艳些,和脸部肤色有区别,先用画笔用洋红色在嘴唇部分画一下[RGB颜色: 233 ,107 ,158]。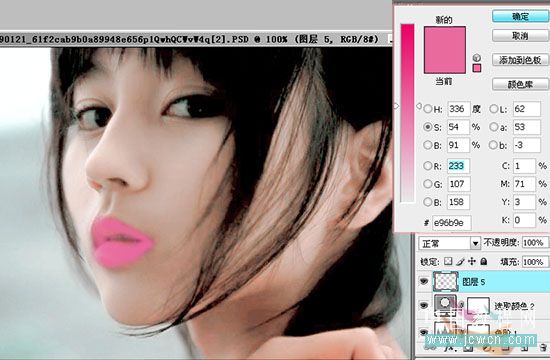
之后把图层混合模式改为"颜色",不透明度设小一点。
14、按住ctrl键用鼠标左键点击嘴唇颜色的那个图层以载入图层,即出现嘴唇的选区加个"亮度/对比度",使嘴唇明亮点[+5 ,+52],不透明度 30%。
15、仍然像第8步一样,在LAB模式下把颜色调鲜艳些[明度: 0, 1.27 ,255 ; a: 20, 0.99 ,235 ; b: 30, 0.91, 225]。
16、最后,按照自己的喜好,再调下细节并且可以"盖印可见图层",用 "滤镜"-"杂色"-"减少杂色",加上"蒙版",把色斑杂点等消除一下。
调色就基本到这了。
17、之后是画头发,找个头发笔刷吧,加几个图层,画些头发慢慢调整,尽量不要有2簇头发被找出是一模一样的。

18、"图层23" 加的混合模式为"柔光"的图层,是为了加强对比"图层24" 是锐化嘴唇,在人物图中,对嘴唇和眼眸的锐化,可以使这两处看起来显得更加明丽"图层25" 是在脸颊部分加了不透明度低的洋红,使之有腮红效果。
19、最后就是细节调整了,用的都是上面介绍过的方法。人物右边脸颊,也即是画面左边的脸颊有曝光,用画笔等工具类似第13步处理。"图层26" 是用画笔在脸颊曝光地方涂上肤色相近的颜色[R:209 ,G:179 ,B:168],图层混合模式为 "颜色",不透明度 30% 。"图层26 副本" 是复制 "图层 26", 改图层混合模式为 "变暗" ,不透明度 30%。这样尽量消除曝光部分。当然,也可以用调 "色阶" "可选颜色" 等方法, 多尝试一下吧。
睫毛也可以用睫毛笔刷加强。
最终效果。