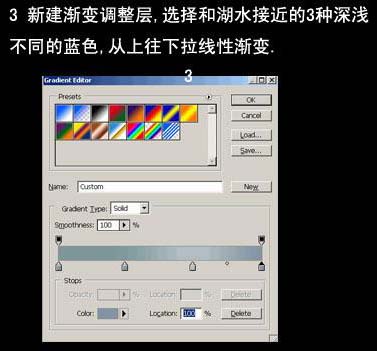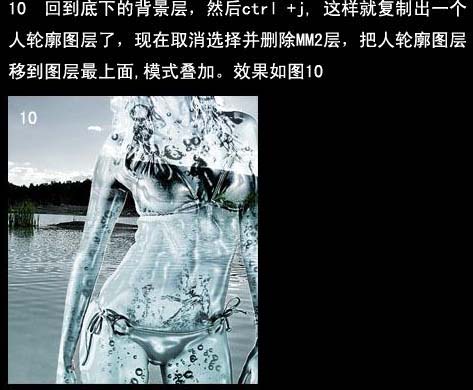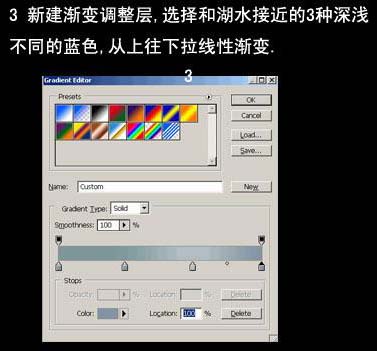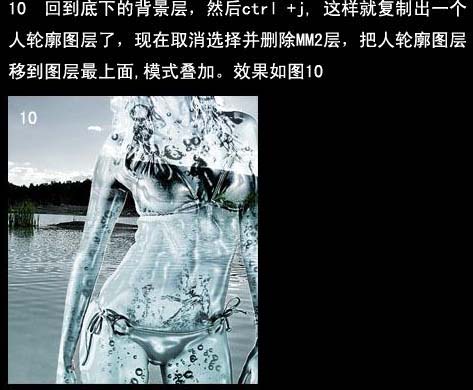关注图老师电脑网络栏目可以让大家能更好的了解电脑,知道有关于电脑的更多有趣教程,今天给大家分享Photoshop快速制作半透明的水人教程,希望对大家能有一点小小的帮助。
本教程简单介绍水人的制作方法。之前也有很多教程介绍过此效果的制作方法。大致过程基本相同。
先把人物部分单独勾出来,然后用图章或其它工具把人物部分的背景恢复出来。再适当加上一些滤镜和水珠素材,即可完成效果。
原图 
最终效果
1、打开原图,把人物抠出来,分别复制2层,命名为MM1 和 MM2,MM1 层在MM2 层上面,关闭 MM@ 层的眼睛待用,原背景图层也隐藏。
2、对MM1层执行:滤镜 艺术效果 塑料包装,数值为:20/8/6,效果如下图。
3、新建渐变映射调整层,选择和湖水接近的3种深浅不同的蓝色,从上往下拉线性渐变。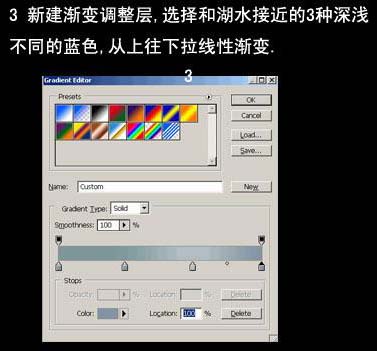
4、对MM2 层按Ctrl + Shift + U 去色,把渐变层的图层混合模式改为“叠加”,删除渐变层人物区域外的多余部分,效果如下图。
5、截取水花素材1的中间部分,选择摆放在大腿上。

6、用柔角橡皮擦擦去多余部分,模式强光,效果如下图。选中水花层,按Ctrl + U 调整饱和度,数值为-79,确定后把图层不透明度改为:70%。
7、把截取好的水花素材2 也拖进来,放在腰腹部,模式为“点光”,同样把不要的部分擦去,把该层的色阶调为:0/0.5/255。再适当调整该层饱和度。

8、同样的方法把MM 上半部分加上水花,打开MM2 层的眼睛,拖放到图中的位置。
9、把MM2 图层载入选区。
(本文来源于图老师网站,更多请访问https://m.tulaoshi.com/psxpcl/)10、回到背景图层,按Ctrl + J 把选区部分复制出来,这样就得到了人轮廓图层了,现在取消选择并删除MM2 层,把人轮廓图层移到图层最上面,模式改为“叠加”,效果如下图。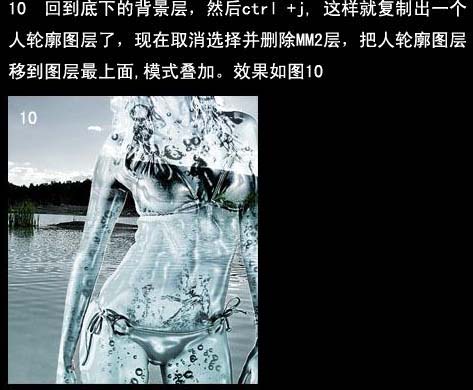
11、细节观察,发现远处的山不太连贯,用抠图或其他方法把MM 左边的山复制过来,放在最顶层,如下图。
(本文来源于图老师网站,更多请访问https://m.tulaoshi.com/psxpcl/)12、细节处理上的链接部分,可以使用印章工具或别的,然后模糊一下,使它看起来逼真些,模式为叠加。
13、最终处理下MM左边手臂的草,再给双手加点水珠。
最终效果: