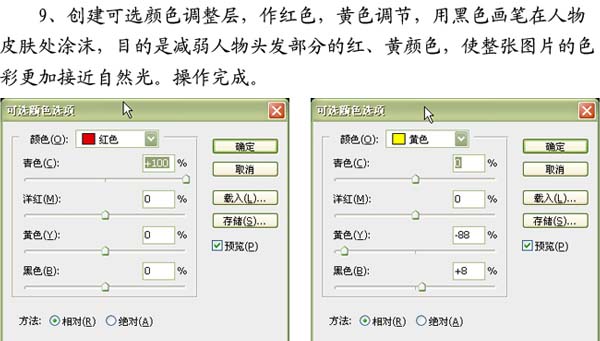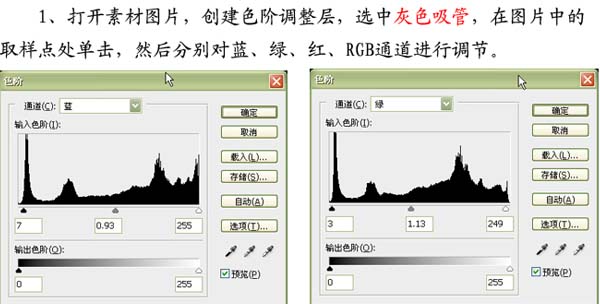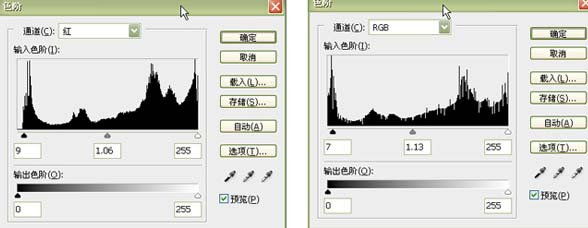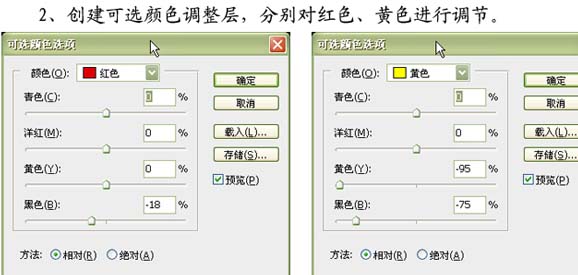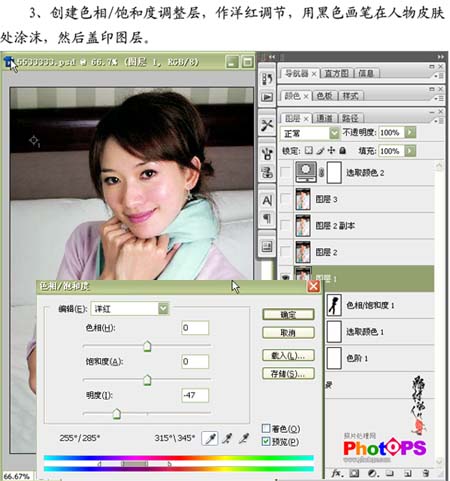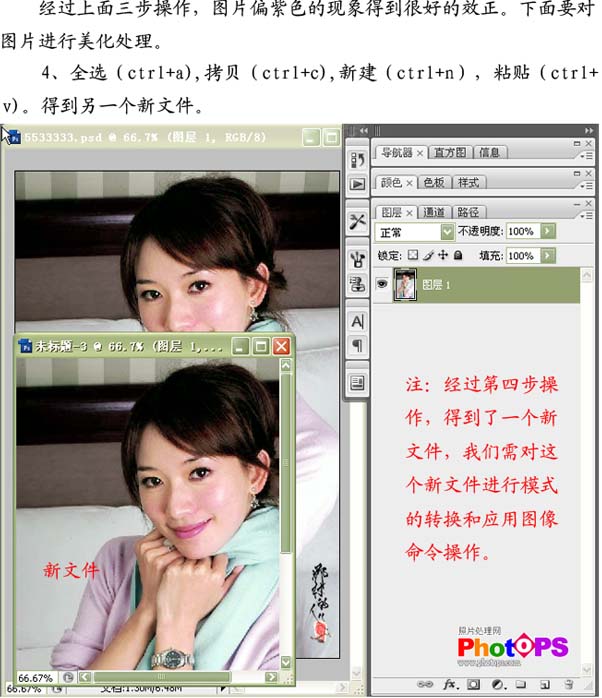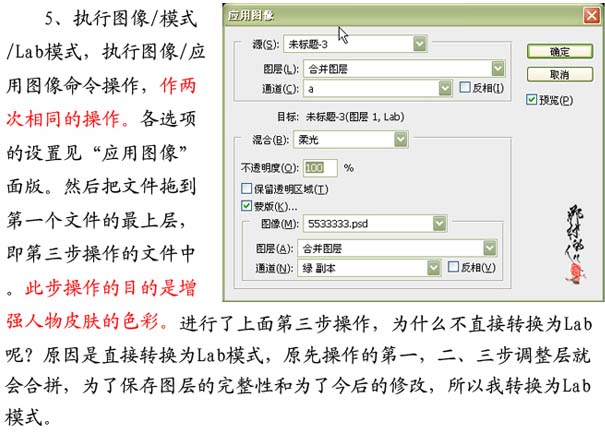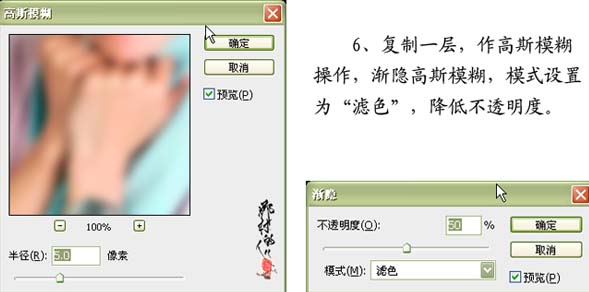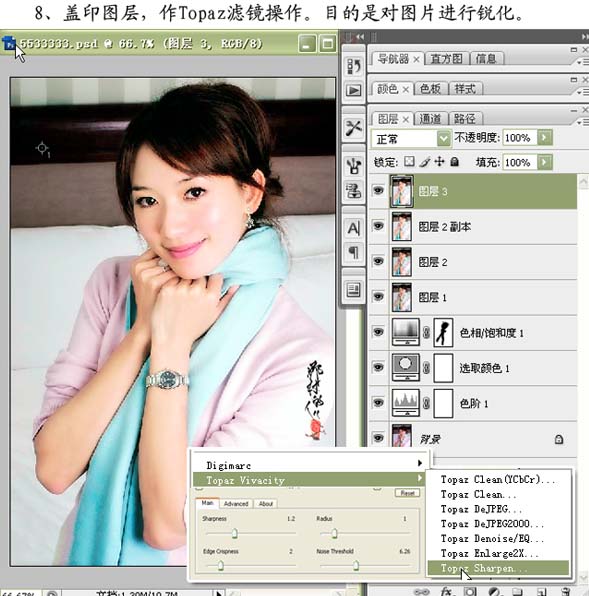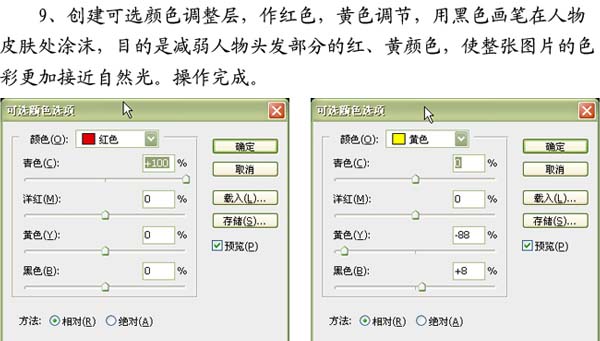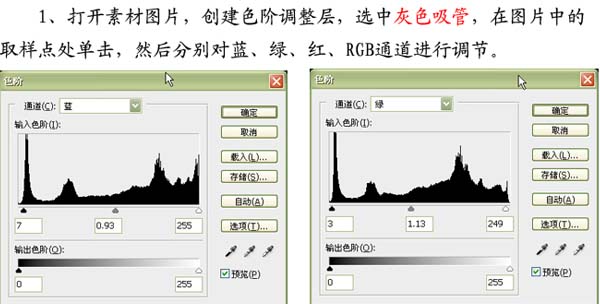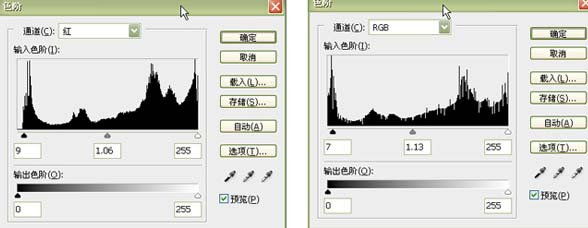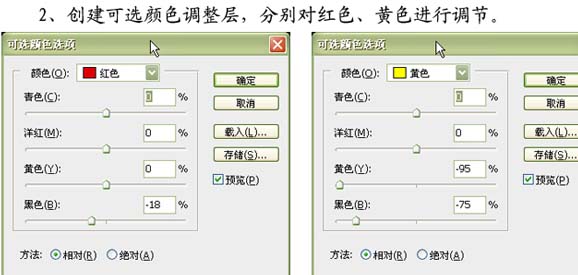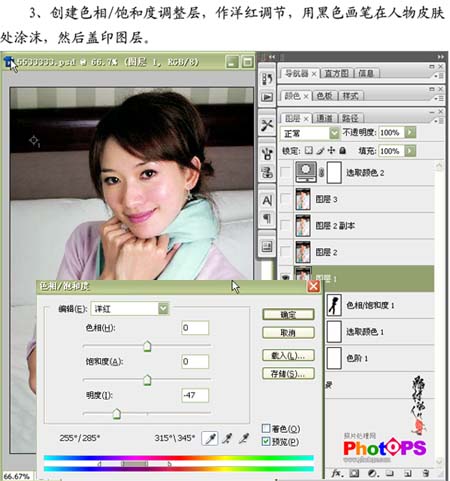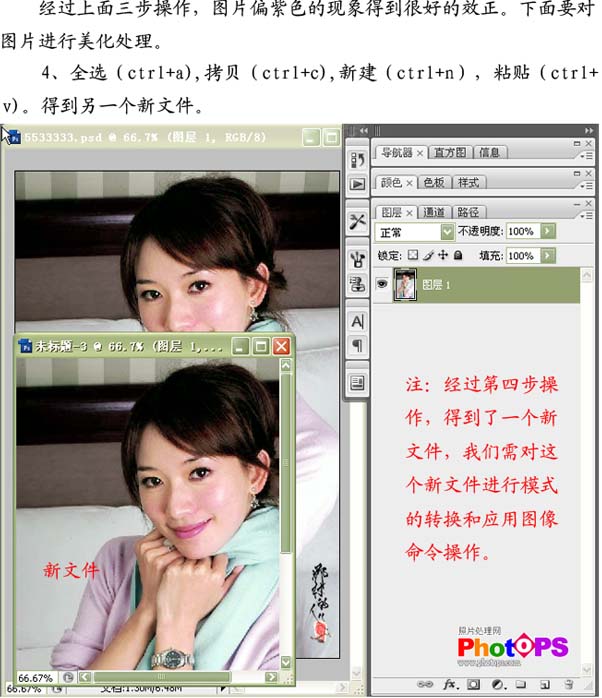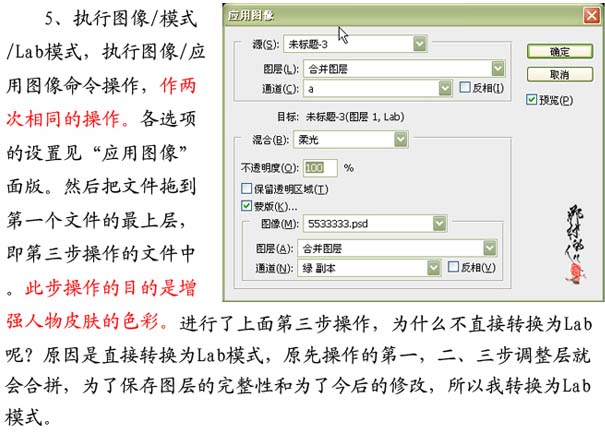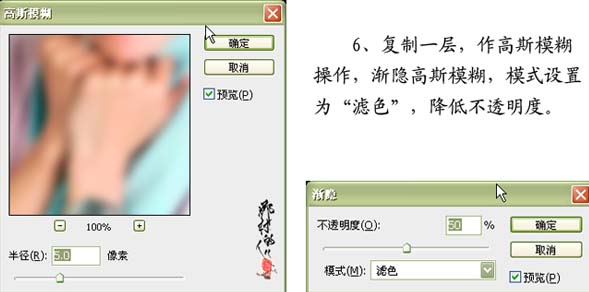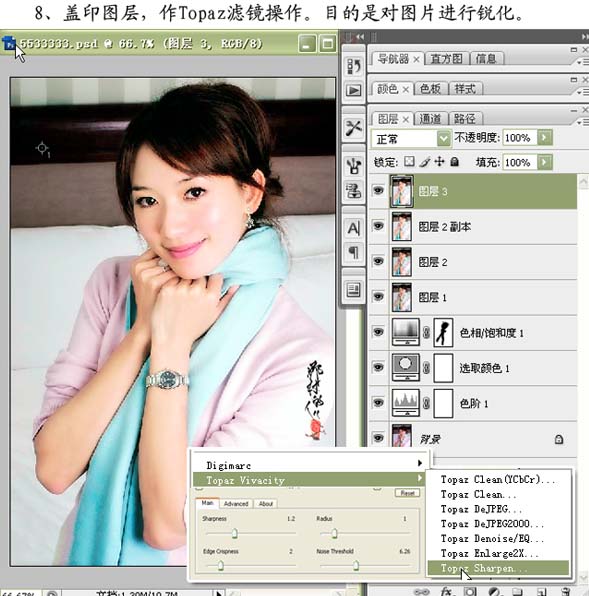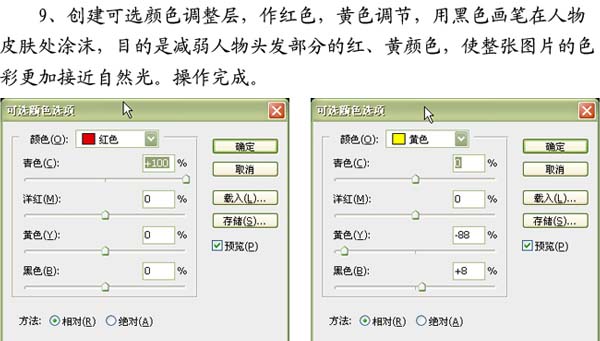zhunchihya
2016-02-01 22:05
清醒时做事,糊涂时读书,大怒时睡觉,无聊时关注图老师为大家准备的精彩内容。下面为大家推荐Photoshop给偏紫的人物照片较色及美化处理,无聊中的都看过来。
原图素材画面质量不是很好,人物有点偏色。不过在高手的手里,这些都是小菜。从较色到人物美化,作者每一步都讲解的非常详细,不仅还原了色彩,人物更是焕发新颜。 原图 
最终效果
1、打开素材图片,创建色阶调整图层,选中灰色吸管,在图片中的取样点处单击,然后分别对蓝、绿、红、RGB通道进行调整,参数设置及效果如下图。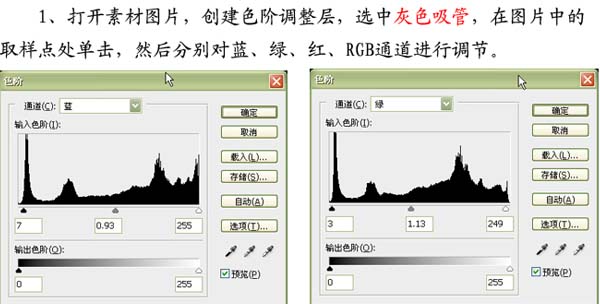
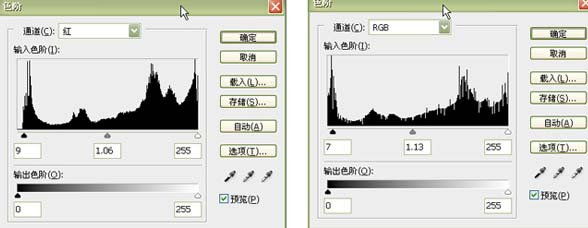

2、创建可选颜色调整图层,分别对红色及黄色调整,参数及效果如下图。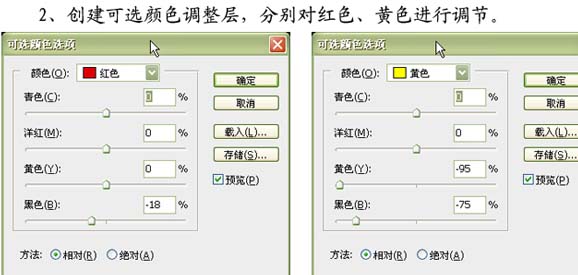

(本文来源于图老师网站,更多请访问https://m.tulaoshi.com/psxpcl/)3、创建色相/饱和度调整图层,对洋红进行调节,确定后用黑色画笔在人物皮肤处涂抹,然后新建一个图层按Ctrl + Alt + Shift + E 盖印图层。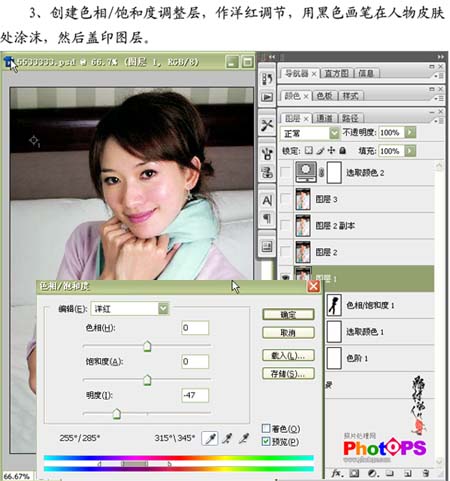
4、经过上面三步的处理,图片偏紫色的现象得到了很好的校正,下面要对人物进行美化处理。按Ctrl + A 全选,按Ctrl + C 复制,按Ctrl + N 新建一个文件,按Ctrl + V 粘贴。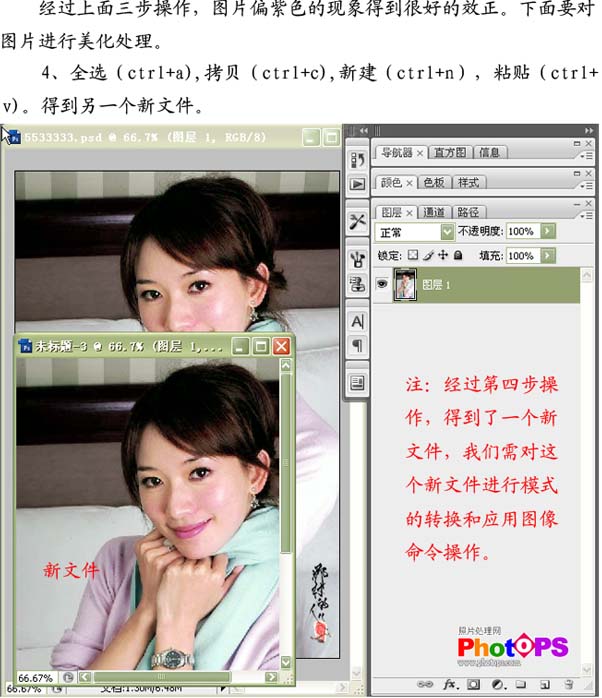
5、执行:图像 模式 Lab颜色,再执行:图像 应用图像,参数设置如下图,做两次相同的操作。各选项的设置一样。然后把文件拖到第一个文件的最上层,即第三步操作的文件中。此步操作的目的是增强人物皮肤的色彩。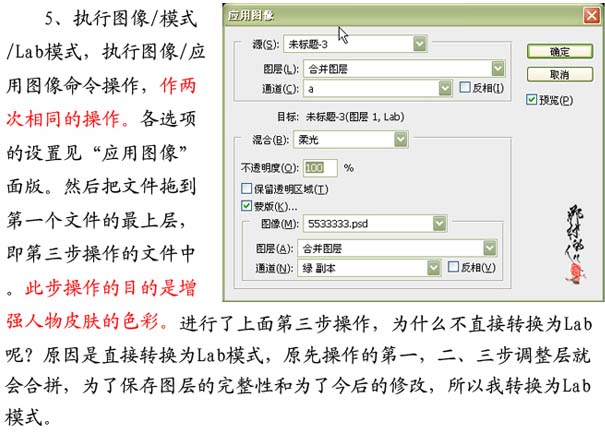

6、复制一层,执行:滤镜 模糊 高斯模糊,数值为5,确定后按Ctrl + Shift + F 渐隐,模式设置为“滤色”,不透明度改为:50%。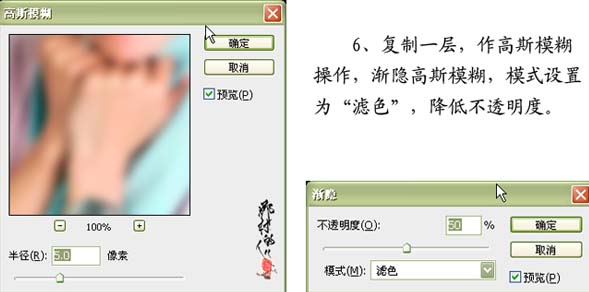
(本文来源于图老师网站,更多请访问https://m.tulaoshi.com/psxpcl/)
7、双击图层2副本,打开混合选项面板,按Alt键,做如图所示调节,目的是加深暗部,减少模糊度。
8、新建一个图层,盖印图层,适当用Topaz 滤镜锐化一下。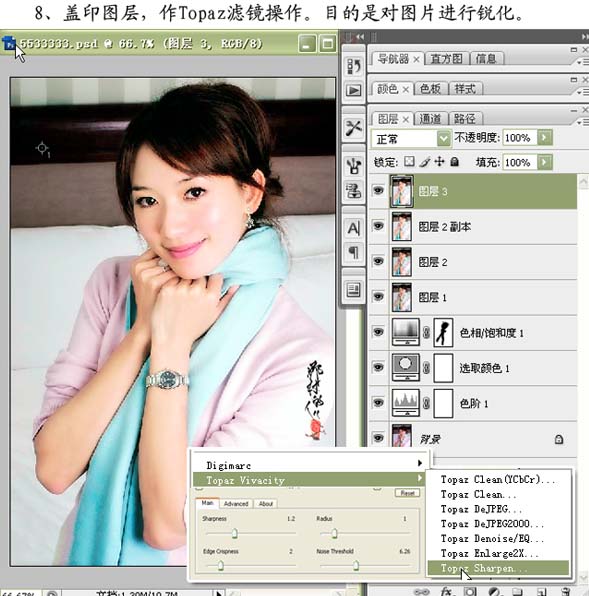
9、创建可选颜色调整图层,对红色、黄色调节参数设置如下图,确定后用黑色画笔在人物皮肤处涂抹,目的是减弱人物头发部分的红、黄颜色,使整张图片的色彩更加接近自然光,操作完成。