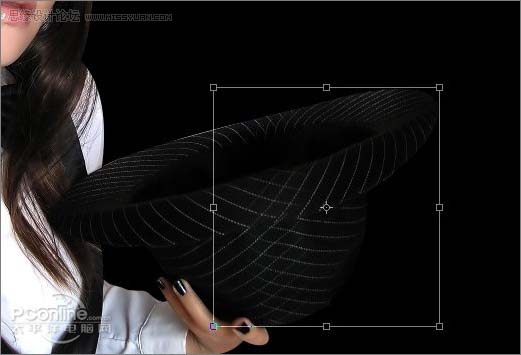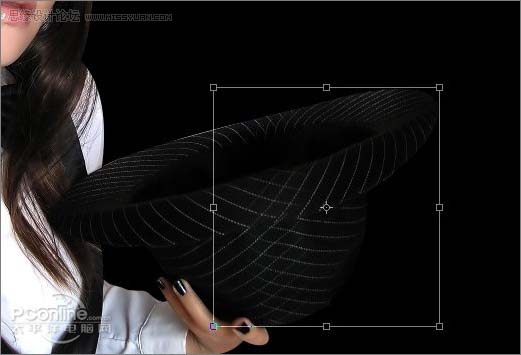Ranaground0
2016-02-01 22:01
在这个颜值当道,屌丝闪边的时代,拼不过颜值拼内涵,只有知识丰富才能提升一个人的内在气质和修养,所谓人丑就要多学习,今天图老师给大家分享Photoshop打造人物紫色魅力签名效果,希望可以对大家能有小小的帮助。
本教程的效果非常精彩。整个制作过程比较综合,包括了人物、背景、装饰等部分的处理。尤其是人物部分的处理,作者花了很多心思。质感及色彩都打磨的不错。非常值得学习。 最终效果 
1、打开原图素材。普通相机拍出的相片都偏灰,所以后期都需要人工干预,点击“图像/调整/自动对比”进行调整。

2、由于图片本身清晰度就不高,还有少量噪点,接下来的步骤当然是磨皮。用你擅长的方式磨皮(八仙过海各显神通),也可网上下载各种磨皮软件辅助磨皮。一般如果相片本身就很清晰,大可无需磨皮,直接用印章祛斑即可。
3、接下来抠图,把人物抠画出来。抠图方法也很多:抠图滤镜、钢笔、通道、滤镜等……我们把帽子抠出来,翻转,把图片没拍到的部分填补进去。接着把背景拉长(我做成壁纸1920*1200尺寸了)。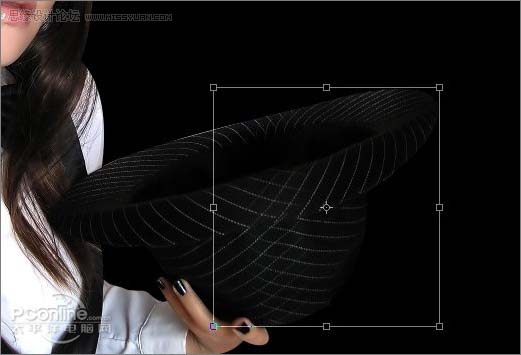
4、索套工具抠画出受光部位,右键羽化5~10,提亮,让人物看起来更有立体感。
5、利用色阶(Ctrl+L)调暗人物,增加清晰度。
6、图像/调整/可选颜色(白、黄),调整人物的受光面。
7、接着就是腮红,方法也很多,最简单的就是用索套工具扣画出脸骨范围,右键羽化10~15。再调整色彩平衡(Ctrl+B),腮红就出来了。
8、上背景,找一个布帘那样的背景图,然后利用饱和度(Ctrl+U)变换颜色。

9、由于背景过亮,容易把人物的注意力抢走,建新图层然后利用渐变工具适量拉暗背景。
(本文来源于图老师网站,更多请访问https://m.tulaoshi.com/psxpcl/)10、接着就可以加装饰了,可以网上下载现成的高光笔刷。新建图层,利用高光笔刷加效果,添加到到你认为效果满意为止。
11、新建图层,笔刷(粉红色)涂在受光面部分,图层模式:颜色减淡。然后按照需要高斯模糊。这样发光的效果就出来了。
(本文来源于图老师网站,更多请访问https://m.tulaoshi.com/psxpcl/)12、重复第11步骤,适度加亮帽子的光泽。
13、接着到人脸的受光部分了,既然帽子有受光部分,人物当然也会受光。重复11步骤,混合模式:柔光。再按图片需要高清晰模糊,人物的折射受光面就出来了。
14、接着我们再把整体效果调整一下,这里我们利用色彩平衡(Ctrl+B)工具。
15、调整亮度/对比度,加上文字效果,一个华丽的眩光魔术师效果就出来了。
最终效果: