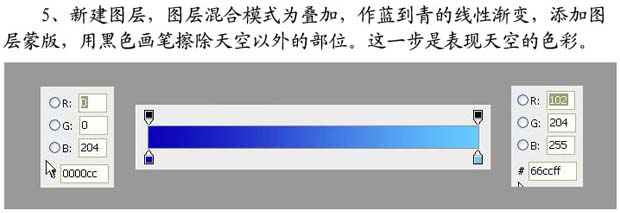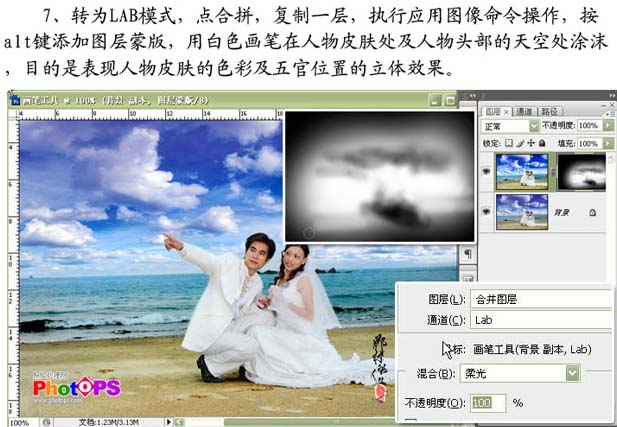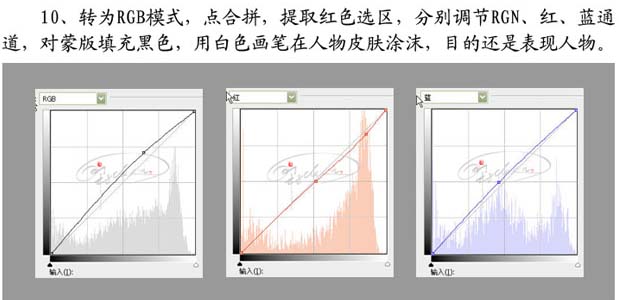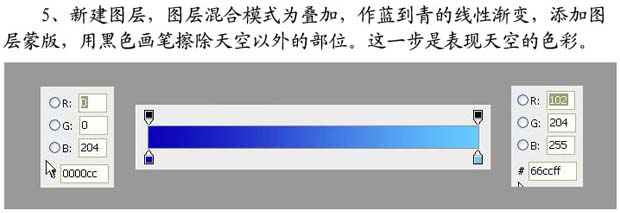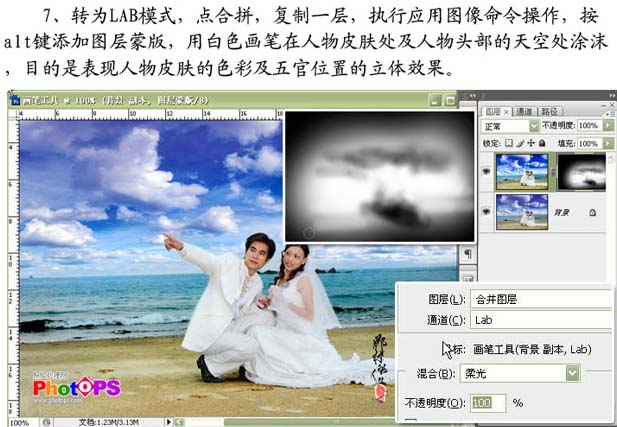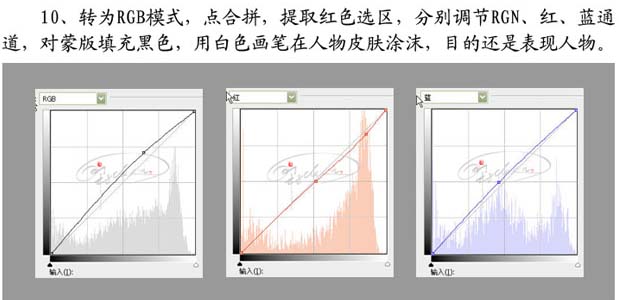下面这个Photoshop打造清晰开阔的海景婚片教程由图老师小编精心推荐选出,过程简单易学超容易上手,喜欢就要赶紧get起来哦!
那村老师的色调总是把握的非常到位。高对比的色调加强了图片的层次感。高清晰的画面更能突出人物的细节。再加上详细的文字说明,真是一篇非常值得学习的教程。
原图 
最终效果
1、打开原图素材,把背景图层复制一层。图层混合模式改为“线性光”,按住Alt键添加图层蒙版,用白色画笔把沙滩部分擦出来。
(本文来源于图老师网站,更多请访问https://m.tulaoshi.com/psxpcl/)2、把背景副本图层复制一层,图层混合模式改为“正片叠底”,图层不透明度改为:75%。这两步的操作时强化沙滩的色彩。
3、复制背景图层,按Ctrl + Shift + ] 置顶,图层混合模式改为“颜色加深”,按Alt 键添加图层蒙版,用白色画笔把海面部分擦出来。这步操作的目的是强化海面的颜色。
4、打开下图所示的天空素材,拖进来,添加图层蒙版。用黑色画笔把不需要的部分擦去,这一步操作的目的是使天空充满活力。

5、新建一个图层,图层混合模式改为“叠加”,选择渐变工具颜色设置如下图,拉出蓝色到青色的线性渐变。添加图层蒙版,用黑色画笔擦除天空以外的部分。这一步是表现天空的色彩。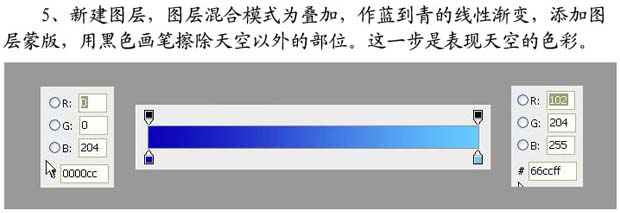

6、新建一个图层,按Ctrl + Alt + Shift + E 盖印图层。选择菜单:图像 模式 Lab颜色,选择拼合,然后对色彩进行修饰。
7、把背景图层复制一层,执行:图像 应用图像操作,参数设置如下图。确定后按住Alt键添加图层蒙版,用白色画笔在人物皮肤及人物头部的天空处涂抹。目的是变现人物皮肤的色彩及五官位置的立体感。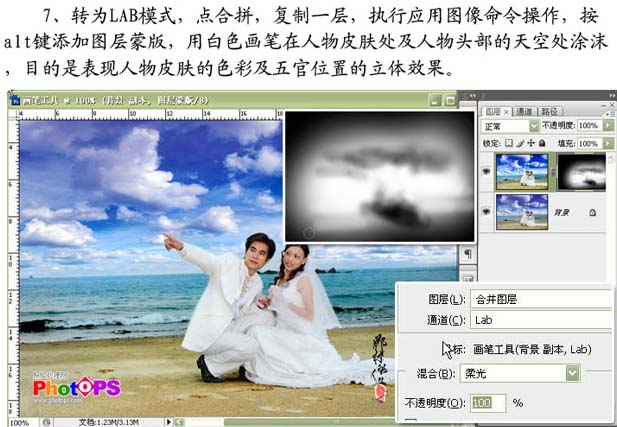
8、创建曲线调整图层,选择明度通道,天亮整张照片的明度及对比度,主要目的还是突出人物的皮肤色彩。
9、新建一个图层,盖印图层。进入通道面板,选择明度通道,进行:滤镜 锐化 USM锐化,参数设置如下图。然后再回到图层面板。
(本文来源于图老师网站,更多请访问https://m.tulaoshi.com/psxpcl/)10、选择菜单:图像 模式 RGB颜色,点合拼。按Ctrl + Alt + 1 调出红色选区,创建曲线调整图层,参数设置如下图。确定后把蒙版填充黑色,用白色画笔在人物皮肤上涂抹。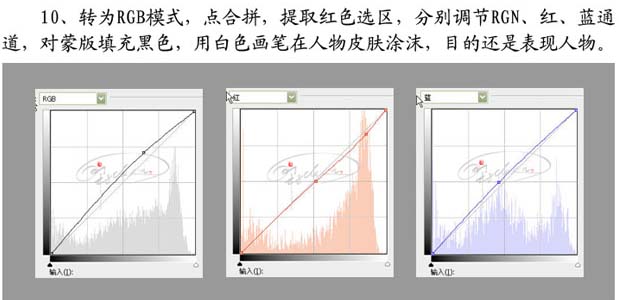

11、新建一个图层,盖印图层。执行:图像 调整 自动色阶,确定后添加图层蒙版,用黑色画笔擦出人物。
12、新建一个图层,盖印图层。再对人物进行一些细化处理,到这里操作完成。