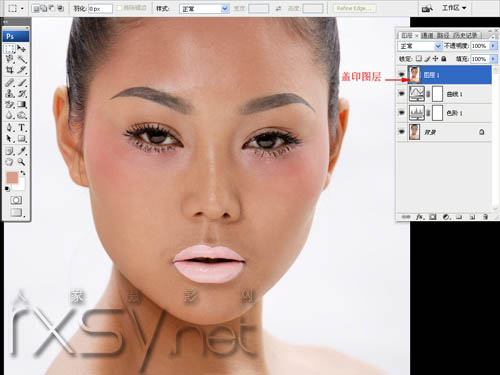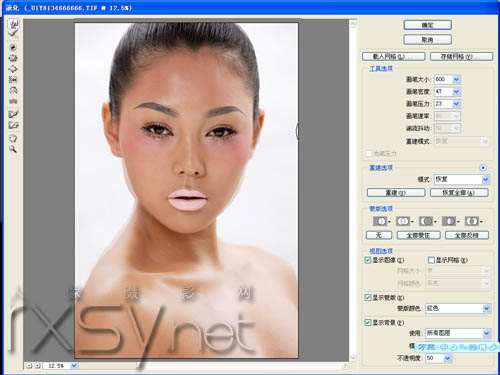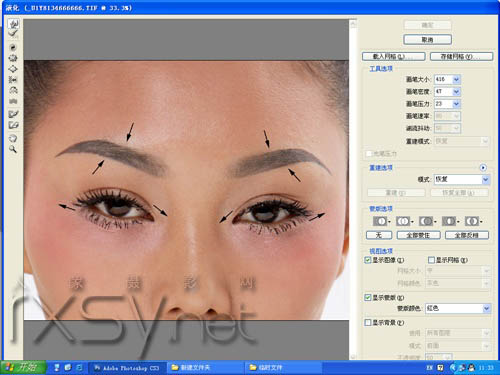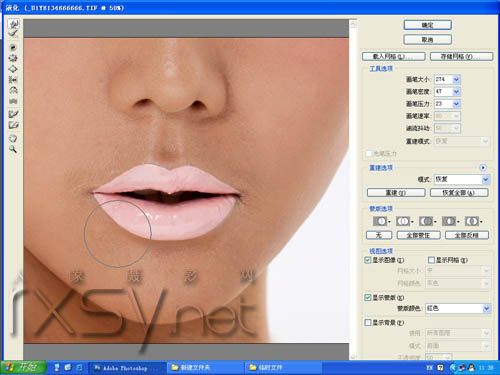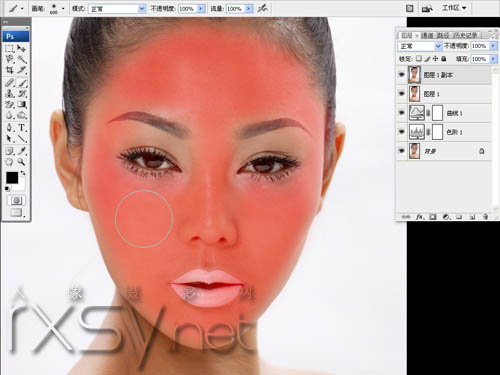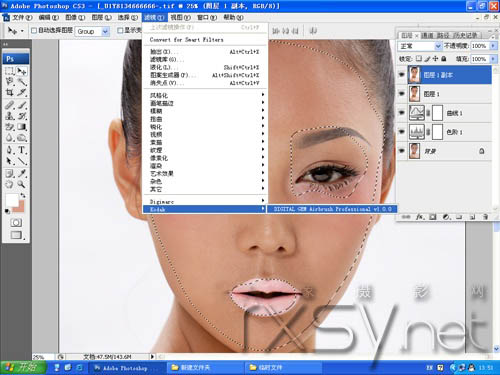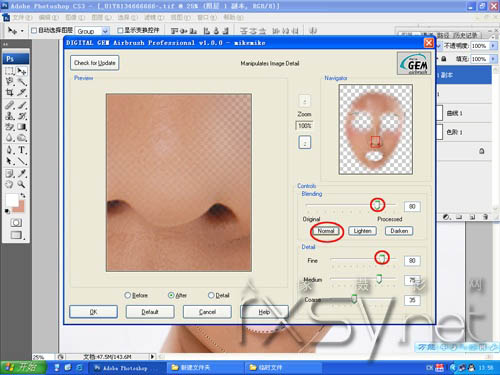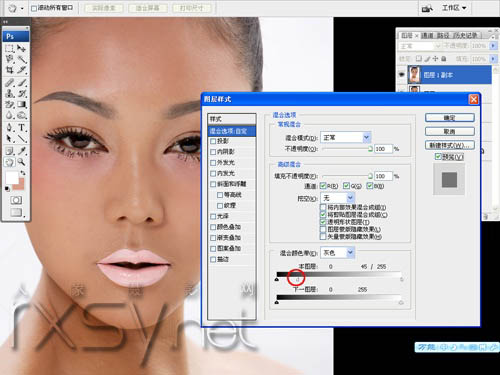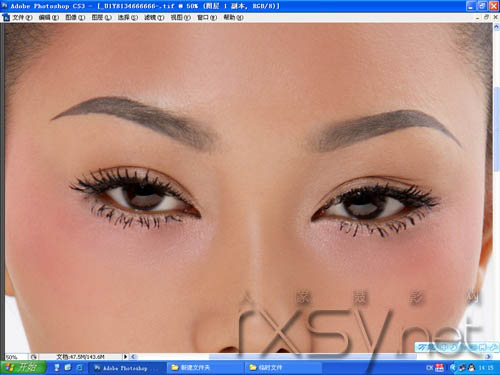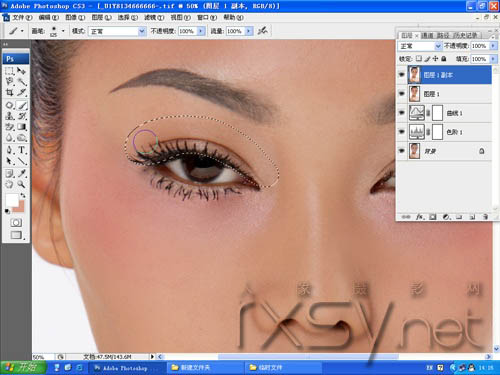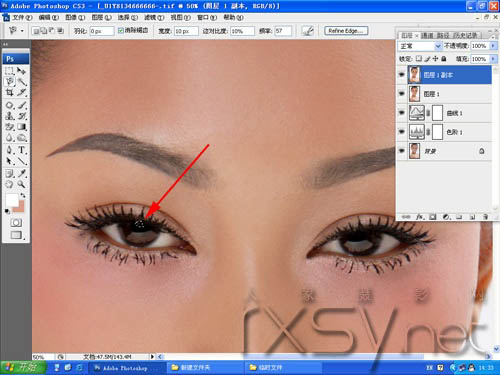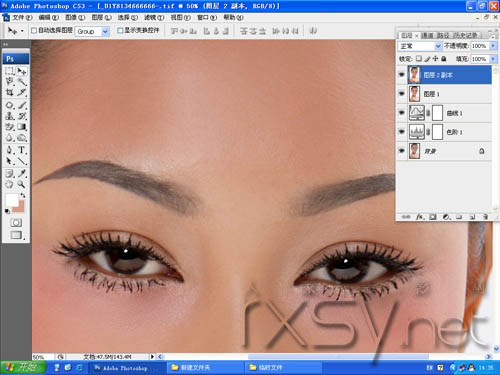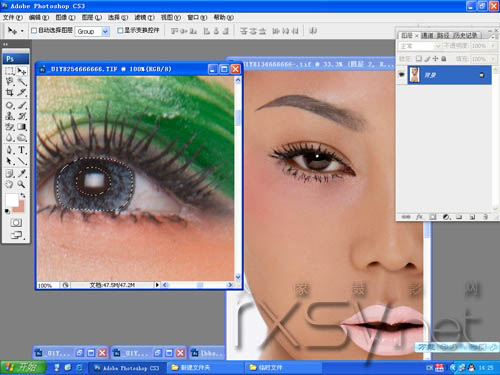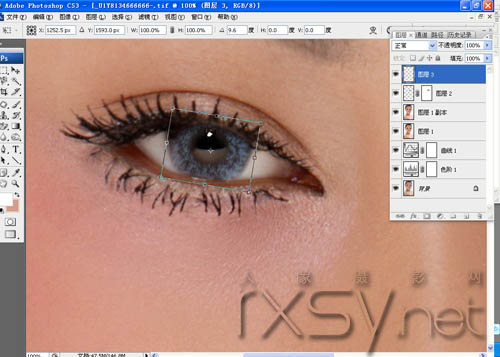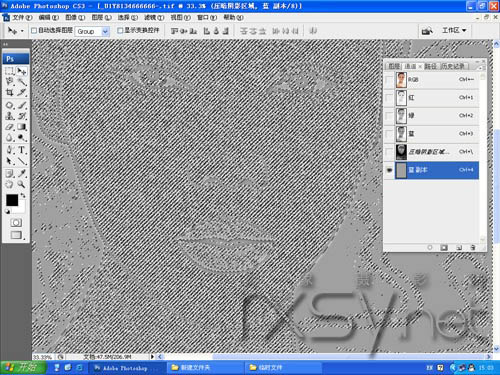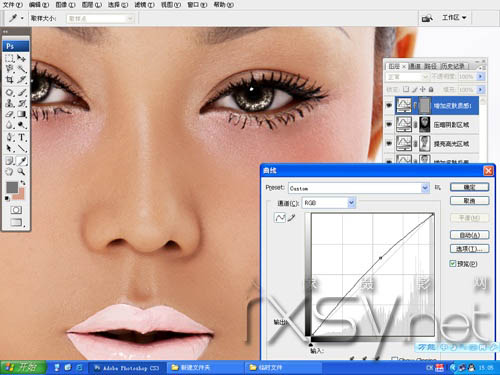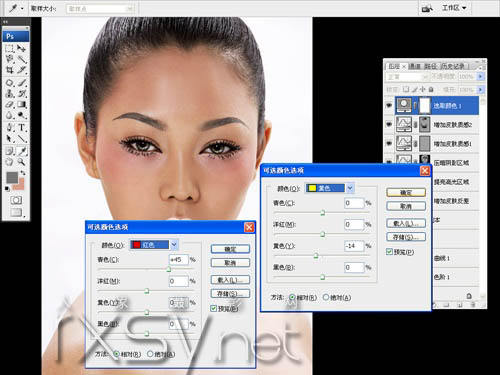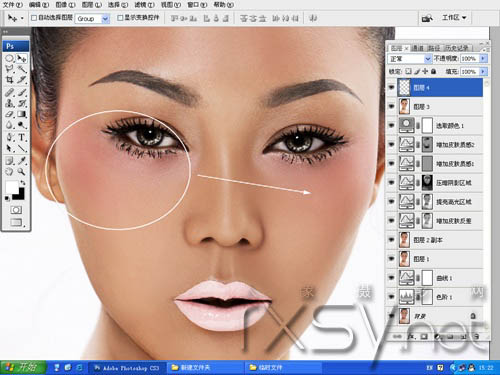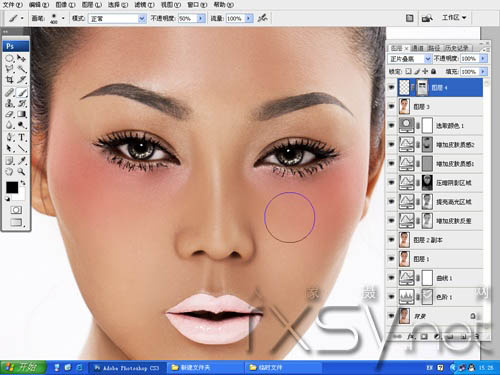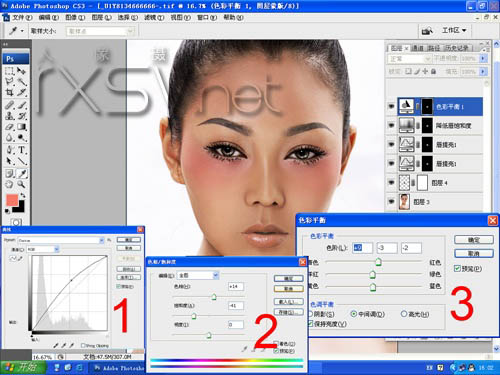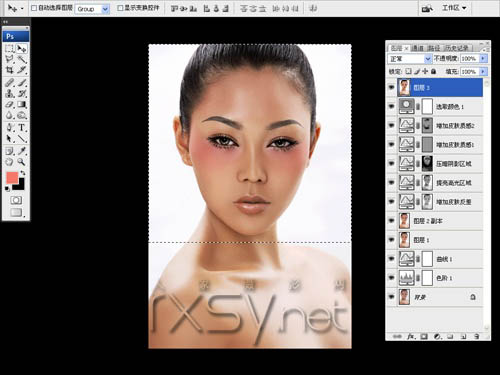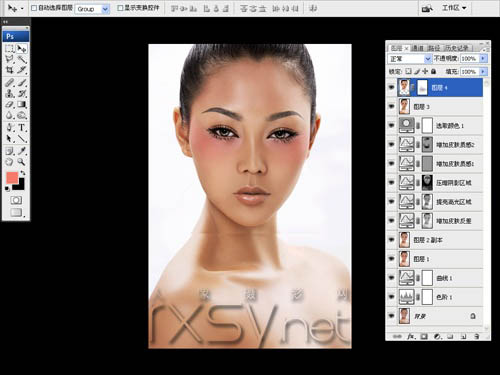在这个颜值当道,屌丝闪边的时代,拼不过颜值拼内涵,只有知识丰富才能提升一个人的内在气质和修养,所谓人丑就要多学习,今天图老师给大家分享超强人物脸部及皮肤的综合美化,希望可以对大家能有小小的帮助。
看完下面的教程,你就多了一份多网络美女的真实认知。因为下面的教程将非常详细的介绍人物的美化及修缮过程。其中包括人物脸型的更换,脸部肤色及五官的美化等。几乎所有不好看的部分都可以用PS来美化。而且美化的效果非常真实。惊叹之余也不得不佩服PS的强悍。
原图 
最终效果
一、基本颜色调整
我们这里简单将照片的黑白场适当调整去灰,以便于观看来做液化处理及皮肤的修饰,整体色调先不动,因为原片的肤质层次是最好的,如做了太多的调色处理则会损失某些细节。
1、查看色阶,直方图中显示阴影及高光区域缺少像素,所以致使皮肤发灰,我们适当调整,使照片恢复正常的黑白对比。然后再利用曲线(图层新建调整图层)为照片提亮,主要针对皮肤部分,在提亮之前可在皮肤上点击查看对应皮肤的斜线节点位置再做调整,暗部明暗不变。
二、脸形五官的修饰
先把照片中最明显的问题解决,首先面部及脖颈的线条不够完美流畅,显得慵懒没有精神,眼睛的比例及嘴唇的弧度应再做调整。
1、盖印一层(ctrl+shift+atl+e)相当于合并图层。利用液化调整脸形,主要区域在左右腮部和肩部。
注:照片并非是纯正面,左右脸部的透视关系及线条的流畅度。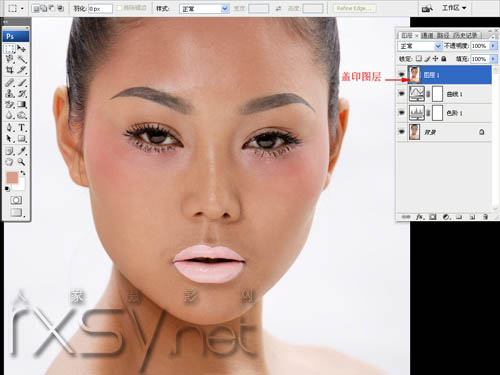
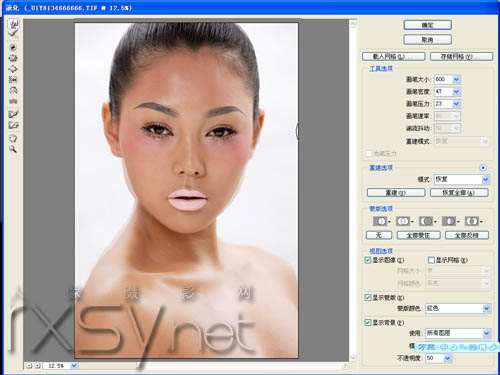
2、眼睛形状的调整,图片中箭头标示的方向则是液化时要提拉的角度。眼睛的液化非常关健,由于眼睛在面部五官中占据了重要的比例关系,我们可遵循三庭五眼的标准来调整。
注:一般情况下可将内眼角向前拉伸,外眼角向后上方延伸,让眼睛整体呈现上扬的趋势,这样可增加眼睛的宽度,使其看起来更加具有神采。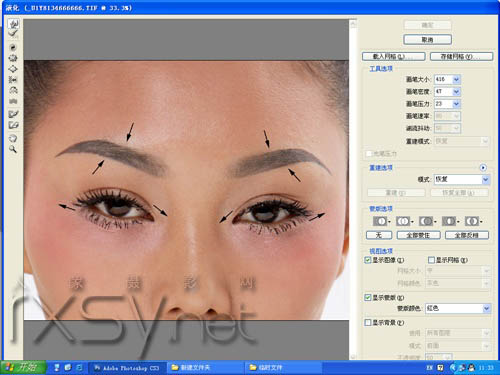
3、唇形的调整,提升唇部的精致度。注意:上下唇的比例应在1:1.2~1.5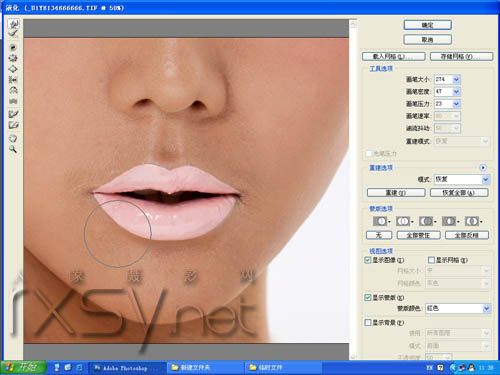
三、皮肤的基本修饰
接下来主要是对皮肤的修饰,修整皮肤有很多种方法,不管是什么方法只要能达到好的最终结果则都是可取的,这里我们结合了磨皮软件,细节区域可单独处理。
1、 复制一层,利用快速蒙版选中皮肤区域。注:保留眉毛、眼睛、嘴唇及脸部边缘部分。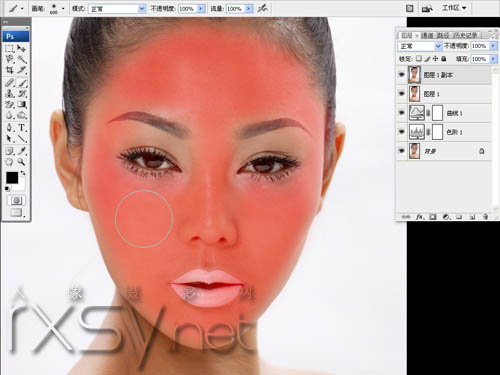
2、这里应用是的柯达磨皮软件,此软件可很好的修整皮肤因明暗不匀所造成的花脸状况。注:相关参数的调整,以确保皮肤不会磨的太平。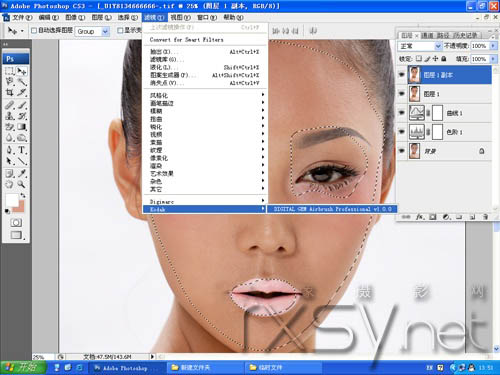
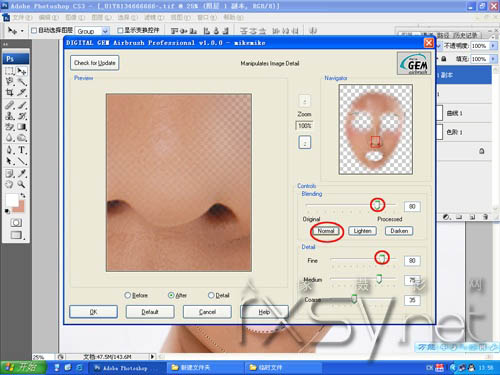
3、对于磨过的皮肤进行高光区域还原,利用图层样式中的混合颜色带可将本图层的高光部分透明,显示下一图层的原有质感。注:按ATL键拖动本图层中的白色块使其一分为二,移动的位置则是高光部分可透明的范围大小。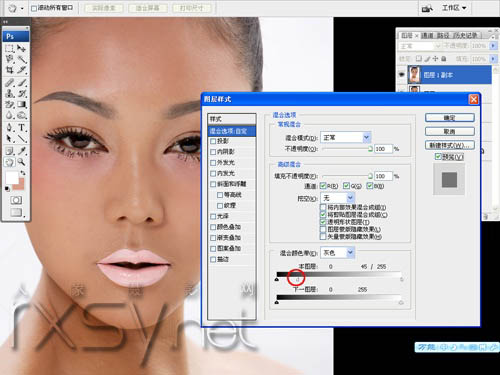

四、完美眼妆塑造
正常状态下,两只眼睛应该是对称的,不管是大小,还是形状,包括细节区域:双眼皮、睫毛、眼角、眼白等,这些都是基本的调整范围,还有就是眼神光、反光区、瞳孔眼球的光影立体感塑造。
1、 首先对眼部的细节区域进行手动修整,如眼白上的红血丝、过渡不均给人感觉不清澈。注:眼白部分从眼球到眼角方向,是有一定的明暗过渡的,修整时颜色避免一致,否则很假。
2、观察两眼双眼皮的形状,右侧双眼皮不够标准,睫毛也不够明显,如果采用真接修整的方法则会比较麻烦,所以我们可考虑将左侧的睫毛加双眼皮复制到右侧,首先将左侧进行选中并复制。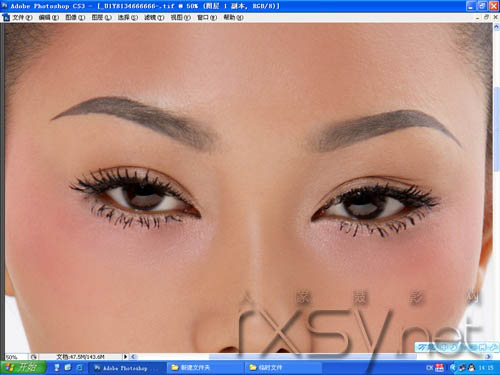
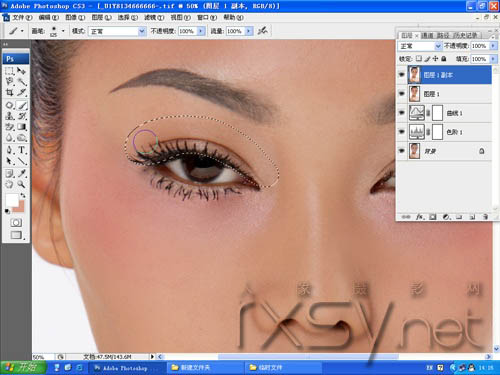
3、通过自由变换调整透视角度、长度大小使其相匹配,同时注意边缘颜色的过度。
4、为眼睛添加眼神光,可增加眼睛明亮度,否则显得空洞无神。方法利用套索工具绘制一个多边形选区,填充并复制到另外一侧。注:眼神光在双眼球的方向位置应一致,一般情况下居上为主。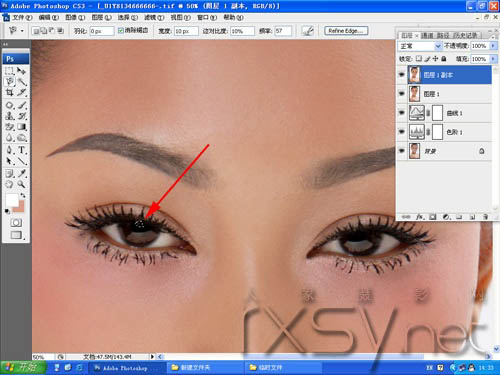
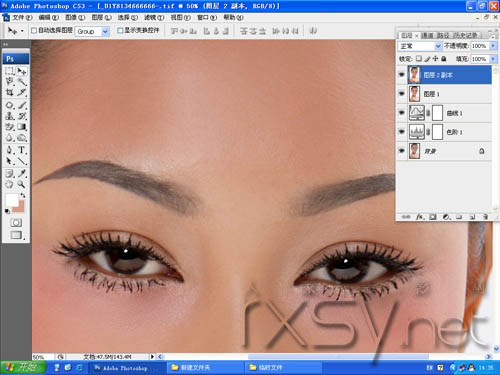
5、为了使眼球更具有层次感,我们通过添加美瞳来实现,常见的美瞳有各种颜色的,纹理以放射状居多,同时具有放大眼球的效果。这里我们选择现有美瞳的眼睛进行复制,最好是同一角度的,适当变换调整使其相匹配。注:复制时只选择瞳孔外侧的区域即可,不需要将整个眼球全部复制。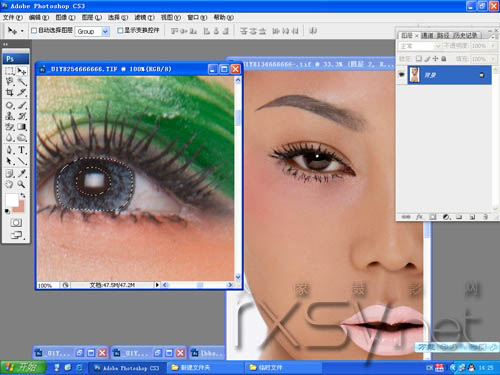
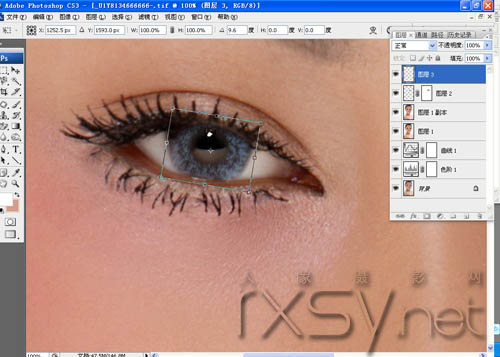
6、加深减淡工具增强眼球立体感,根据深色给人后退感,亮色给人前进感的原理,将眼球的明暗进一步加强。
注:加深减淡工具的曝光度10-20%。
7、调整眼球的颜色,这里我们选择了一款棕色的,与古胴色的皮肤比较和谐,并复制到右眼调整好角度。

8、选中眼白进行提亮并去黄色,和黑眼球形成对比反差,使眼睛看来起更加清亮透澈。
五、肤色与肤质的塑造
当细节都处理好以后,我们来确定皮肤的颜色和肤质的强化,前面我们也简单调整了颜色,和皮肤的修整,以下我们将在原基础上再进一步加强。
1、 首先皮肤的立体光影感还不够强,这里我们提取绿通道的选区(CTRL+ATL+2),利用曲线加大反差。
注:因这张照片的暗影区域不需要太大对比,而绿通道的选区则比较中和,小于红通道大于蓝通道,故绿通道比较适合。

2、 接下来我们这步主要为了加强皮肤质感,复制蓝通道并做高反差保留,半径10像素左右,此步可将面部毛孔的高光及阴影计算出来,以便单独调整。
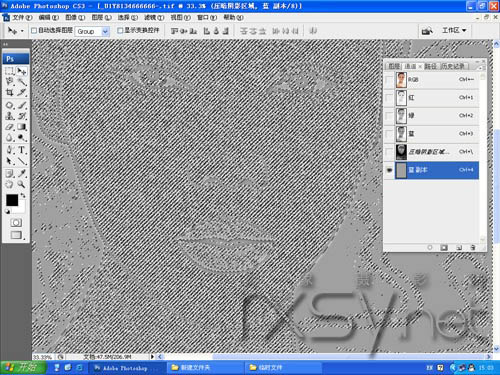
3、提取蓝副本选区,回到RGB复合通道,打开图层,曲线提亮,这步是让毛孔中的高光更亮。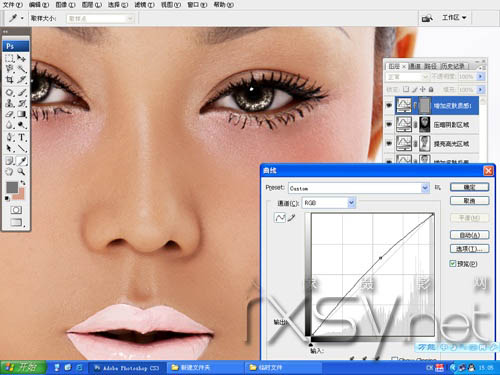
4、 对刚才选区进行反选,选中毛孔阴影进行压暗,通过这种方式来使每个毛孔的对比加大,整体质感刚会达到强化的效果。注:注意曲线调整的幅度,否则毛孔对比太大,使皮肤看起来很脏
5、 当皮肤中红色居多时则会显的皮肤有焦糊感,这里利用可选颜色,把皮肤中的红色和黄色数值进行适当降低。注:可选颜色:青色+45,黄色-14,可根据具体情况适当调节。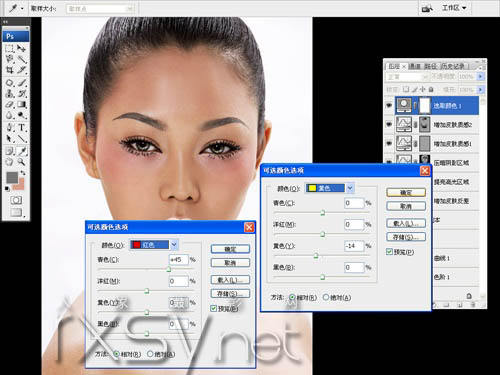
a) 眼部及唇部色彩调整
皮肤确定好以后,再对妆容颜色进一步调节,眼部双侧的色彩面积及过渡应统一和谐,唇部色彩也需再做调整。
1、观察双侧腮红颜色不够柔和统一,我们来适当调整,新建图层,选择一款接近的颜色,用画笔涂抹,并改图层模式为正片叠底(目的让颜色与皮肤更加服帖),图层蒙版控制边缘过渡。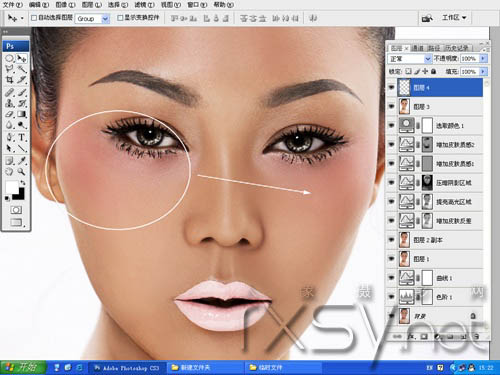
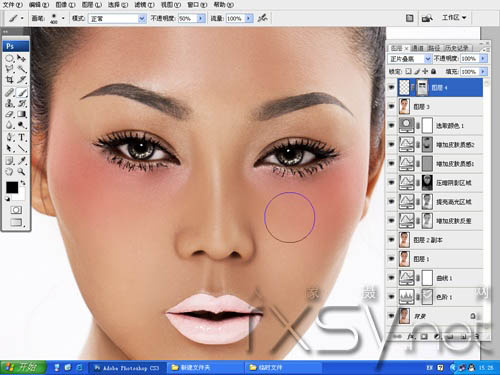
(本文来源于图老师网站,更多请访问https://m.tulaoshi.com/psxpcl/)2、由于唇在面部有些抢眼,这里我们选择一张同等角度的唇进行替换,因红色可在保证像素正常的情况下调整到我们需要的色彩。注:原唇色为白色,明度太高,如需其它色彩则要压暗处理,容易出现色彩分离的状况。
(本文来源于图老师网站,更多请访问https://m.tulaoshi.com/psxpcl/)3、通过曲线提亮、色相饱和度以及色彩平衡的调整达到理想中的唇色,肉粉色与肤色非常吻和。同时整体的视觉重点也调整到眼部。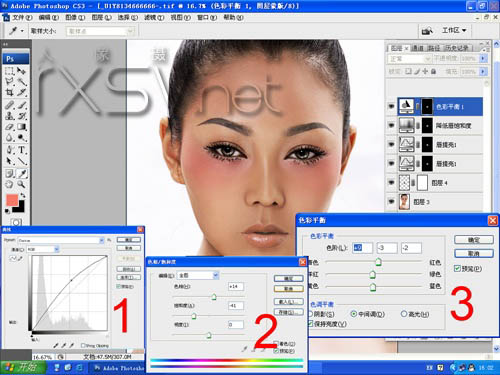
七、颈部的调整
1、最后对脖子进行拉伸处理,选中头部复制并上移,利用蒙版对拼接处进行过渡处理。这样会显得人物更加挺拔有精神。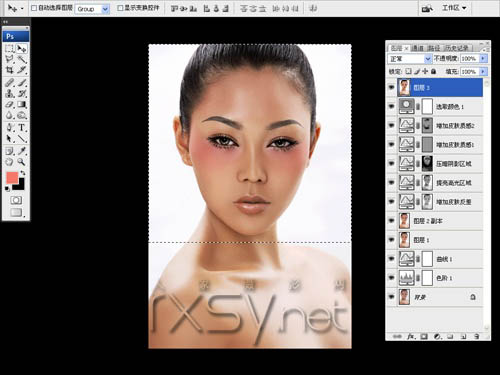
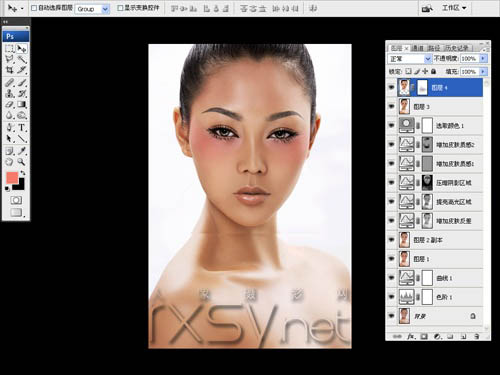
最终效果: