原图



图1 2、新建一个图层,按Ctrl + Alt + Shift + E 盖印图层,执行:滤镜 模糊 高斯模糊,数值为5,确定后按住Alt键添加图层蒙版,然后用白色画笔涂抹人物脸部有杂色的部分,给人物磨皮,效果如下图。

图2 3、新建一个图层,盖印图层,执行:滤镜 模糊 高斯模糊,数值为5,确定后把图层不透明度改为:20%,效果如下图。

图3 4、创建曲线调整图层,对绿色及蓝色进行调整,参数设置如图4,5,效果如图6。
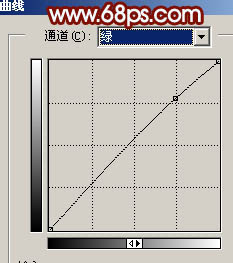
图4
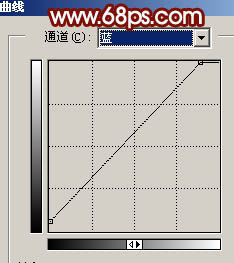
图5

图6 5、新建一个图层,盖印图层。执行:图像 应用图像,参数设置如图7,效果如图8。

图7

图8 6、创建可选颜色调整图层,对红色进行调整,参数设置如图9;确定后再创建亮度/对比度调整图层,参数设置如图10,效果如图11。
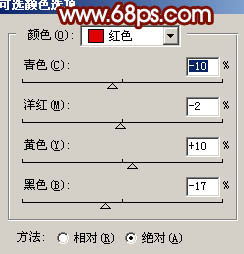
图9

图10

图11 7、新建一个图层,盖印图层。点通道面板,把蓝色通道复制一层,然后对蓝色通道副本进行操作。用黑色画笔把脸部以外的部分涂黑。按Ctrl + M 把对比度拉大,效果如下图。

图12 8、回到图层面板,按Ctrl + Alt + 4 调出选区,创建曲线调整图层,参数设置如图13 - 15,效果如图16。

图13
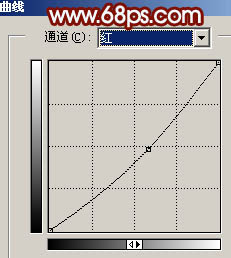
图14
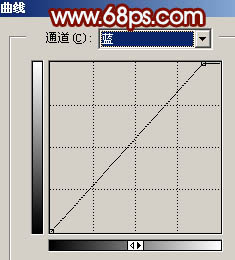
图15

图16 9、新建一个图层,盖印图层。执行:滤镜 其它 自定,参数设置如图17,确定后把图层不透明度改为:60%,加上图层蒙版,只保留人物脸部其它部分用黑色画笔擦掉,效果如图18。

图17

图18 10、创建曲线调整图层,稍微调暗一点,然后把人物嘴部稍微调红一点,效果如下图。

图19 11、最后整体调整下颜色,适当锐化一下完成最终效果。

图20










