原图



图1 2、创建曲线调整图层,参数设置如图2 - 4,效果如图5。
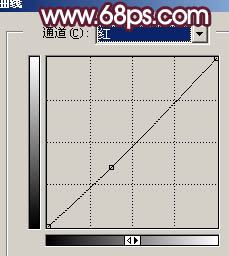
图2
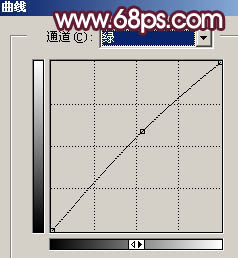
图3
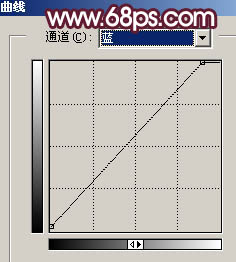
图4

图5 3、创建可选颜色调整图层,分别对红、青、蓝进行调整,参数设置如图6 - 8,效果如图9。
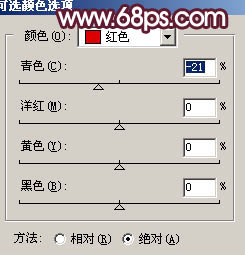
图6

图7

图8

图9 4、新建一个图层,按Ctrl + Alt + Shift + E 盖印图层。图层混合模式改为“叠加”,图层不透明度改为:20%,效果如下图。

图10 5、创建曲线调整图层,对绿色及蓝色调整,参数设置如图11,12,效果如图13。
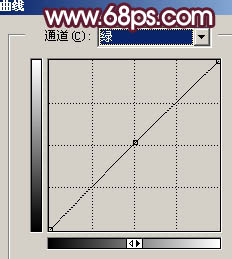
图11
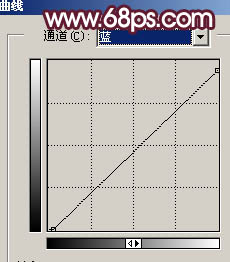
图12

图13 6、新建一个图层,盖印图层。执行:滤镜 锐化 USM锐化,适当把图片锐化一下,数值自定。

图14 7、新建一个图层,盖印图层。图层混合模式改为“叠加”,图层不透明度改为:40%,按住Alt 添加图层蒙版,用白色画笔把需要加亮的部分涂出来,效果如下图。

图15 8、用套索工具把地面部分选取出来,按Ctrl + Alt + D 羽化5个像素后创建色彩平衡调整图层,参数设置如图17,效果如图18。

图16

图17

图18 9、创建亮度/对比度调整图层,参数设置如图19,确定后新建一个图层,盖印图层,整体修饰下细节,完成最终效果。

图19

图20










