原图

最终效果

1、打开原图素材,按Ctrl + J 把人物图层复制一层。简单的给人物磨皮,方法自选。大致效果如下图。

图1 2、新建一个图层,按Ctrl + Alt + Shift + E 盖印图层。用套索工具把人物脸部选取出来,按Ctrl + Alt + D 羽化5个像素。按Ctrl + B 调整色彩平衡,参数设置如图3,效果如图4。调色后不要取消选区。

图2
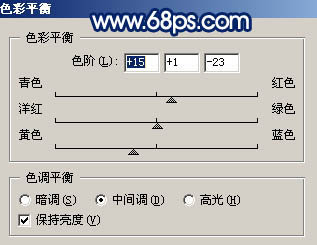
图3

图4 3、保持选区,执行:图像 调整 亮度/对比度,参数设置如图5,确定后按Ctrl + D 取消选区,效果如图6。

图5

图6 4、创建曲线调整图层,参数设置如图7,8,效果如图9。
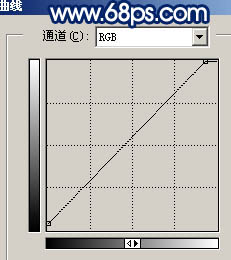
图7

图8

图9 5、创建可选颜色调整图层,对红色及黄色调整,参数设置如图10,11,效果如图12。
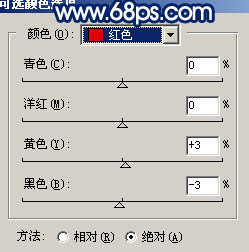
图10
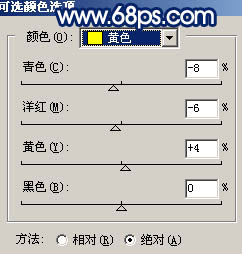
图11

图12 6、创建曲线调整图层,参数设置如图13 - 15,效果如图16。

图13

图14

图15

图16 7、新建一个图层,盖印图层。执行:滤镜 模糊 高斯模糊,数值为5,确定后把图层不透明度改为:30%,效果如下图。

图17 8、创建曲线调整图层,对蓝色进行调整,参数设置如图18,效果如图19。
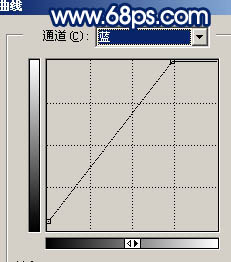
图18

图19 9、创建色相/饱和度调整图层,适当降低图层饱和度,参数设置如图20,效果如图21。

图20

图21 10、新建一个图层,盖印图层。执行:滤镜 其它 自定,参数设置如图22,确定后把图层不透明度改为:20%,效果如图23。
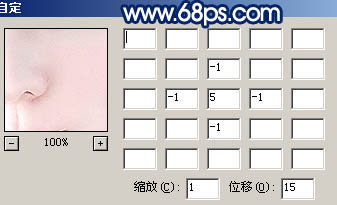
图22

图23 11、最后调整下细节,完成最终效果。











