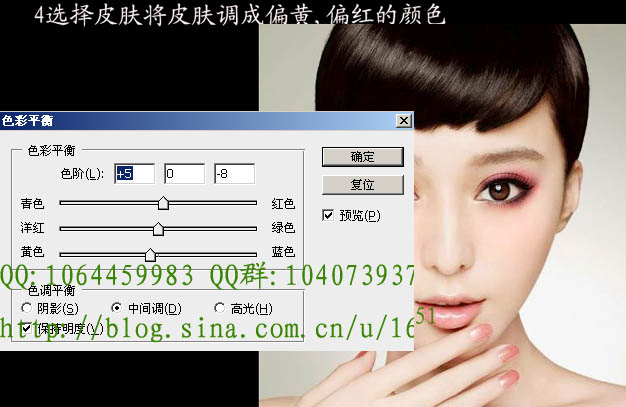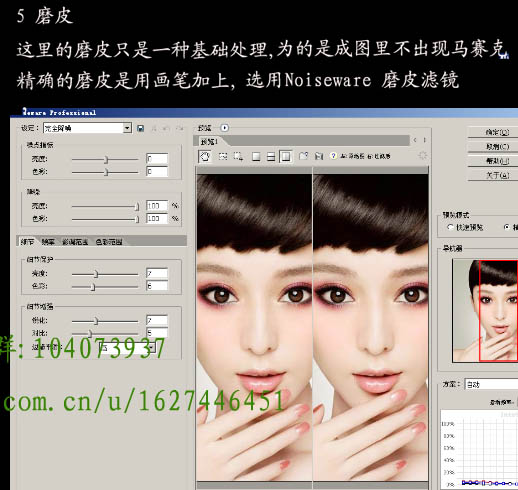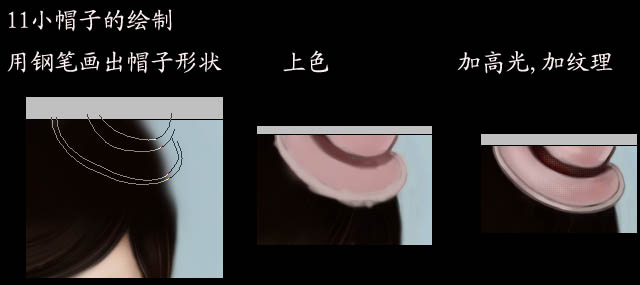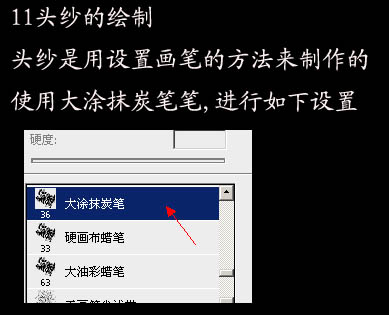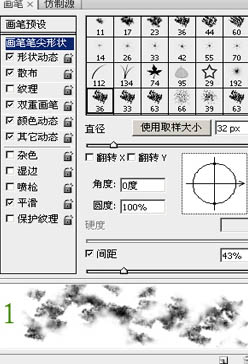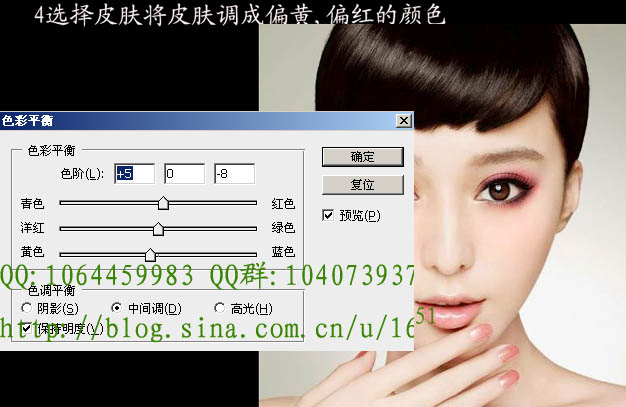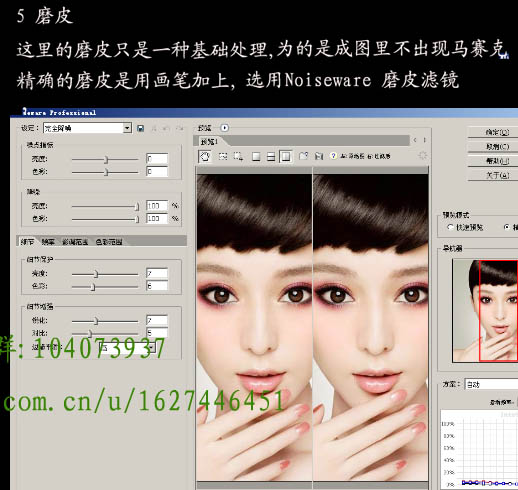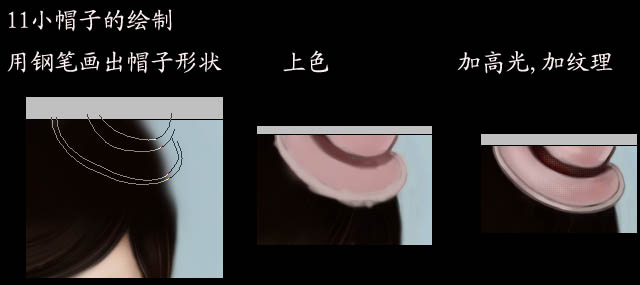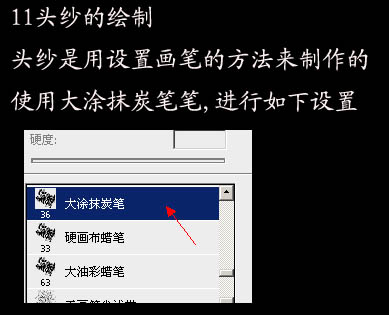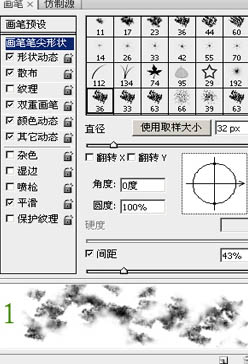下面请跟着图老师小编一起来了解下Photoshop把美女头像转为逼真的手绘效果,精心挑选的内容希望大家喜欢,不要忘记点个赞哦!
本教程的转手绘方法与其他教程基本相似。不过作者特意加上了一些不错的装饰元素:帽子和纱巾。这也是仿手绘中容易漏掉的部分。装饰素材选择适当的话,作品档次会较大的提高。
制作过程有任何疑问可以加作者的QQ群:104073937。 原图
最终效果
1、打开原图素材,选择菜单:图像 图像大小,参数设置如下图,提高图片分辨率。
2、按Ctrl + M 调整曲线,把原图调亮。
3,4、按Ctrl + B 调整色彩平衡,将皮肤调成偏黄,偏红的颜色。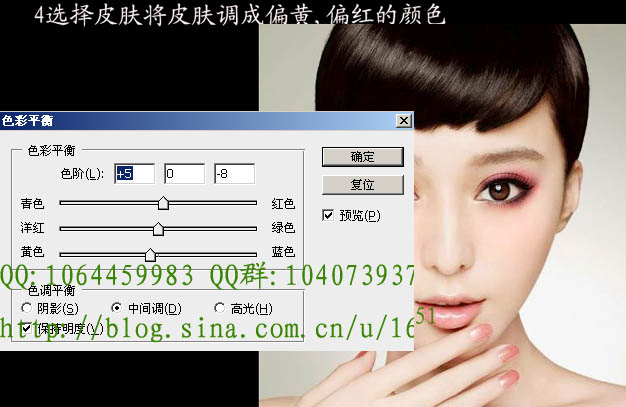
5、磨皮:这里的磨皮只是一种基础的处理,为的是成图里不出现色块。精确的磨皮是用画笔加上Noiseware外挂滤镜(如果没有这款滤镜,可以去网上下载)。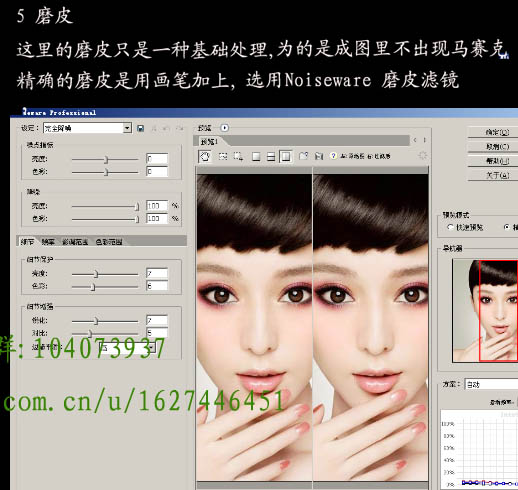
6、选择画笔工具,颜色选择比皮肤深的颜色,画出眼睛周围的暗部。
7、画出眼睛:
先画出眼睛线、双眼皮、眼珠高光,这些都是用钢笔画的,路径如下图。
画出眼睛高光。
画出眼白的高光,灰色的眼睛阴影,点上瞳孔的反光。
8、使用纯色画出嘴的明暗。
调整周围肤色,画出细碎高光,修饰明暗。
画出嘴的高光。如下图。
(本文来源于图老师网站,更多请访问https://m.tulaoshi.com/psxpcl/)9、对皮肤进行修饰,吸取皮肤上的颜色,将突出的颜色覆盖,注意脸部的明暗修饰手指,点出指甲上的高光,并画出边缘线。
10、画出头发:头发分为底色层,高光,亮色层。都是用钢笔完成的。
(本文来源于图老师网站,更多请访问https://m.tulaoshi.com/psxpcl/)11、小帽子的绘制,用钢笔画出帽子的形状,转为选区后上色,再用加深,减淡工具加明暗和纹理。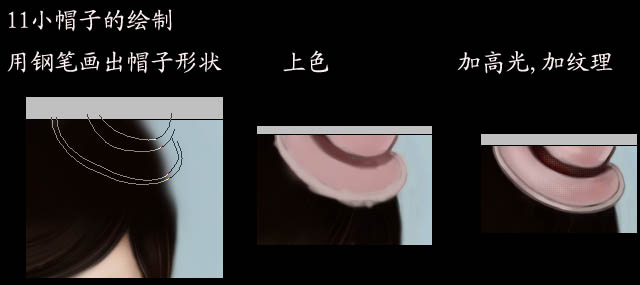
头纱部分的制作:
头纱是用设置好的画笔来制作的,使用大涂抹炭笔画,画笔参数设置如下图。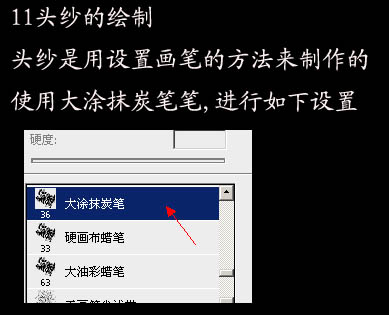

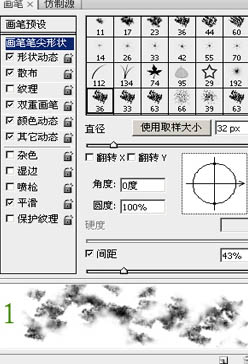
使用刚才设置好的笔刷画出大体的形状,如下图。
使绘制第二层,方法同上。目的为了增加头纱的立体感,添加头纱的颜色。
12、修饰细节:
加眼影。
添加皮肤高光。
添加皮肤立体感的阴影部分。
画出睫毛:用钢笔勾出睫毛的路径,用设置好的画笔描边路径即可。
最后调整一下细节,完成最终效果。