原图



图1 2、新建一个图层,按Ctrl + Alt + Shift + E 盖印图层。简单的给人物磨下皮,方法自选。

图2 3、创建曲线调整图层,对绿色及蓝色调整,参数设置如图3,4,效果如图5。
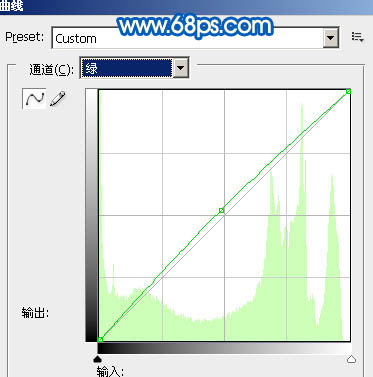
图3
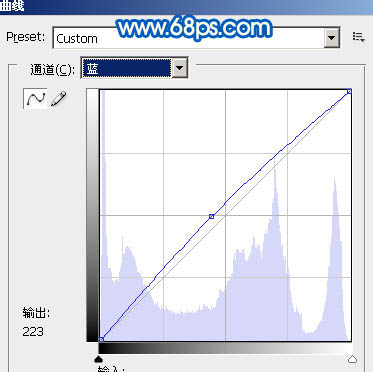
图4

图5 4、创建可选颜色调整图层,参数设置如图6,7,效果如图8。
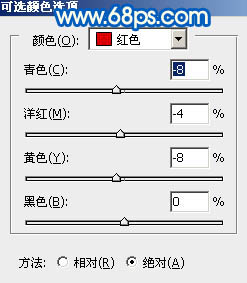
图6
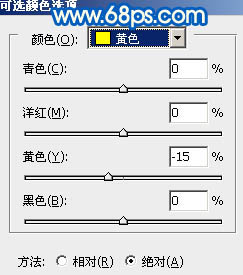
图7

图8 5、新建一个图层,把前景颜色设置为:#1B4179,用画笔把下图选区部分涂上蓝色。

图9 6、新建一个图层,盖印图层。选择加深工具,稍微把眼睛边缘及眼珠加深一下,大致效果如下图。

图10 7、新建一个图层,用钢笔勾出嘴唇部分的选区,按Ctrl + Alt + D 羽化1个像素后填充颜色:#FB4C4F,把图层不透明度改为:20%,效果如图12。

图11

图12 8、创建曲线调整图层,对个通道进行调整,参数设置如图13 - 16。确定后只保留图17选区所示的部分,其它部分用黑色画笔擦掉。
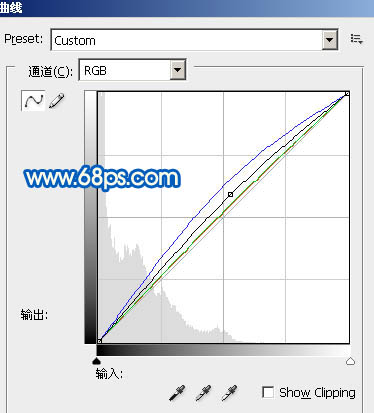
图13
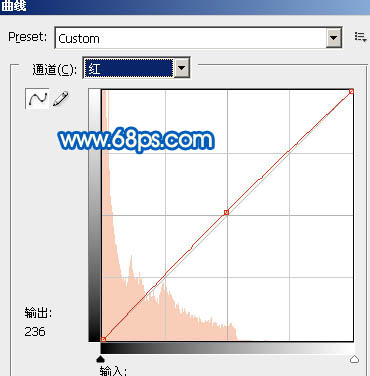
图14

图15

图16

图17

图18 9、创建曲线调整图层,参数设置如图19,20,效果如图21。
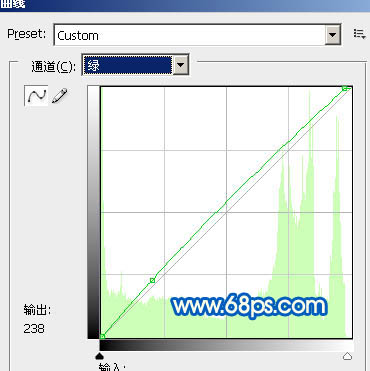
图19
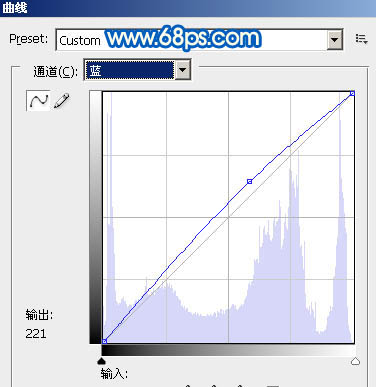
图20

图21 10、新建一个图层,盖印图层。执行:滤镜 模糊 高斯模糊,数值为5,确定后加上图层蒙版,用黑色画笔把人物五官部分擦出来。图层不透明度改为ie:30%,如下图。

图22 11、创建曲线调整图层,对蓝色进行调整,参数设置如图23,效果如图24。
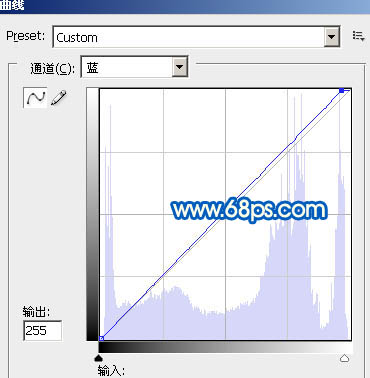
图23

图24 12、新建一个图层,盖印图层。图层混合模式改为“滤色”,图层不透明度改为:10%,加上图层蒙版,只保留脸部,其它部分用黑色画笔擦掉。

图25 13、最后调整下整体颜色和细节,完成最终效果。

图26










