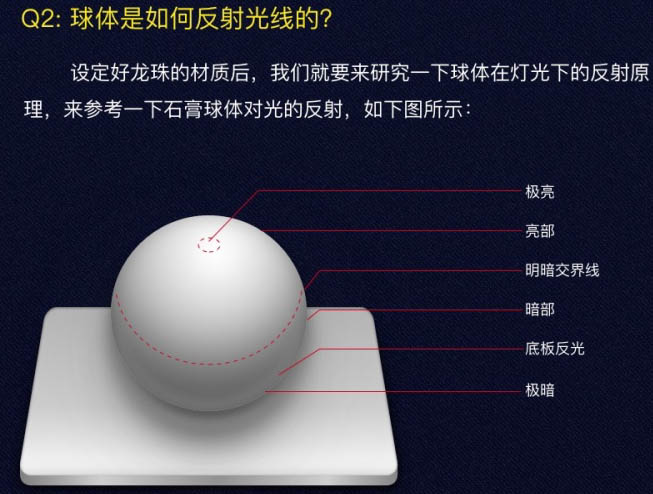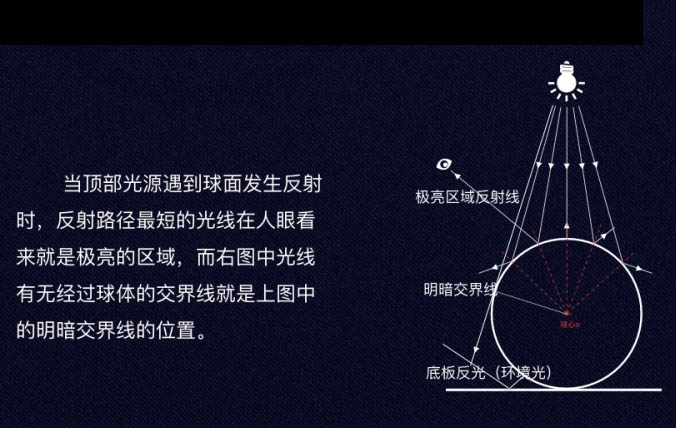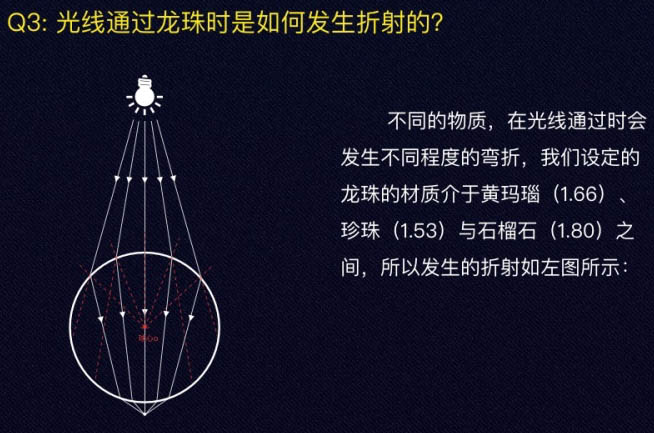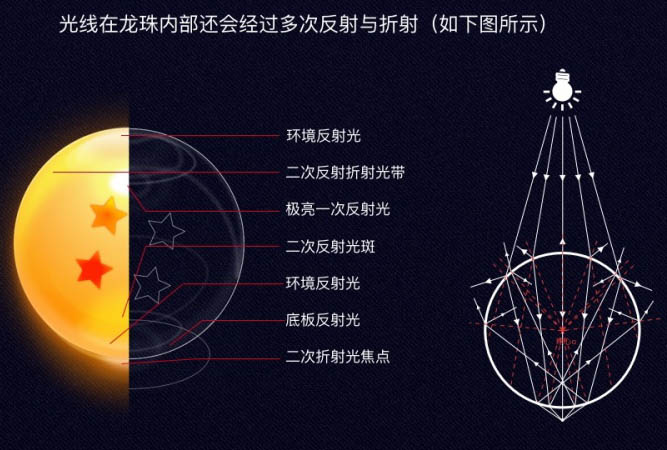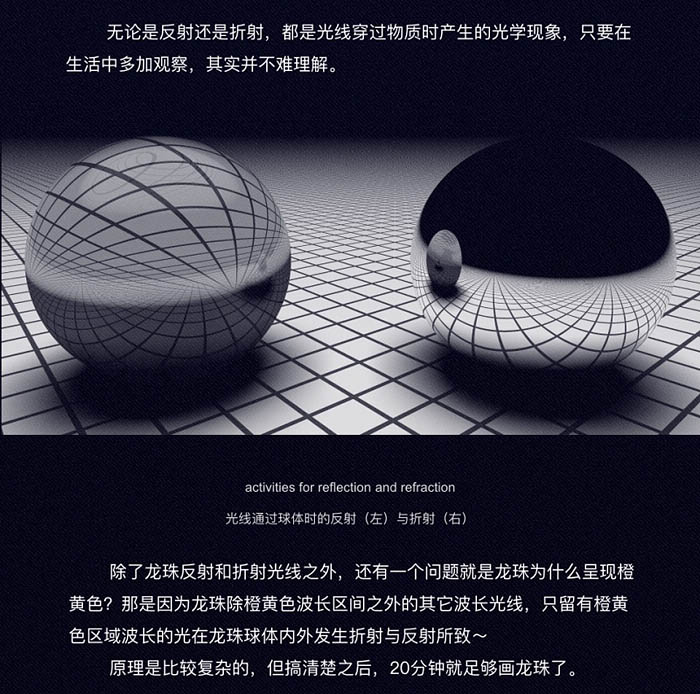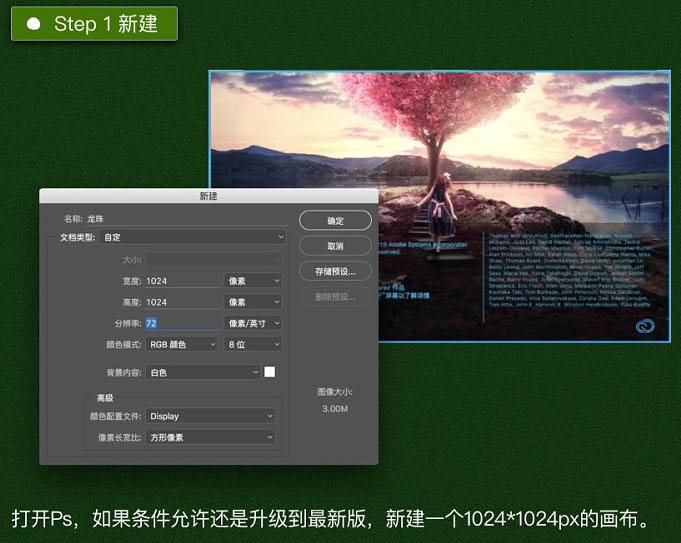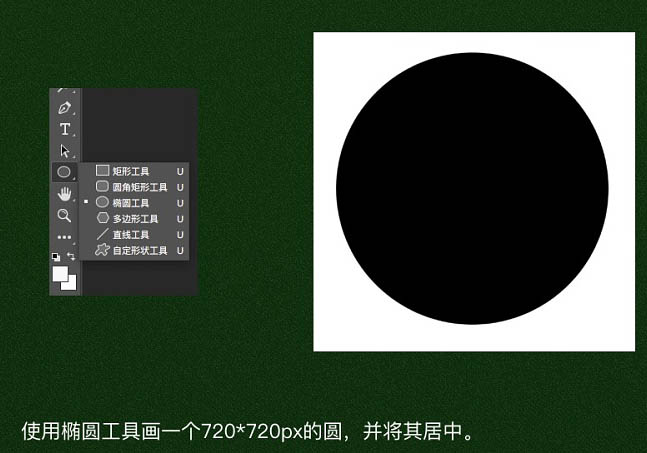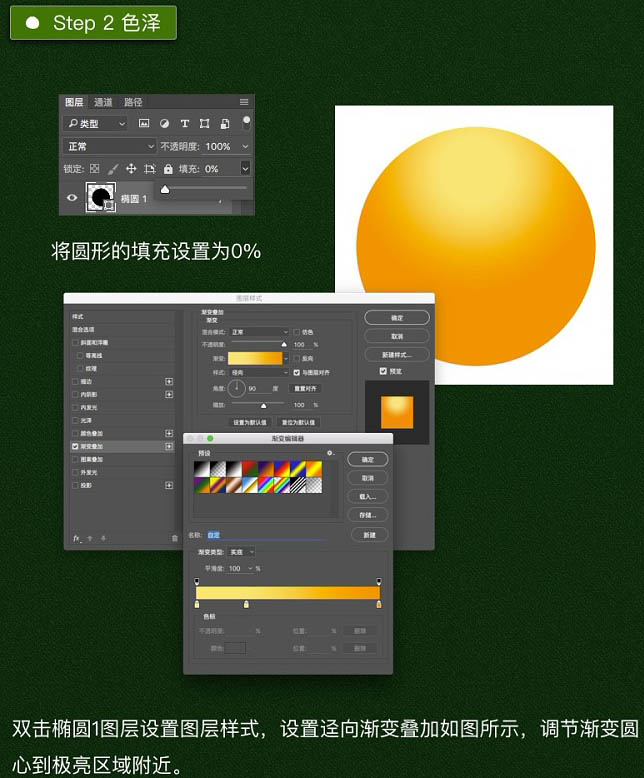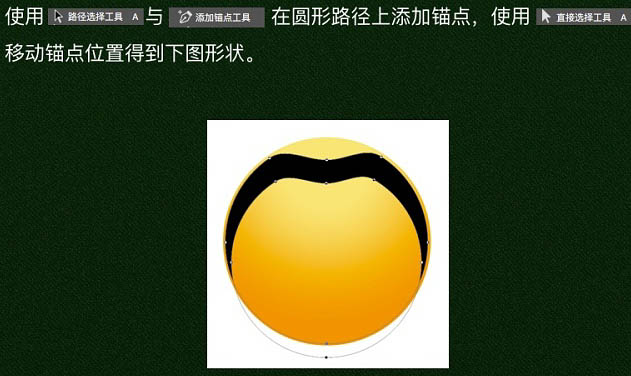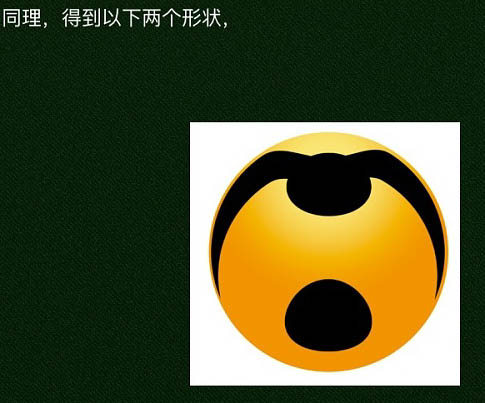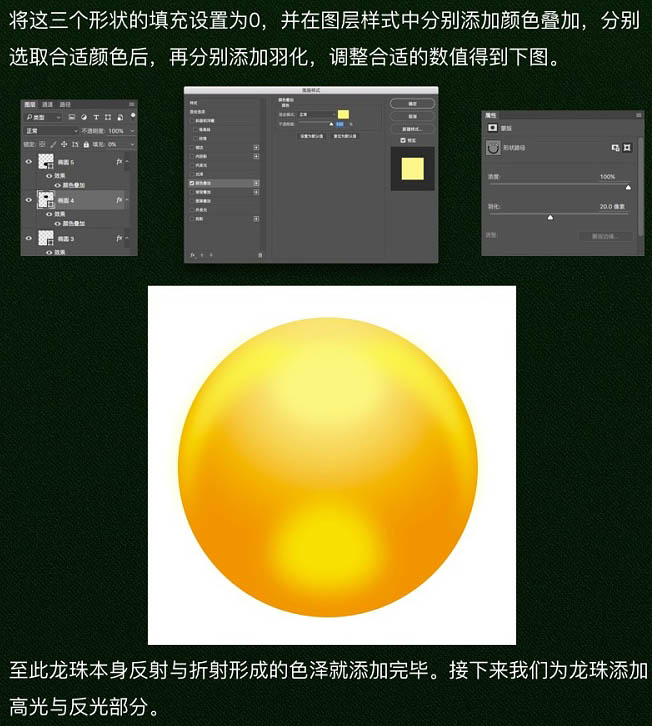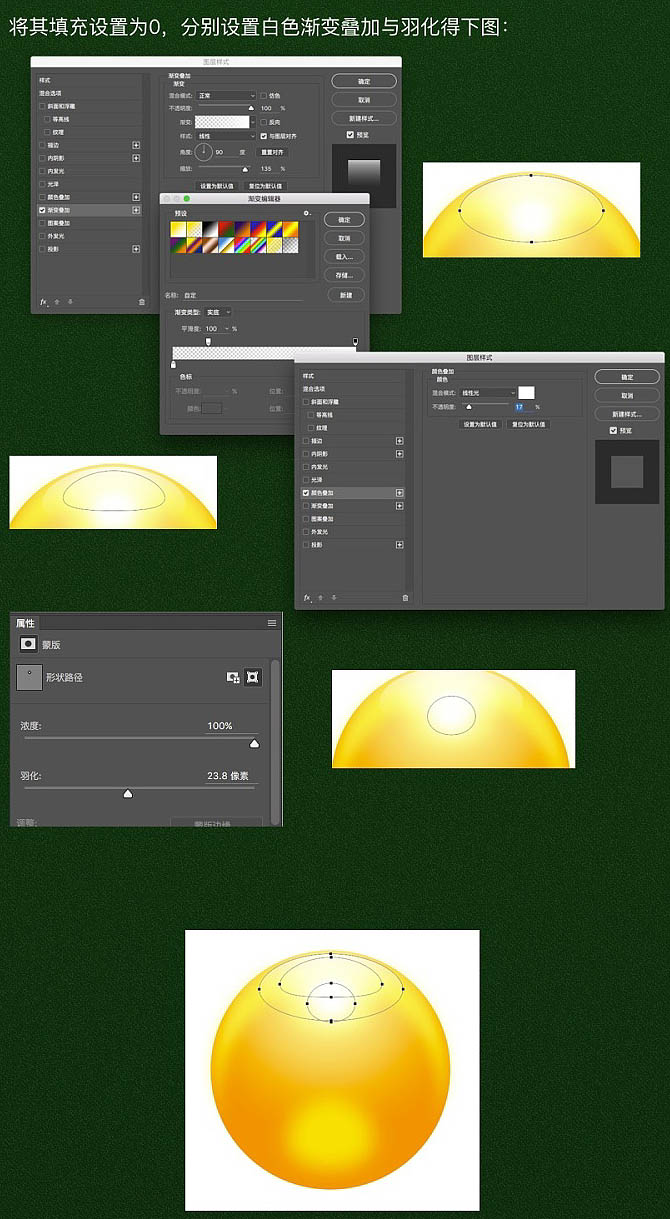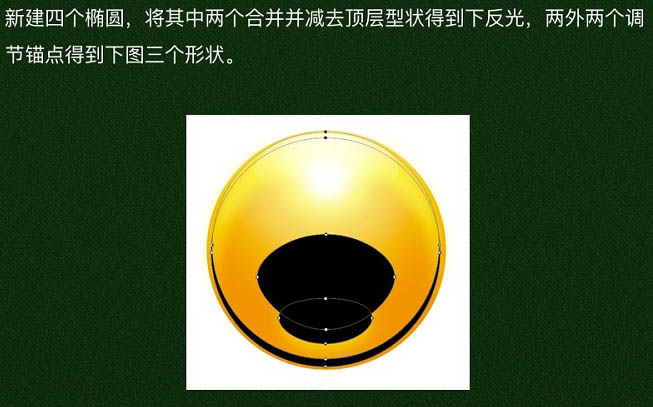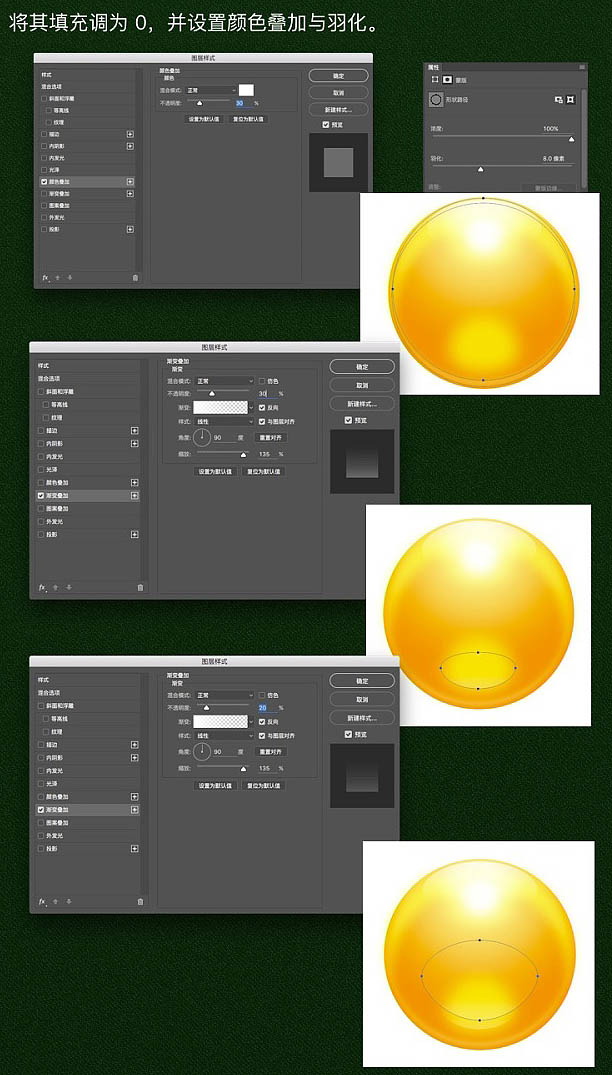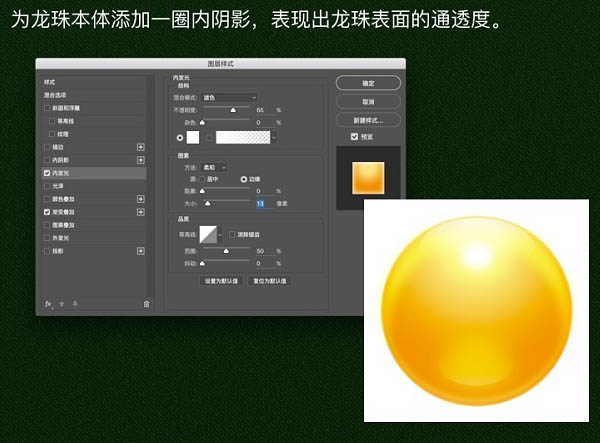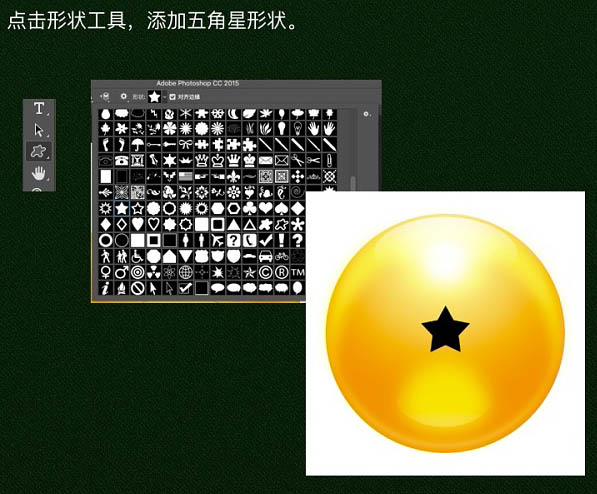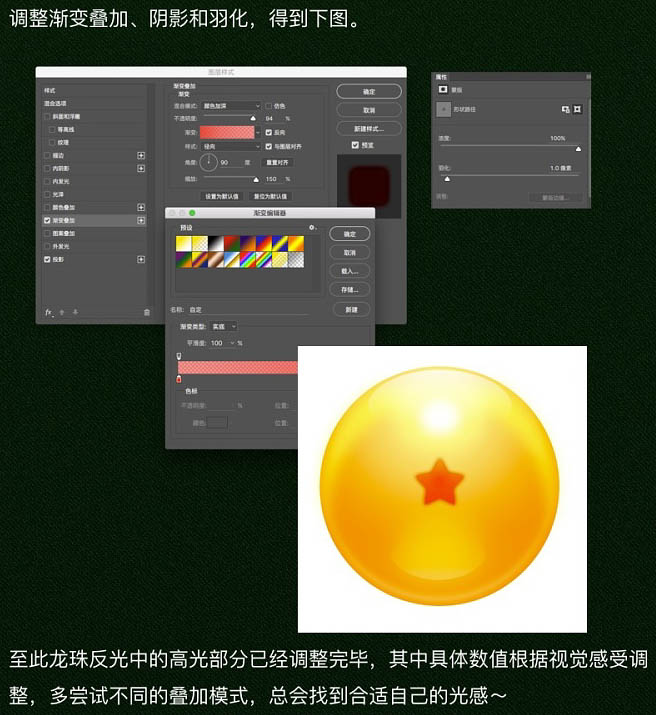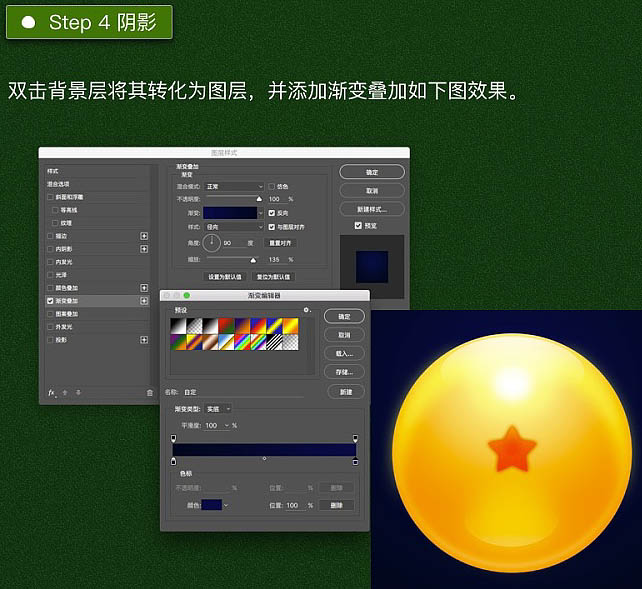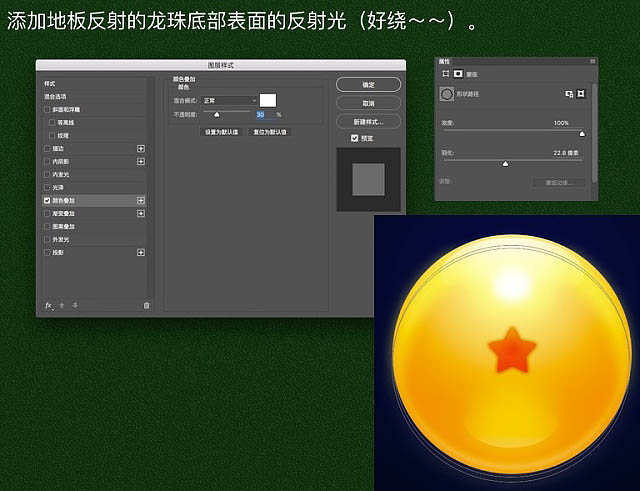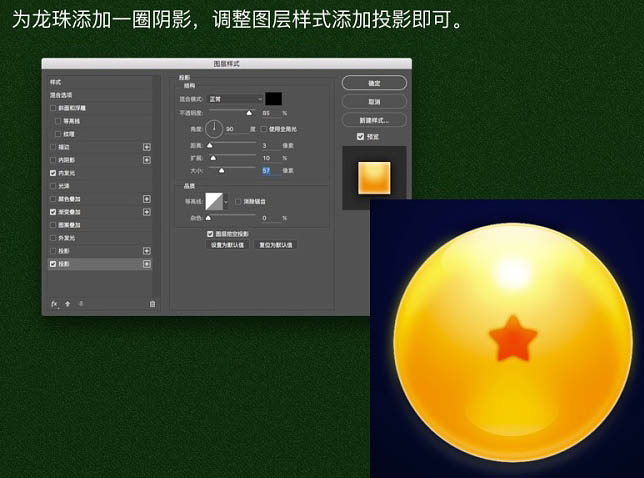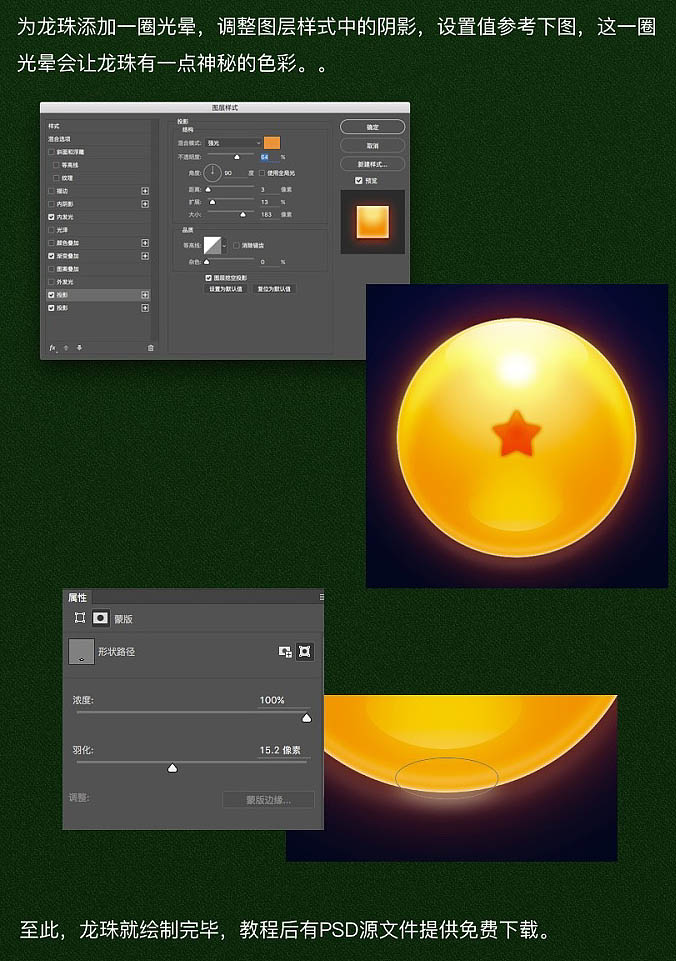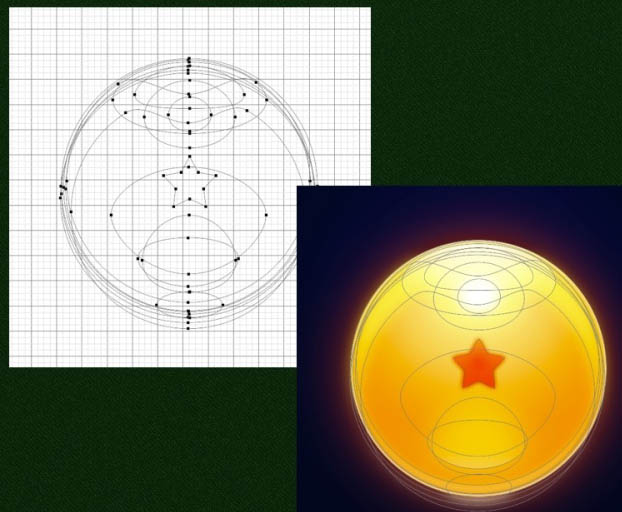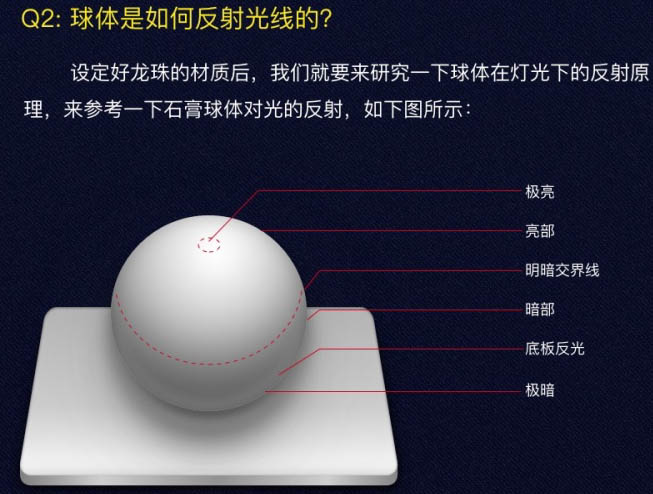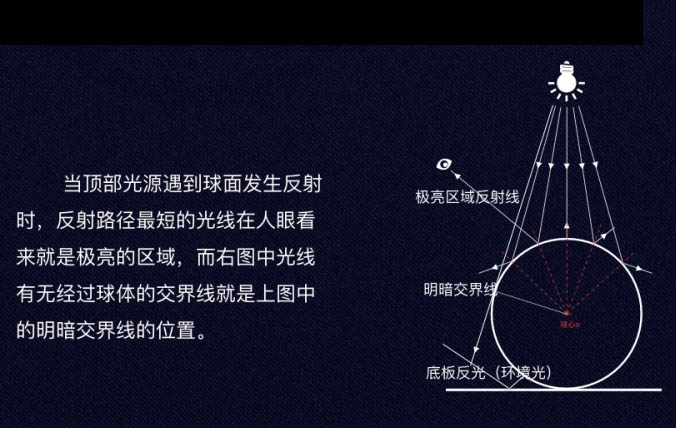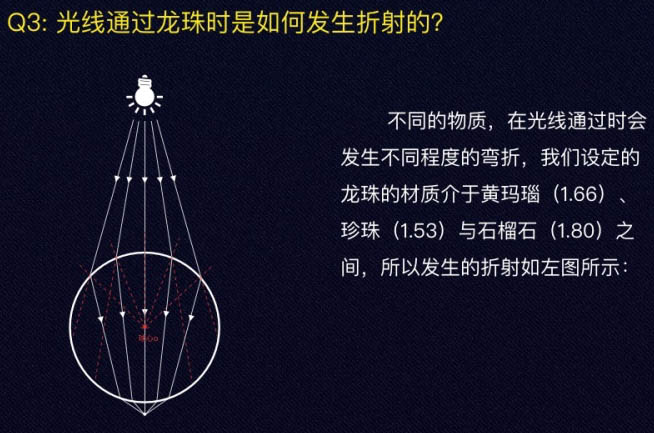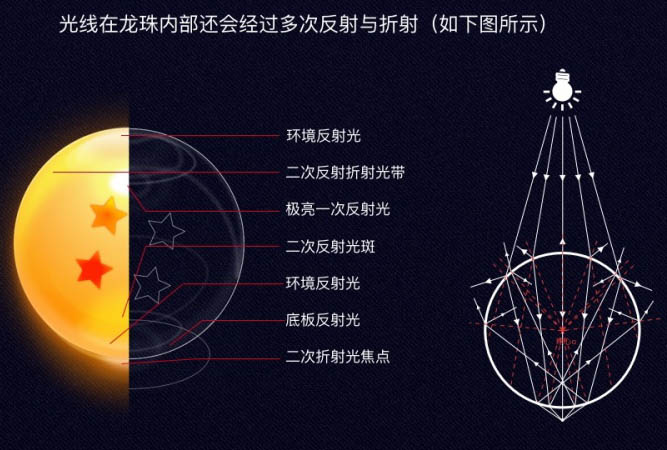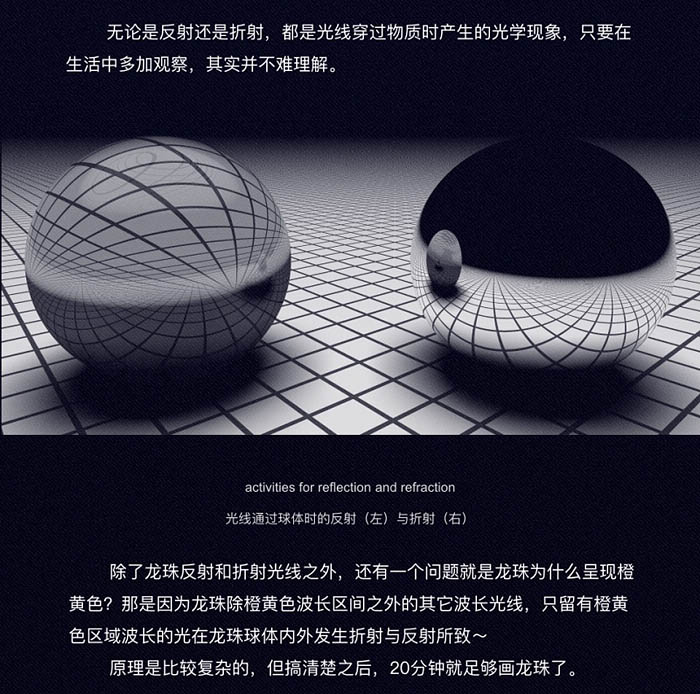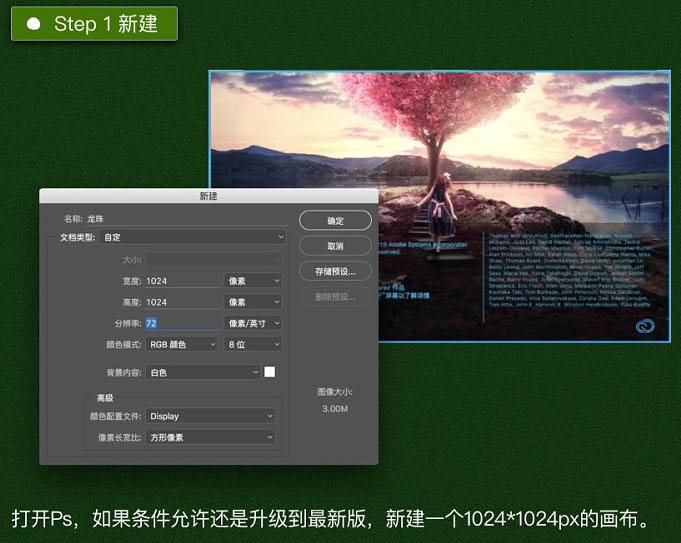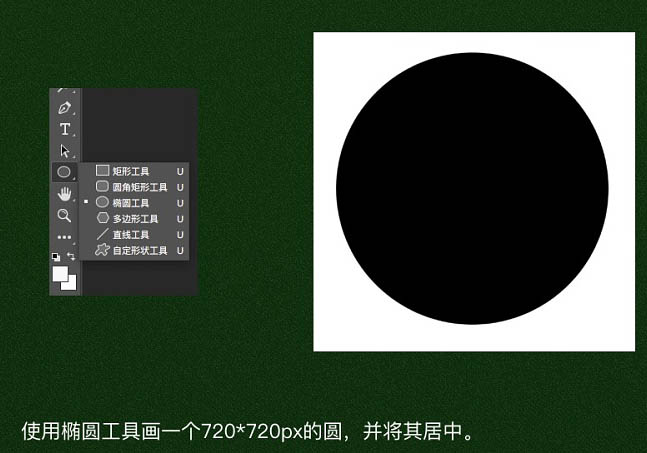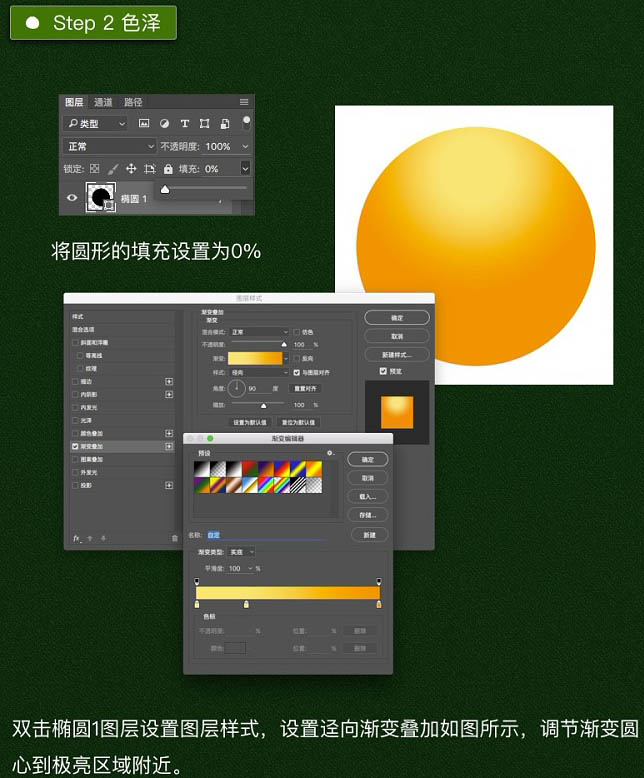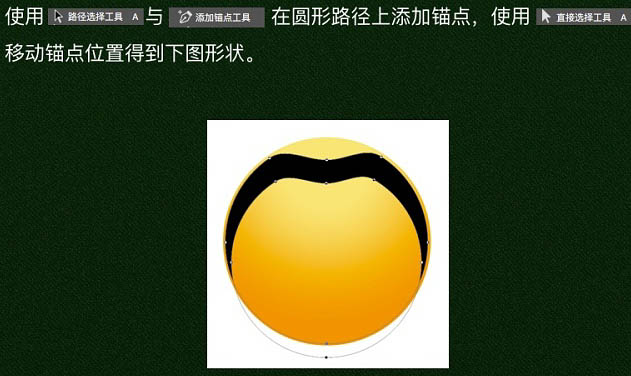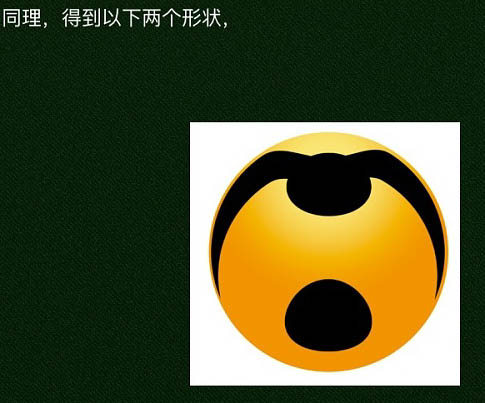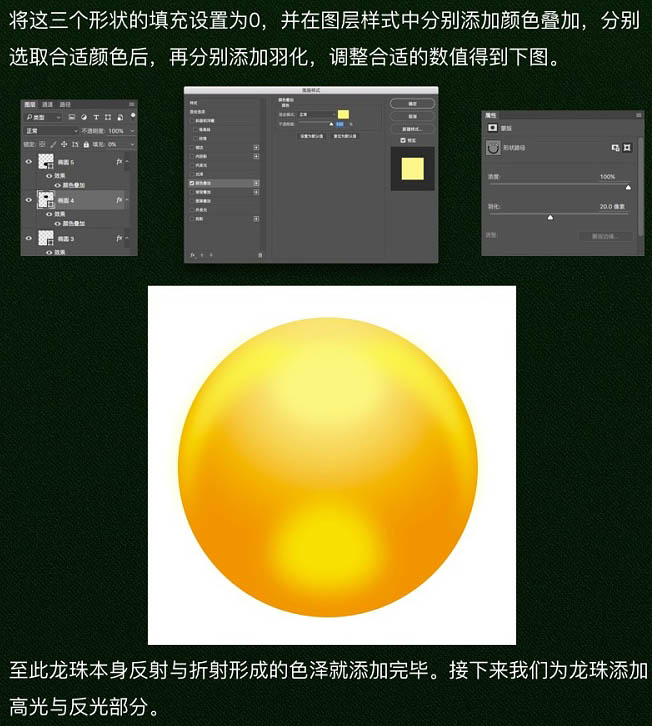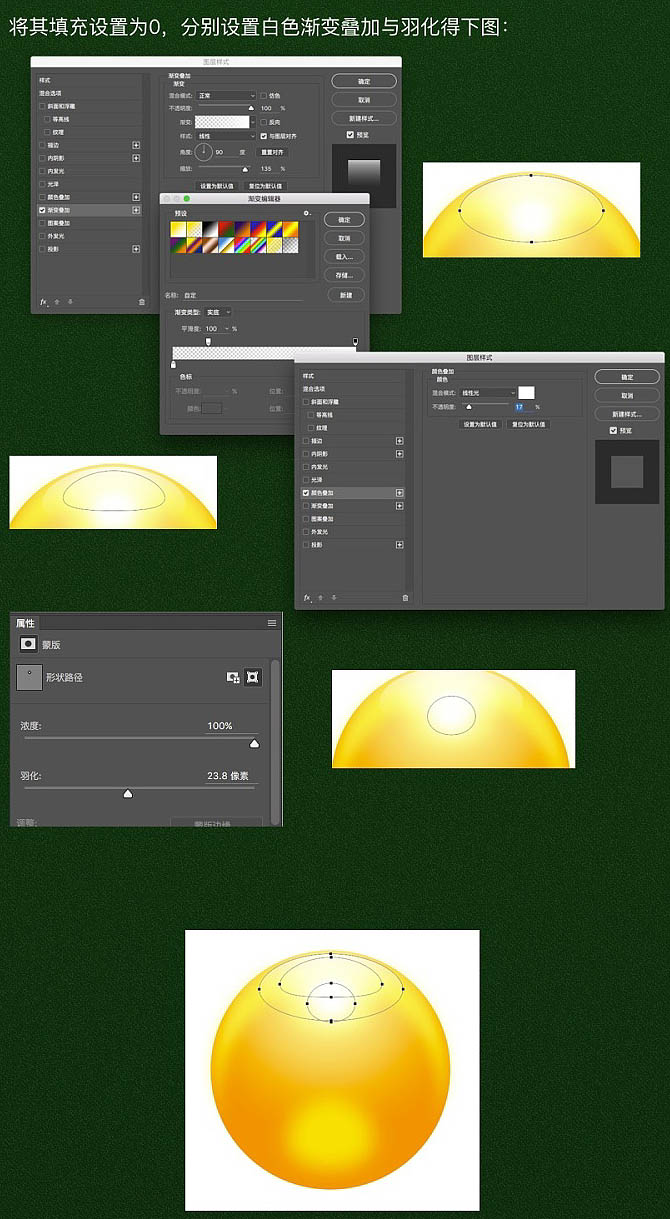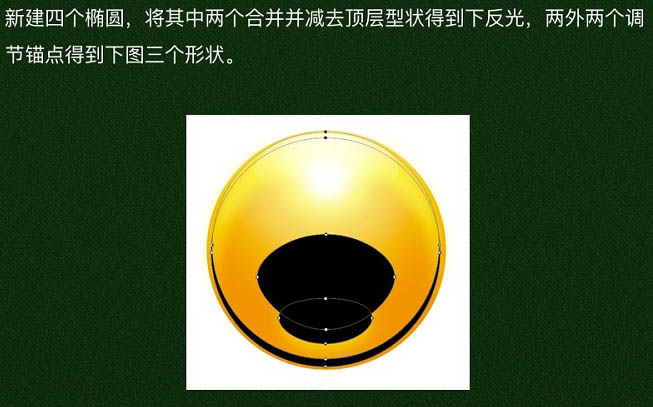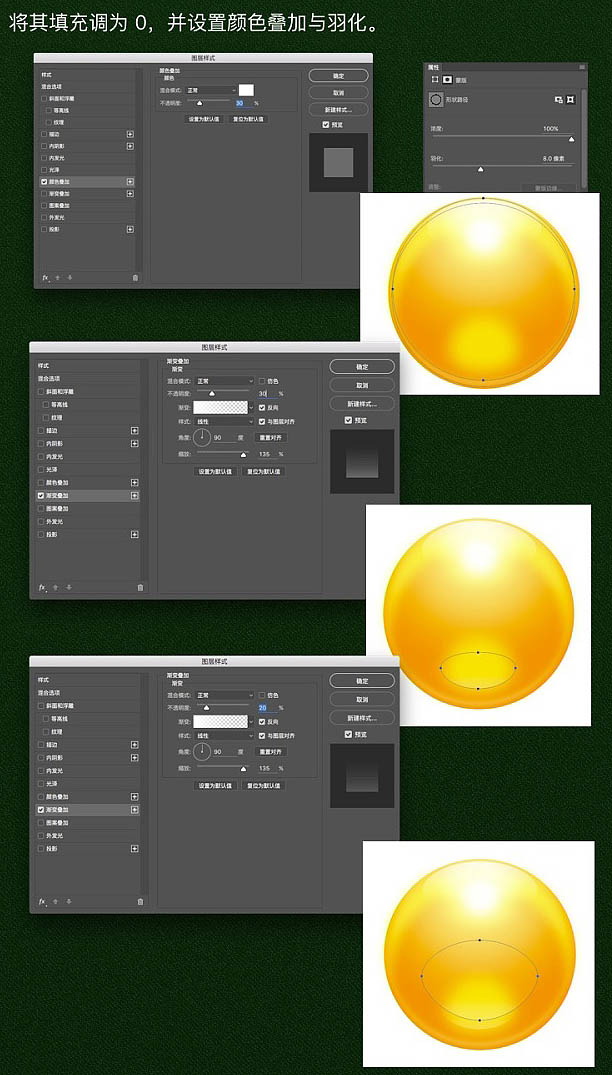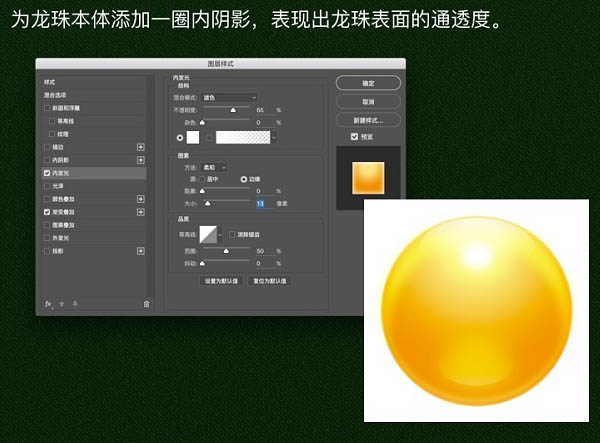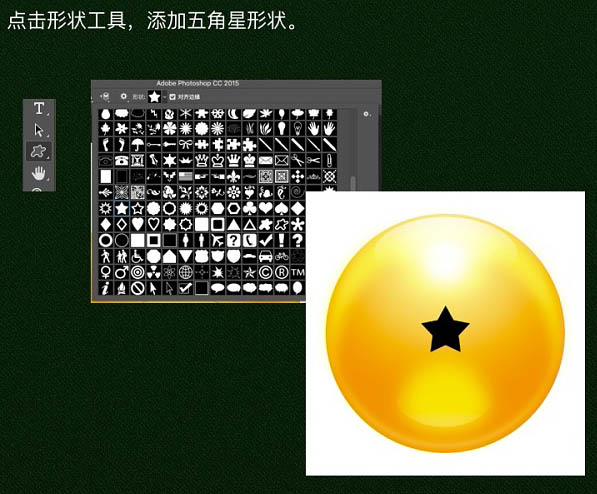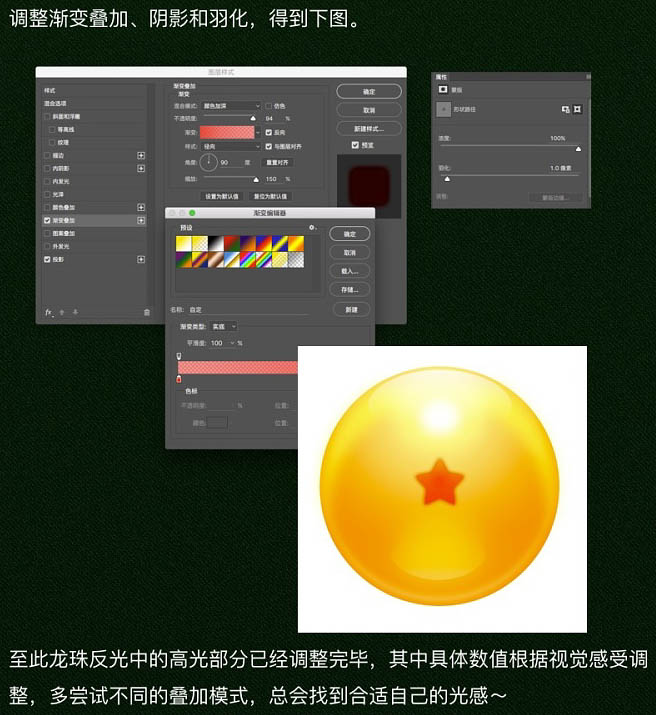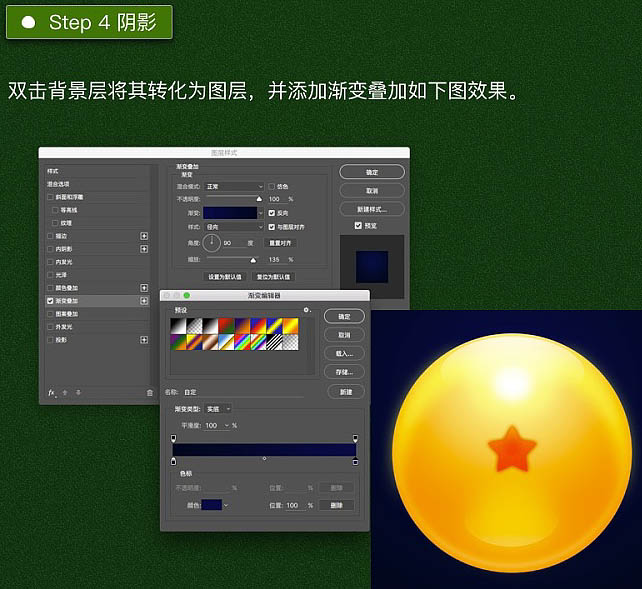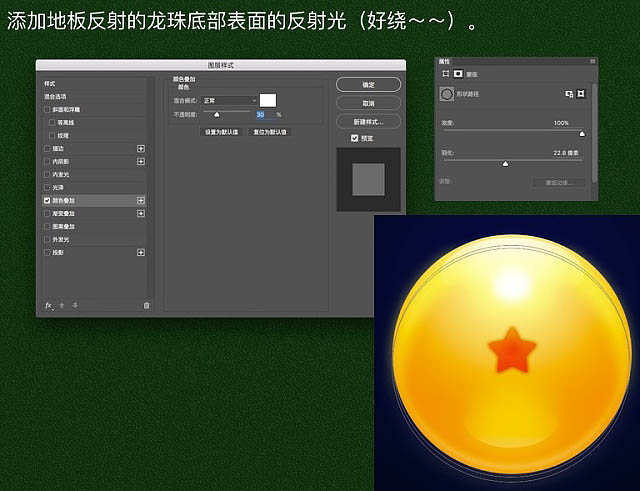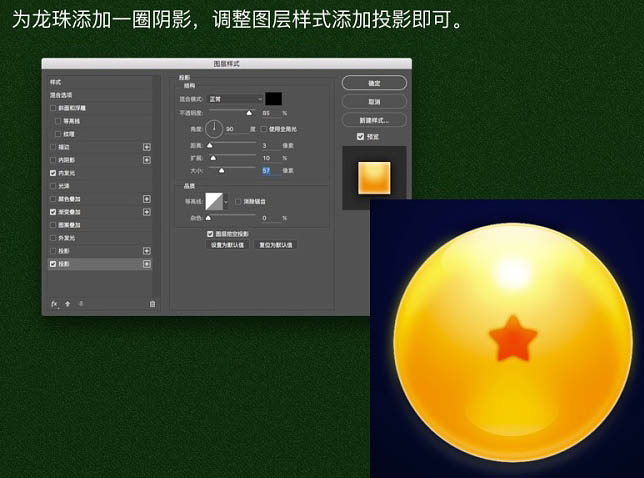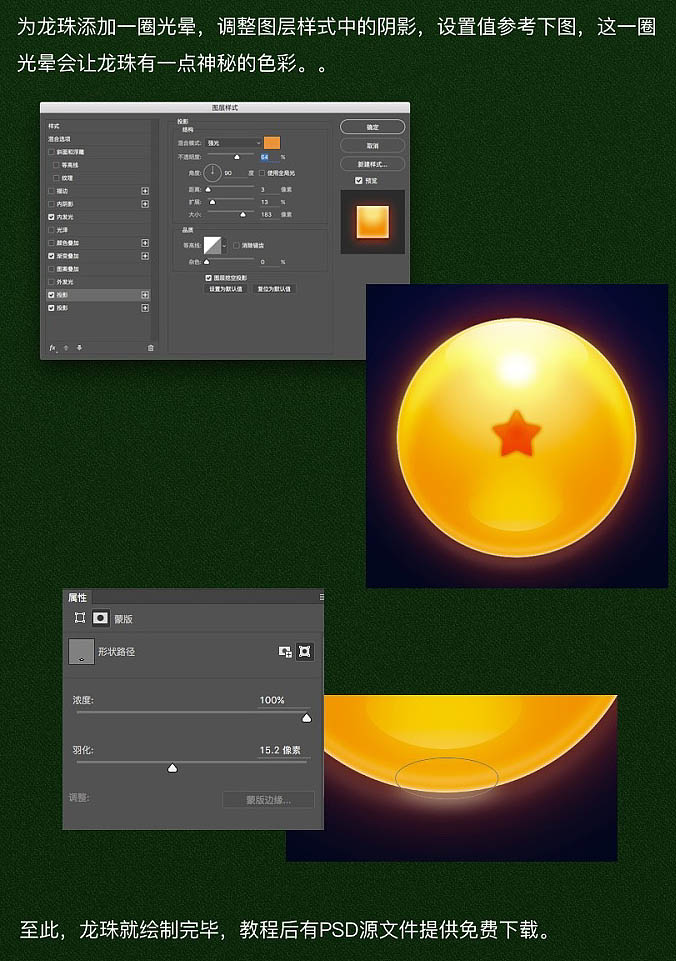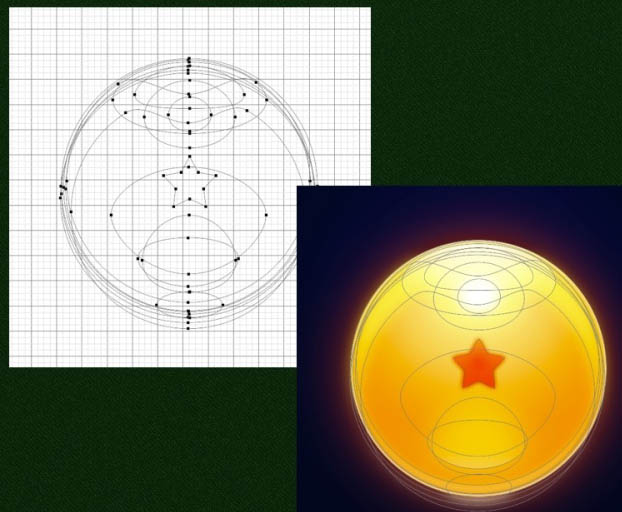下面是个超简单的Photoshop制作一颗漂亮的橙色龙珠教程,图老师小编精心挑选推荐,大家行行好,多给几个赞吧,小编吐血跪求~
绘制之前我们先分析龙珠的材质和受光,然后找类似材质的实物参考,找出明暗部,然后用素描的方法把这些都合理的画出来即可。作者介绍的方法非常全面,也非常实用。
最终效果
Q1:龙珠的材质设定。
Q2:龙珠是如何反射光线的。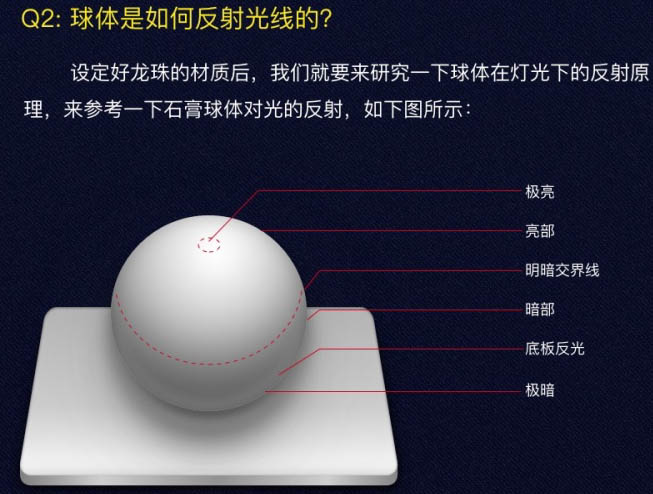
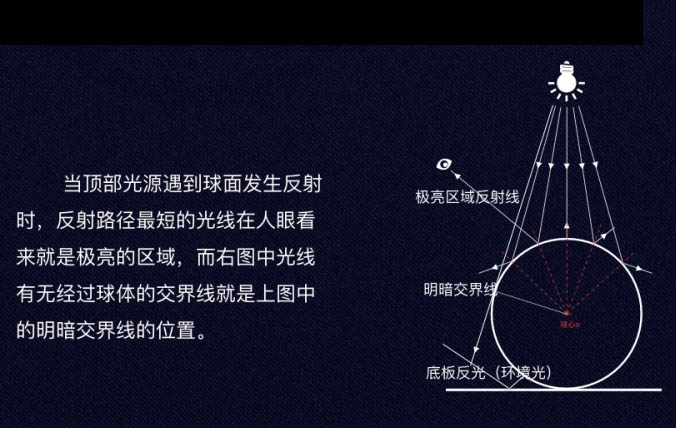
Q3:光线通过龙珠时是如何发生折射的。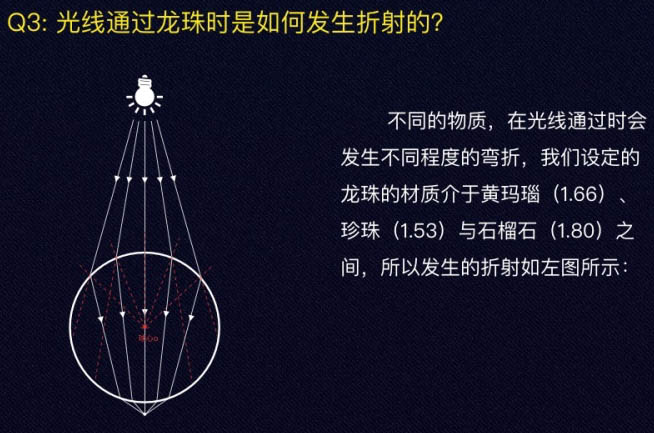
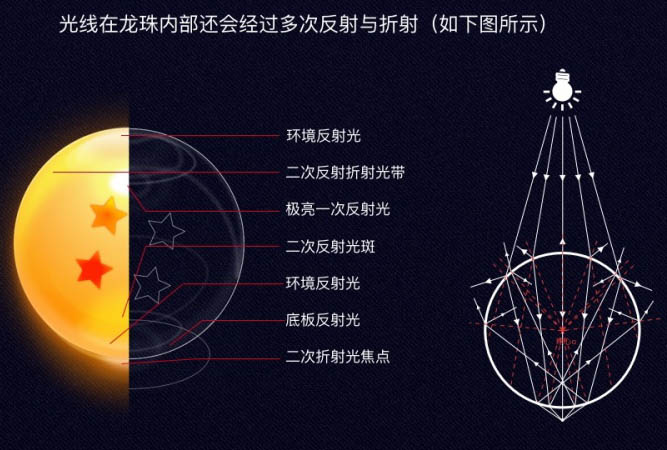
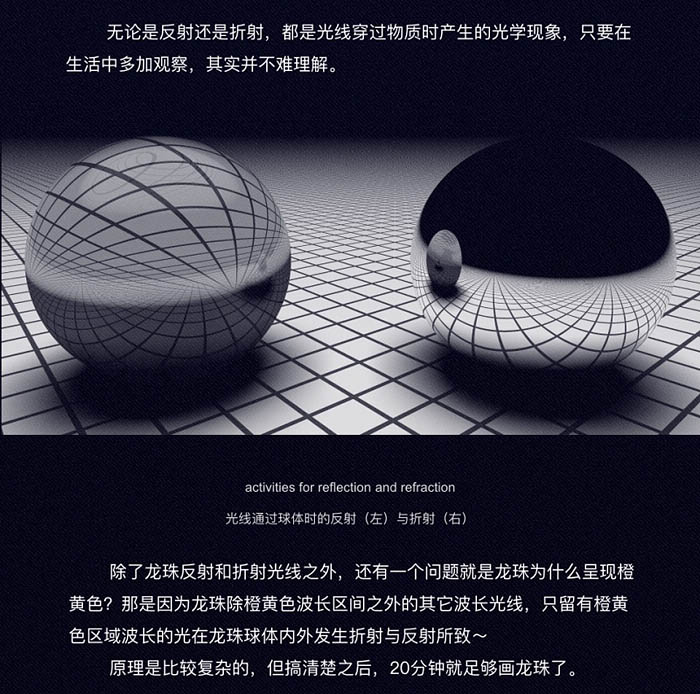
一、新建:
打开PS,新建一个1024 * 1024的画布。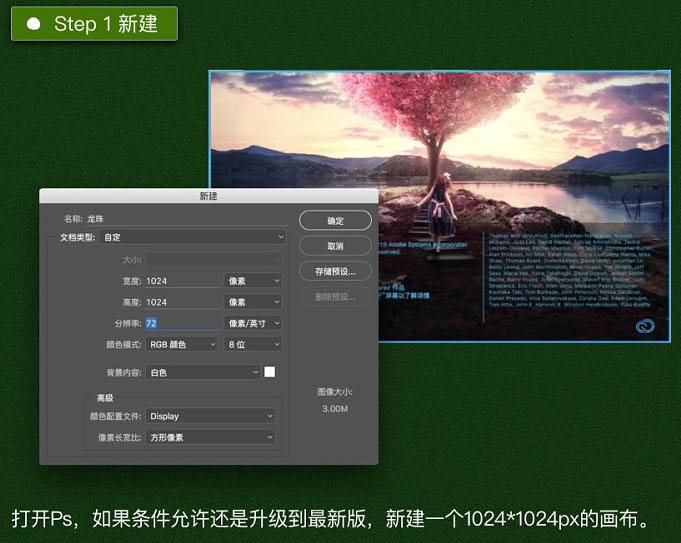
使用椭圆工具画一个720 * 720的圆,并将其居中。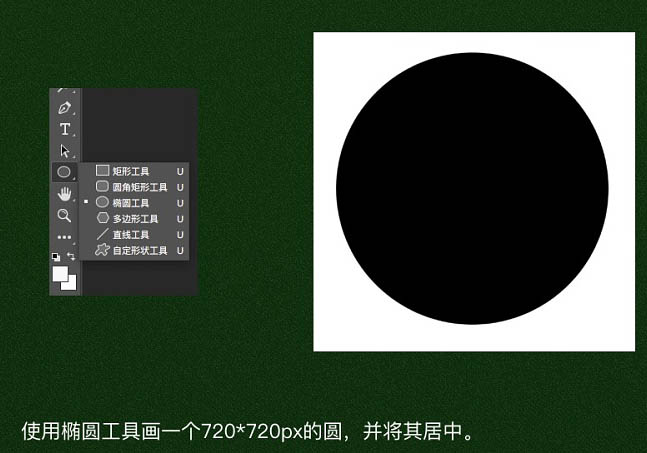
二、色泽:
双击椭圆1图层设置图层样式,设置径向渐变叠加如图所示,调节渐变圆心到极亮区域附近。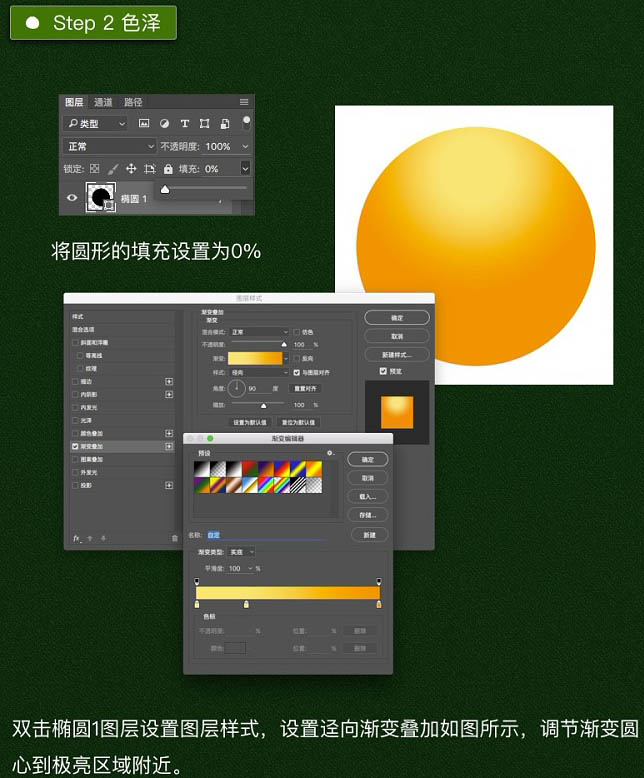
(本文来源于图老师网站,更多请访问https://m.tulaoshi.com)新建两个椭圆形状,并将其合并形状,之后使用选择工具,点击上层圆形选择减去顶层形状,得到下图形状。
使用路径选择工具与添加锚点工具在圆形路径上添加锚点,使用直接选择工具移动锚点位置得到下图形状。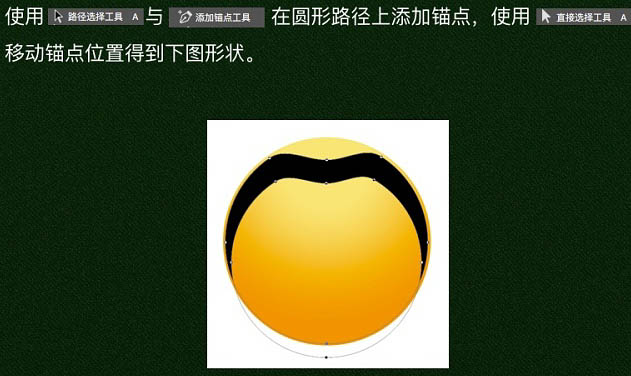
同理,得到以下两个形状。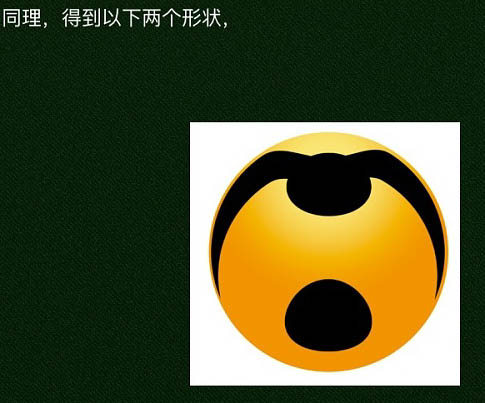
将这三个形状的填充设置为0,并在图层样式中分别添加颜色叠加,分别选取合适颜色后,再分别添加羽化,调整合适的数值得到下图。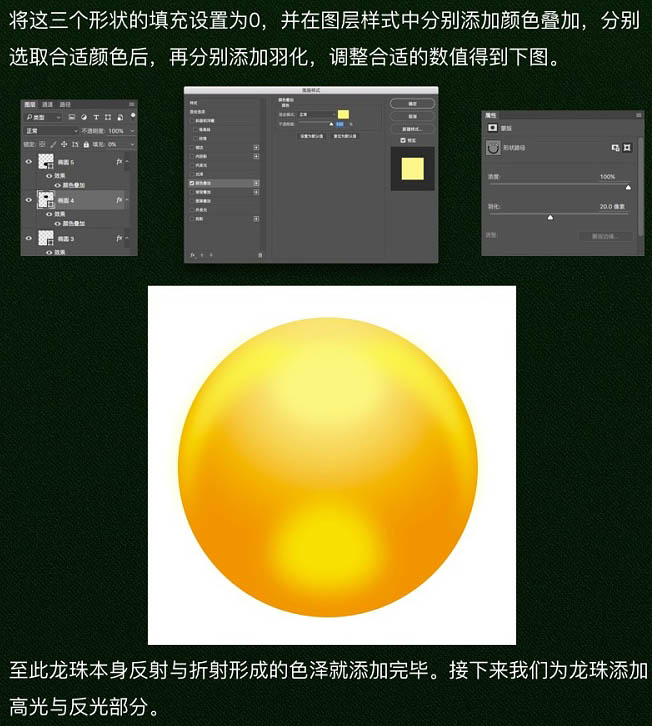
三、高光:
新建三个椭圆形状,并使用直接选择工具调节锚点至下图所示。
将其填充设置为0,分别设置白色渐变叠加与羽化得下图。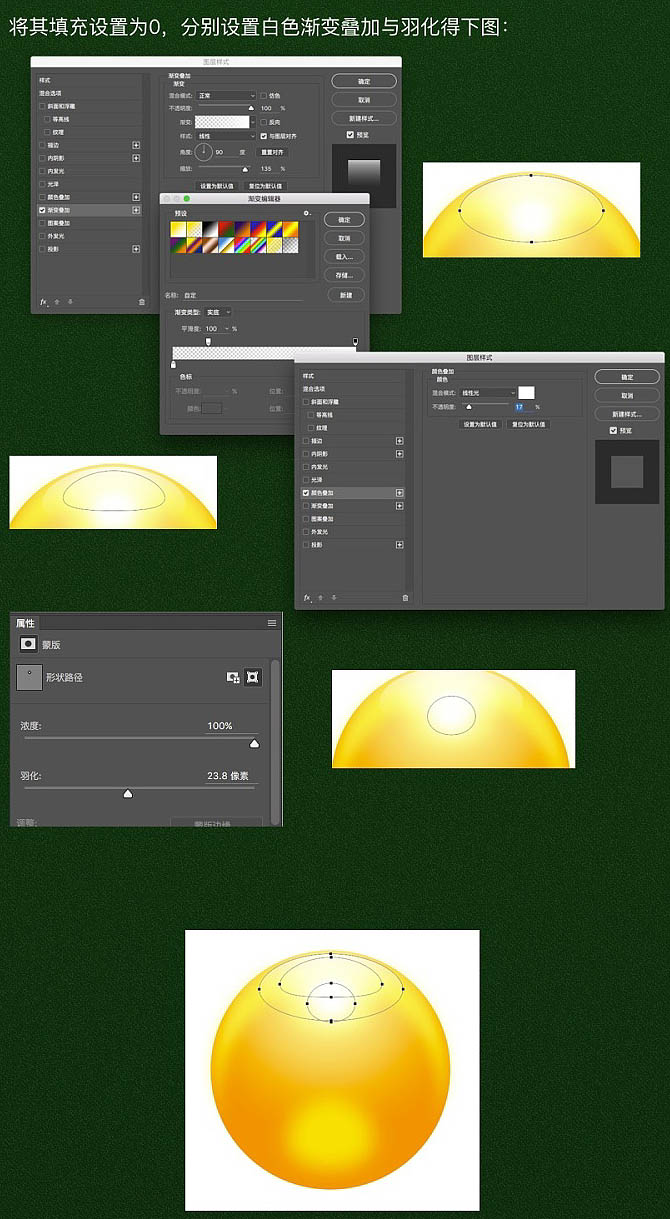
新建四个椭圆,将其中两个合并并减去顶层形状得到下反光,另外两个调节锚点得到下图三个形状。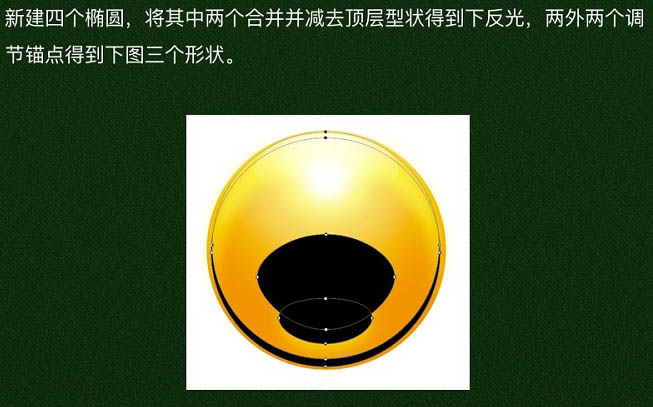
将其填充调为0,并设置颜色叠加与羽化。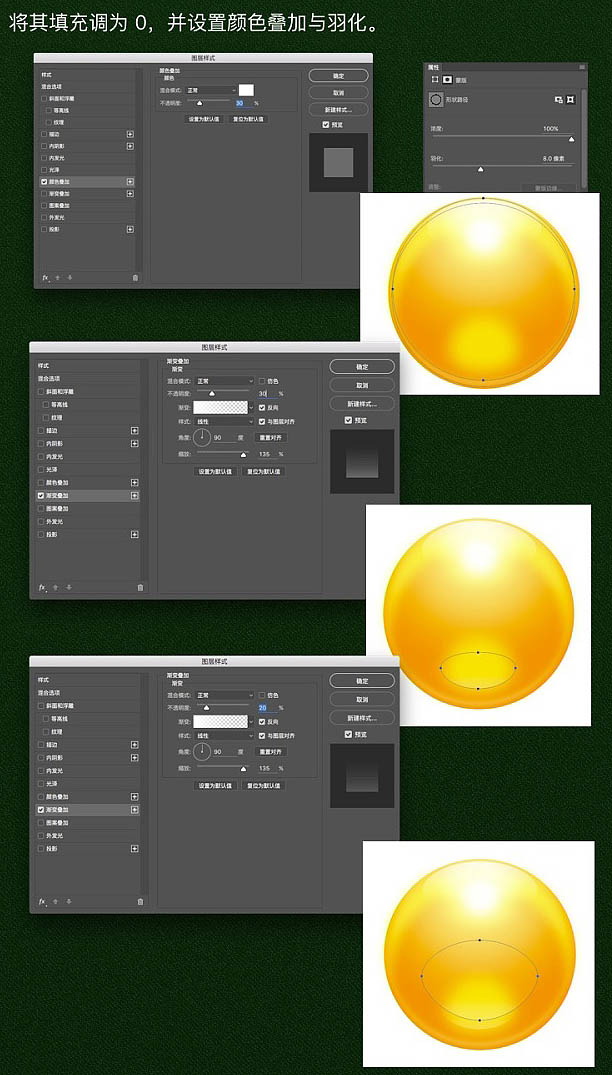
为龙珠本体添加一圈内阴影,表现出龙珠表面的通透度。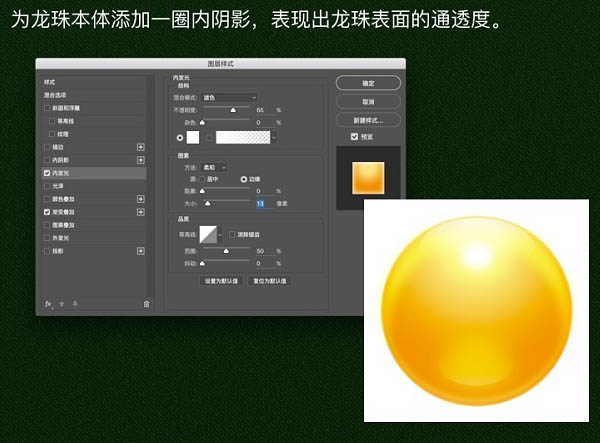
(本文来源于图老师网站,更多请访问https://m.tulaoshi.com)点击形状工具,添加五角星形状。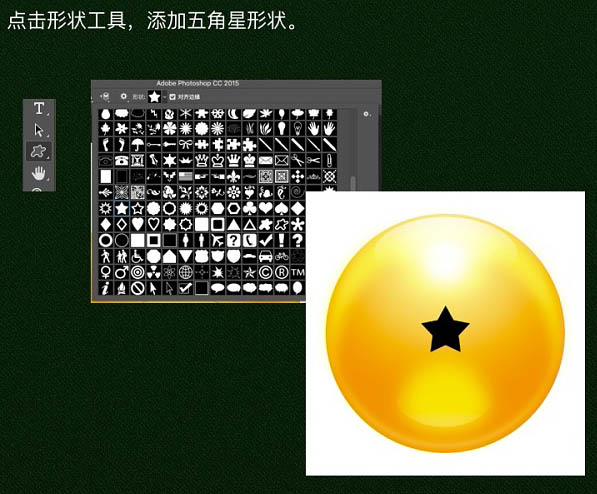
调整渐变叠加、阴影和羽化,得到下图。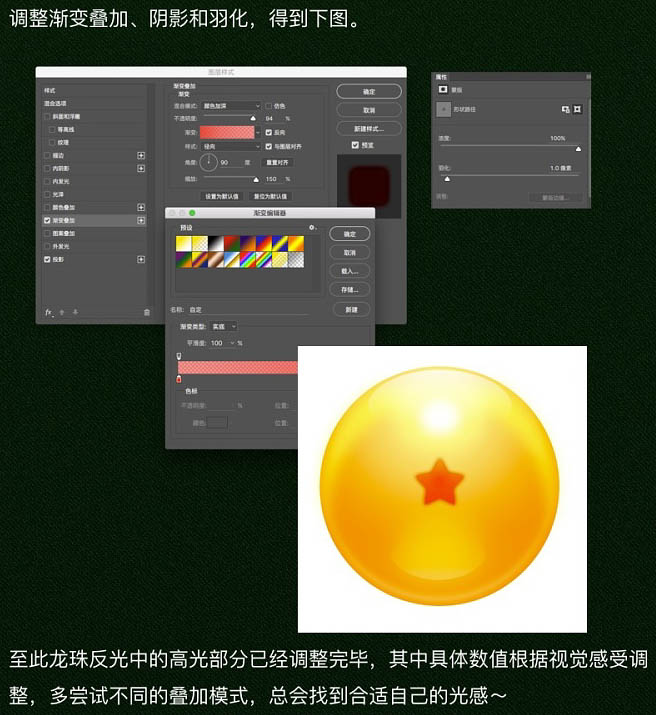
四、阴影:
双击背景层将其转化为图层,并添加渐变叠加如下图效果。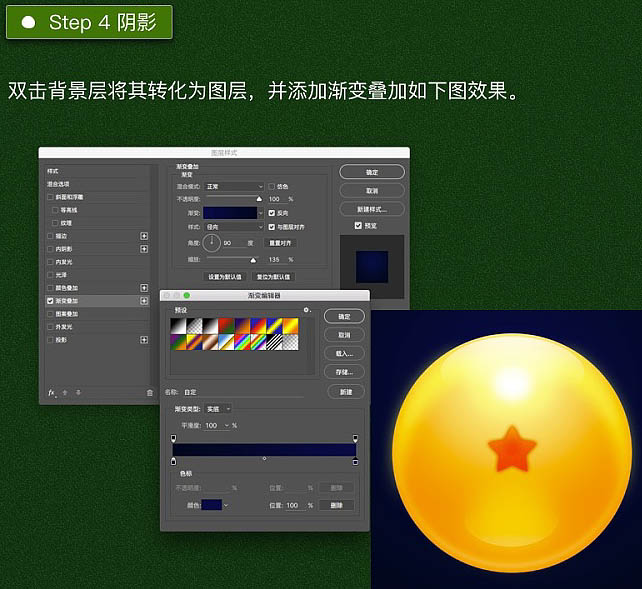
添加地板反射的龙珠底部表面的反射光。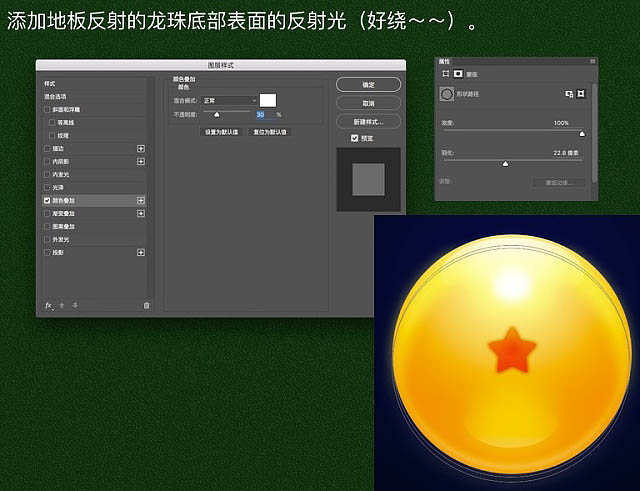
为龙珠添加一圈阴影,调整图层样式添加投影即可。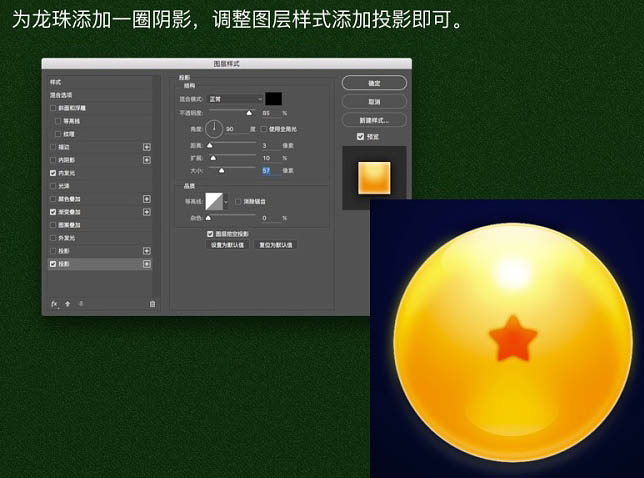
为龙珠添加一圈光晕,调整图层样式中的阴影,设置值参考下图,这一圈光晕会让龙珠有一点神秘的色彩。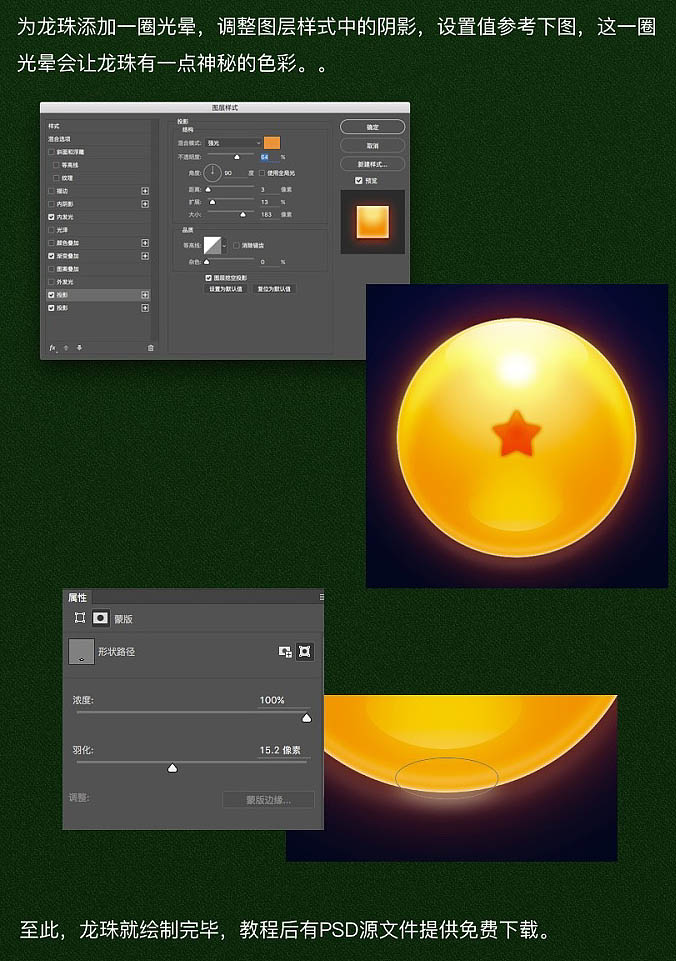
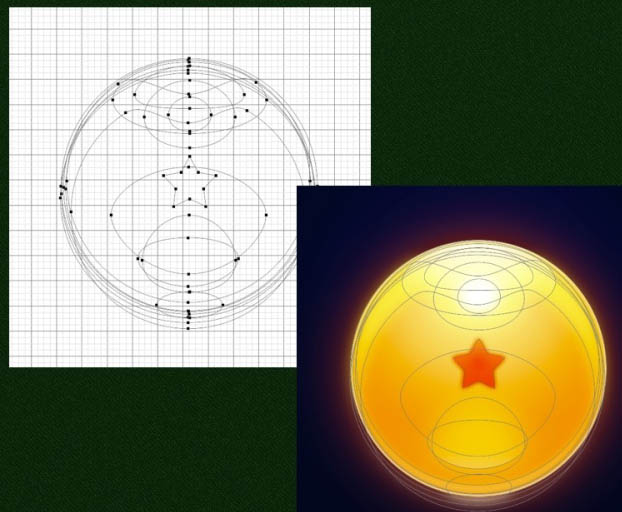
最终效果: