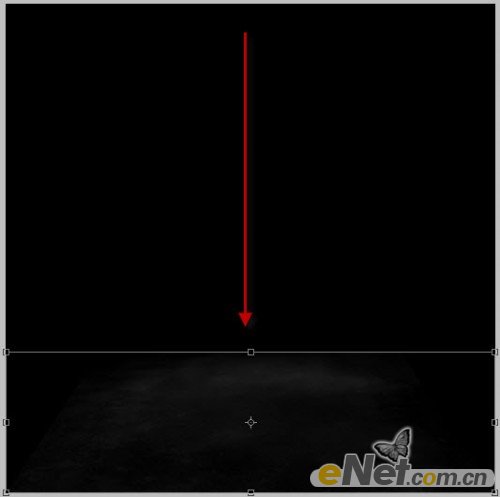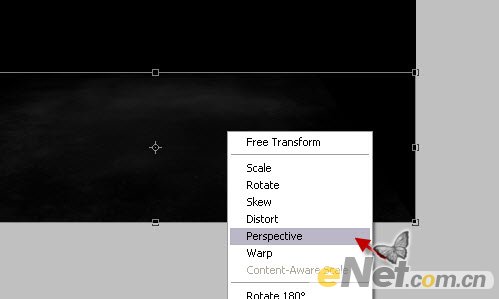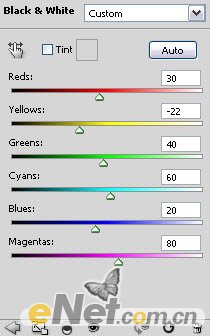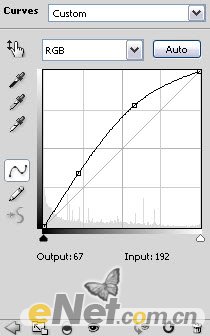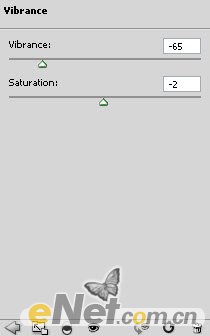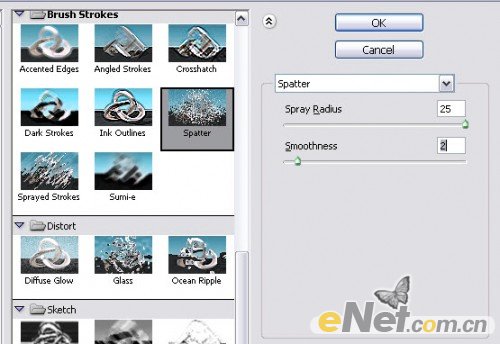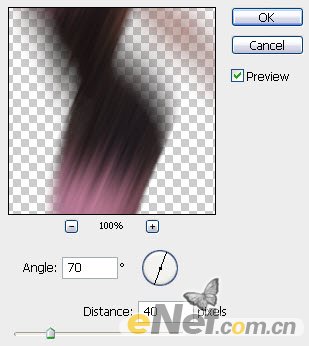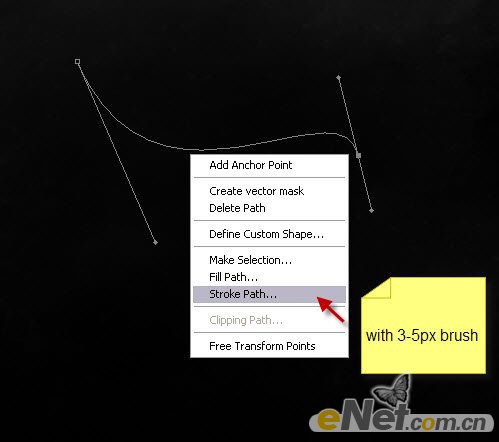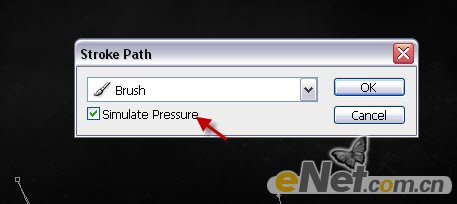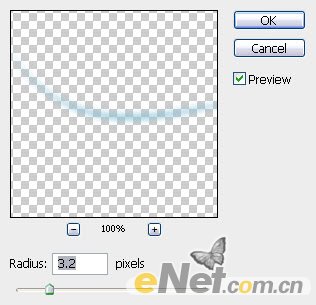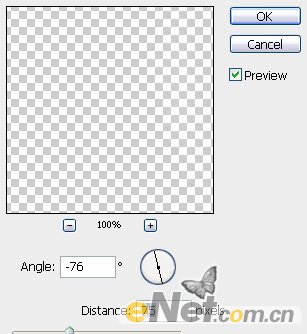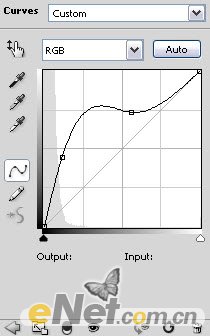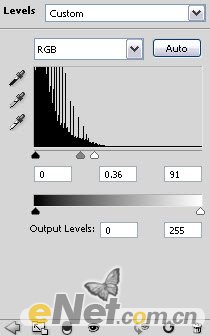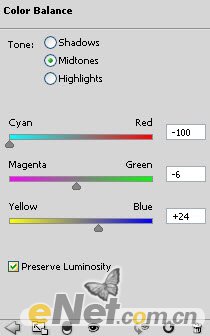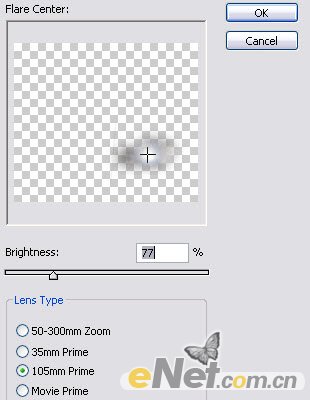想要天天向上,就要懂得享受学习。图老师为大家推荐Photoshop给美女照片加上颓废飘逸的装饰,精彩的内容需要你们用心的阅读。还在等什么快点来看看吧!
本教程的效果需要用到一些颓废或喷溅笔刷。画面效果以颓废风格为主,不管是人物部分还是装饰素材都经过特殊处理,效果看上去自然飘逸即可。
最终效果1
最终效果2
1、创建一个新的文件大小的1000px * 1000px,填充黑色背景。创建一个在背景层上方新的所谓“垃圾纹理”,可以下载,如qbrushes.net或brusheezy.com网站去选择,加载到Photoshop的,并利用它们来画亮灰色背景这个纹理层,如下:所示(请确保您设置流量约为20-30%,)
2、绘制到满意,复制这一层一次,并调整其大小如下所示: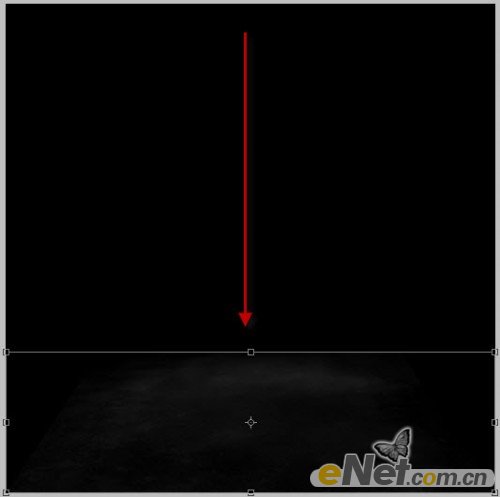
3、现在,这里是一个技巧,你可以使用快速增加一些深度的图像-调整图像大小后,不要取消选择,直接右击并选择“透视”,如下所示: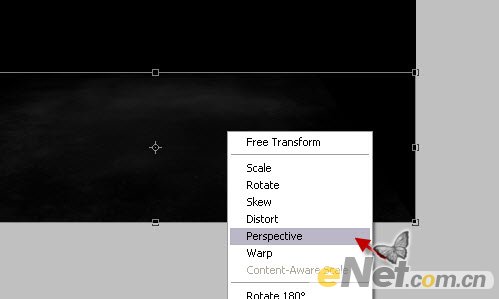
4、选择透视后,如下所示:
5、显示上层后,这个是设置后显示两个图层后的效果:
6、将美女加载到Photoshop中(可以去网站找一张时尚的人物照片)。复制并粘贴到我们的画布上,调整大小放置到合适的位置,如下所示:
7、命名此层为“模式”。为层添加“滤镜”“锐化”“智能锐化:
8、创建黑白调整图层,参数设置如下图,确定后把图层混合模式改为“柔光”。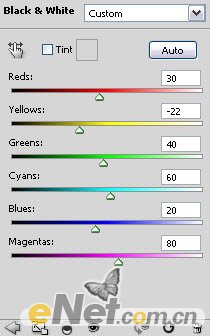
9、再创建曲线及亮度/对比度调整图层,参数及效果如下图。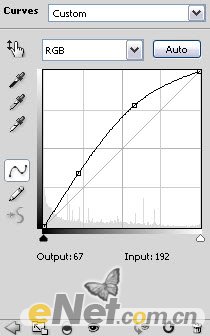
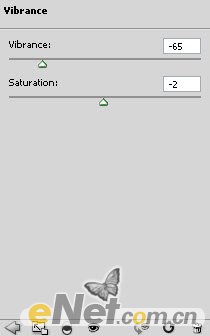

10、复制模型层并拖动到图层顶端,应用滤镜给它:(滤镜“画笔描边”喷溅)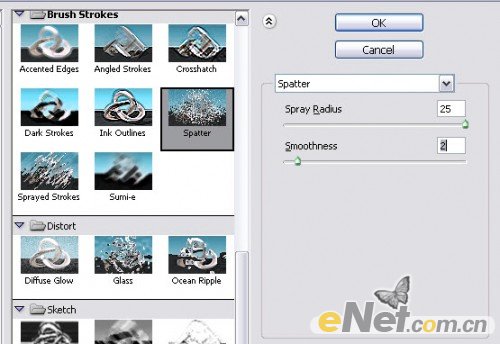
11、现在,您将看到整个少女形象有一些褶皱-当然我们不希望出现这种情况。因此,添加下面的图层蒙板来隐藏这些部分:
12、这里,我们保留肩膀和大腿的部分有破碎的效果。更改图层混合模式,这层“强光”,看如下效果:
13、复制模型层再次拖到所有层的顶部。应用“动感模糊”: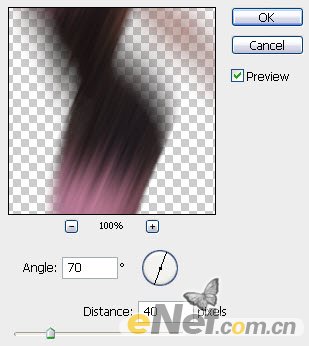
14、添加蒙版,设置“动感模糊”:
15、改图层混合模式,设为“溶解”,您将得到以下结果,您也可以复制此运动模糊层多次,并拖动模型层上方,也能达到同样效果。
16、现在,让我们创造出一些线条。首先关闭所有先前层(除背景层),使我们有更多的空间来使用我们的创造力。创建一个新层,使用钢笔工具,绘制出的路径如下:
17、选如图所示的3 5px软笔刷:在路径上点击右键选择“描边子路径”,在弹出的对话框中选择“模拟压力”(你可以选择你喜欢的任何颜色) 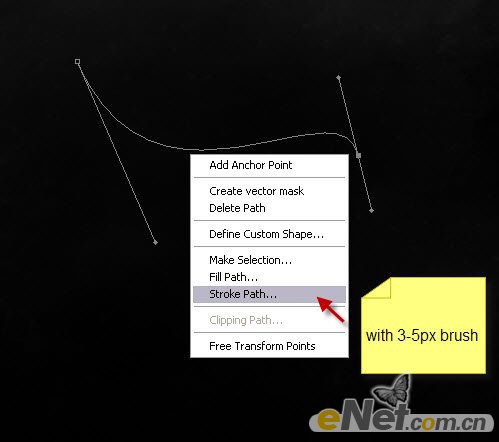
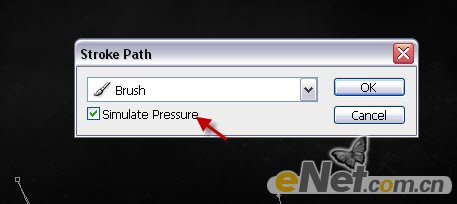
18、得到如下效果:
19、给描边好路径设置高斯模糊: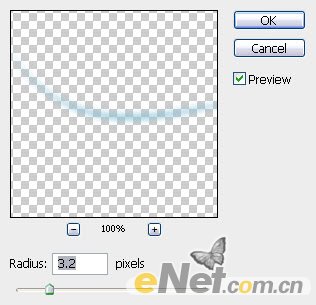

20、您可以通过这样做,我们添加了一个发光效果:为了进一步加强这一层,我们合并这两个层次,重复一次,合并图层,并更改混合模式为“亮光”,您将有以下影响:
21、这一切都是为了创造抽象的线。然后我们就可以简单重复,位置大约如下所示的模型,如图:
22、现在,我们可以添加模型的影子。因此,我们简单地创建一个新层,命名“影子”层,将其拖到模型层下方,用黑色软笔刷,涂抹人物底部,添加一些阴影:
23、创建一个新层,使用散乱的笔刷素材,沿着模型的身体画出质感,如下所示:
24、完成这一步可能有点棘手-尝试设置不同的画笔,设置不透明度和流量的约30-40%左右,进行涂抹。 一旦您完成绘制,复制这一层一次,适用下列运动模糊设置它: 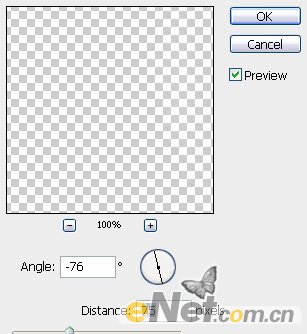
25、您将有以下效果:
(本文来源于图老师网站,更多请访问https://m.tulaoshi.com/psxpcl/)
26、创建曲线调整图层,参数设置如下图: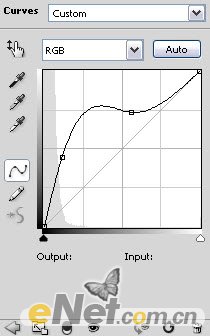
27、曲线(使用橡皮,选择一个软笔刷,涂抹出如下效果)
(本文来源于图老师网站,更多请访问https://m.tulaoshi.com/psxpcl/)28、创建色阶调整图层,参数设置如下图。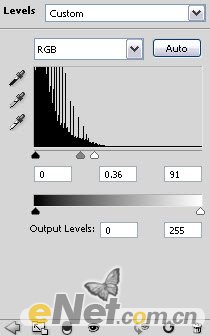
29、图层蒙版。
30、创建色彩平衡调整图层,参数及效果如下图。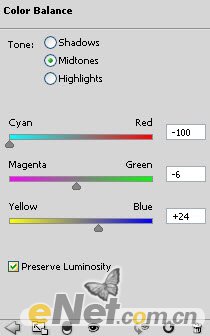

31、现在,让我们来画龙点睛。要做到这一点,我决定使用“滤镜”+“渲染”+“镜头光晕”。诀窍是非常简单的:创建一个新层,使用套索工具(25px羽化)创建一个选区,然后应用上面所说的“镜头光晕”如下图设置: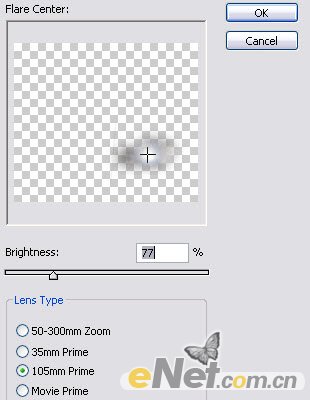

32、然后,我们改变图层混合模式“叠加”,“颜色减淡”或“亮光”,完全取决于你。请务必复制这层几次,使美女的身体更加突出。以下图片显示的领域我选择了强光:(这里关闭了一些颜色层,以便可以看到箭头会好一点)
33、重要提示:这与混合云模式层+光晕层,你会惊奇地发现这种组合非常有趣:)得到如下效果:
34、对于这最后一步,发现人物缺少立体感,增强它,改变配色方案,调整亮度和对比度。这里我就不详细说了,您可以自己设置一下:) 下面是本教程的最终效果: