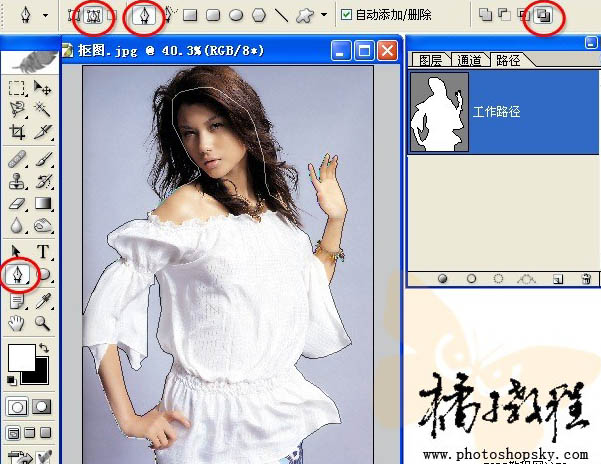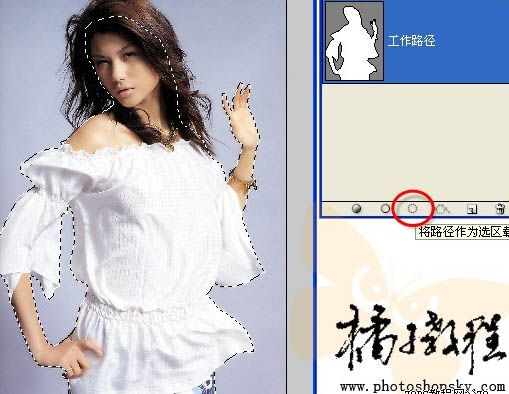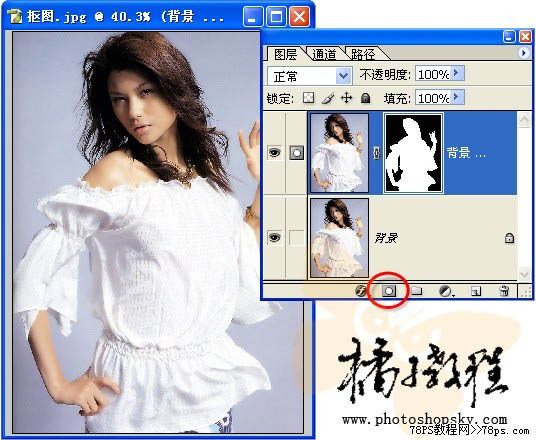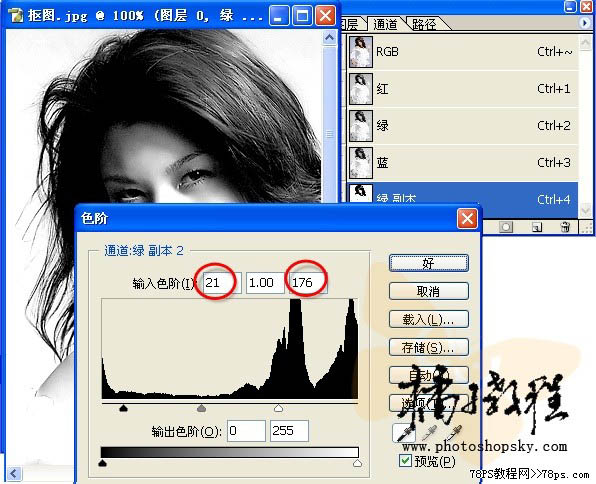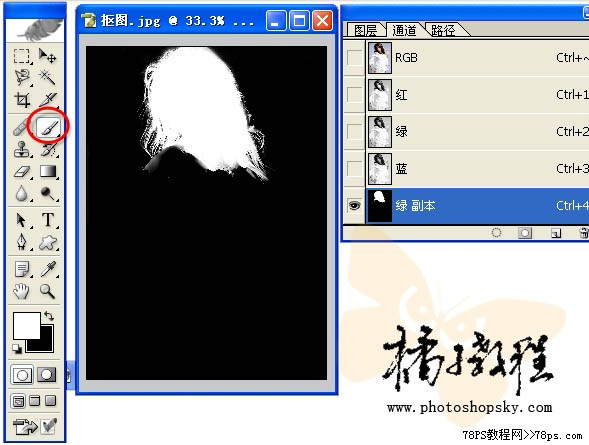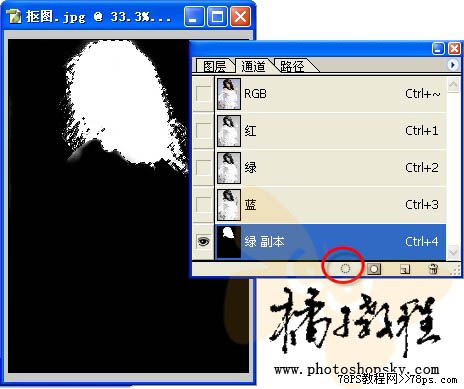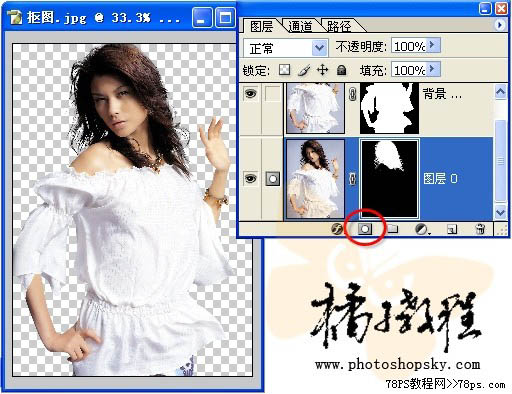关注图老师电脑网络栏目可以让大家能更好的了解电脑,知道有关于电脑的更多有趣教程,今天给大家分享Photoshop通道抠出背景较为单一的美女图片教程,希望对大家能有一点小小的帮助。
通道抠图是非常高效及常用的抠图方法。不过用这种图片抠图也有一定的要求,主体与背景需要对比分明。大致的过程:我们操作之前需要明白一点,用通道抠图主要要抠出较为复杂的头发部分,其它部分可以用钢笔工具来完成,因为钢笔抠出的边缘要圆滑很多。先进入通道面板,我们选择一个头发与背景对比较大的通道复制一份。然后用调色工具把背景调白,再反相。用黑色画笔擦掉除头发以外的部分即可得到头发的选区,后面只要把选区部分的头发复制到新的图层,再用钢笔勾出人物部分即可。如果要换背景,还需对人物稍加润色。
原图
最终效果
1、启动Photoshop,导入要处理的图片,点选“钢笔”工具,属性设置如下图。
将图片中人物的主体轮廓勾出。注意碎发部分就不要勾在里面,因为在后面将对其进行专门地处理。小技巧:在用“钢笔”工具勾图片时,略向里一点,这样最后的成品才不会有杂边出现。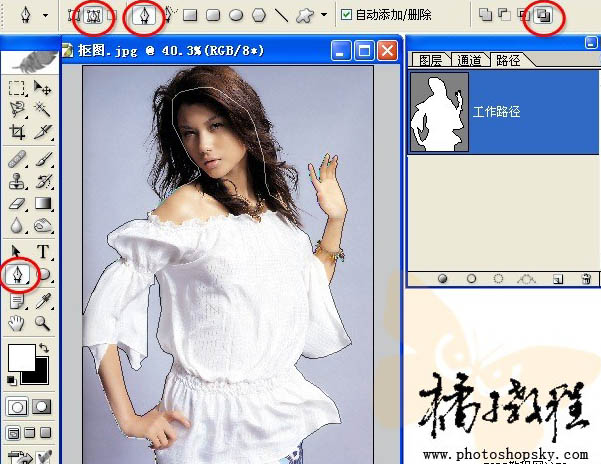
2、选择“窗口→路径”打开“路径”面板,这时你会发现路径面板中多了一个“工作路径”,单击“将路径作为选区载入”按钮,将封闭的路径转化为选区。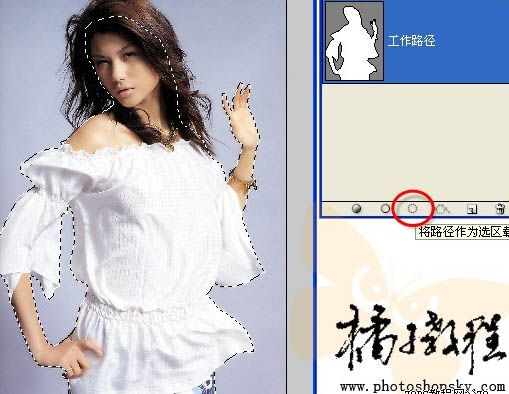
3、选择“窗口→图层”打开图层面板,点选“背景”层,点右键,单击“复制图层”命令,新建一个“背景副本”。点选“背景副本”,单击“添加图层蒙版”按钮。小提示:图层蒙版有易改动,不破坏原图层的优点。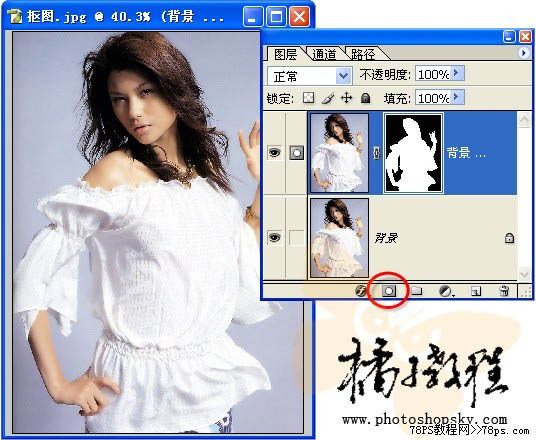
(本文来源于图老师网站,更多请访问https://m.tulaoshi.com/psxpcl/)4、选择“窗口→通道”打开“通道”面板,拖动“绿”通道至通道面板下的“新建”按钮,复制一个复本出来。
小提示:原则上应该选择明暗反差大的通道进行复制处理,此图“蓝”通道比“绿”通道明暗反差大,但是由于图片质量原因,“蓝”通道有损失,这样会影响最终抠图效果,如果这张图片质量非常高,“蓝”通道则是最佳选择。
5、点选“绿副本”按快捷键Ctrl+L进行色阶调整,将左侧的黑色滑块向右拉动,将右侧的白色滑块向左拉动,这样减小中间调部分,加大暗调和高光,使头发和背景很好的分开。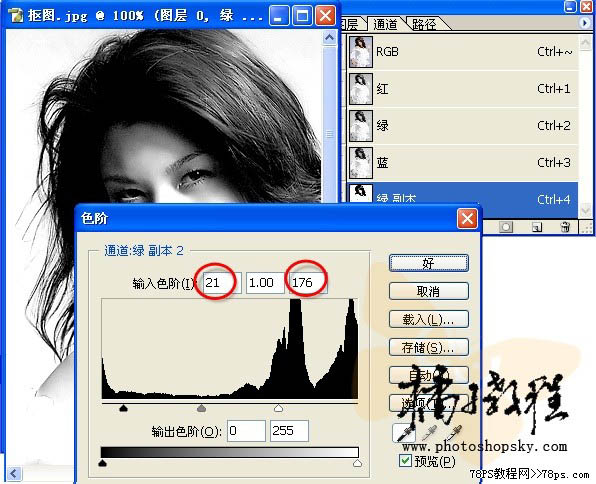
6、按快捷键Ctrl+I将“绿副本”通道反相,点选“画笔”工具,属性设置。用黑色画笔将头发以外(也就是不需要选择的地方)涂黑,然后用白色画笔把头发里需要的地方涂白。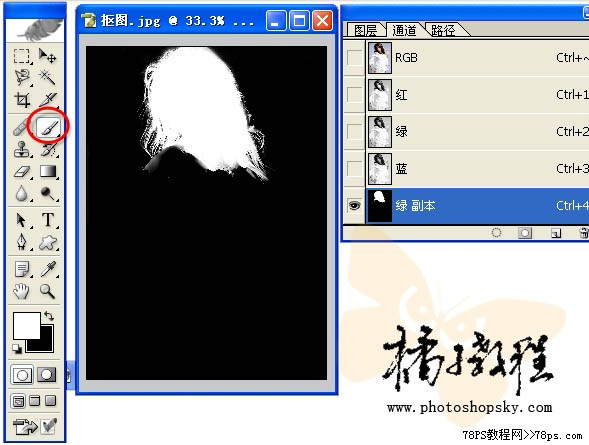
7、单击“通道”面板上的“将通道作为选区载入”按钮得到“绿副本”的选区。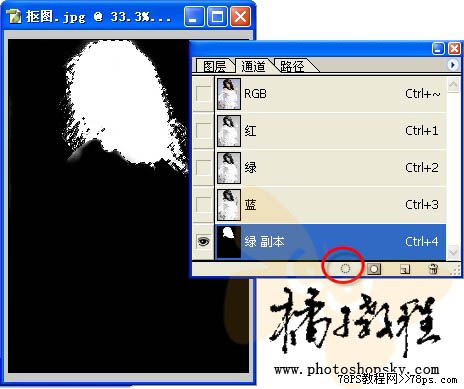
8、回到“图层”面板,双击“背景图层”,将其变为普通“图层0”。
9、单击“添加图层蒙版”按扭,为“图层0”添加图层蒙版。
这个漂亮MM就从这张图片里分离出来了。小提示:如果主体和头发处有衔接不好的地方,可以对其蒙版用黑色画笔处理一下,这就当时选择图层蒙版的原因。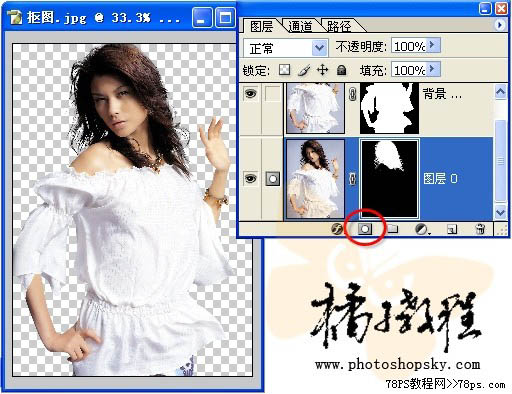
(本文来源于图老师网站,更多请访问https://m.tulaoshi.com/psxpcl/)所有的工作到这就完成了,现在你可以把抠出的MM随意贴到任何背景中了。小技巧:为MM换背景时注意背景光源方向和人物光照方向是否一致,以保证协调,看起来不生硬。