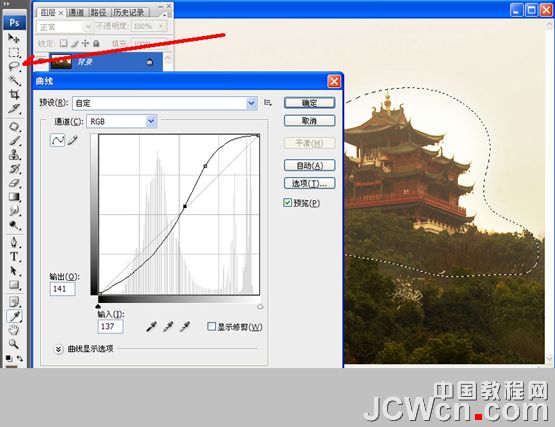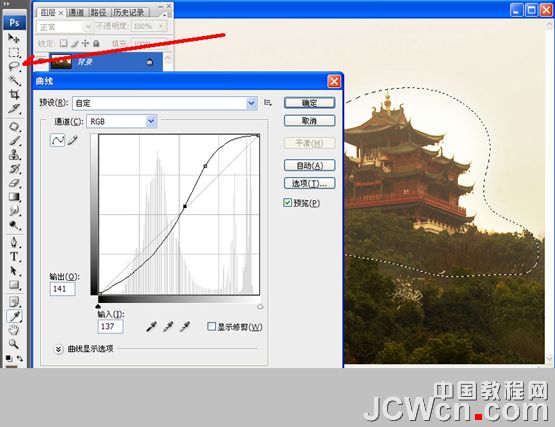岁数大了,QQ也不闪了,微信也不响了,电话也不来了,但是图老师依旧坚持为大家推荐最精彩的内容,下面为大家精心准备的Photoshop修复严重偏灰的风景图片,希望大家看完后能赶快学习起来。
由于天气的原因,很多照片拍出来就感觉有点偏灰,层次感不太理想。下面的教程介绍如何快速处理这类图片。大致过程:先调整整体的色彩层次,然后调整局部偏灰的部分,反正哪里不太满意都可以单独调整。最后加上蓝天白云及一些装饰元素即可。
原图
最终效果
1、打开原图,把背景图层复制一层(ctrl+j),图层混合模式改为“正片叠底”,不透明度89%:
2、合并图层(ctrl+e),曲线(ctrl+m)提亮增加反差:
3、套索工具选取仍然发灰的建筑区域,再次曲线提亮增加反差: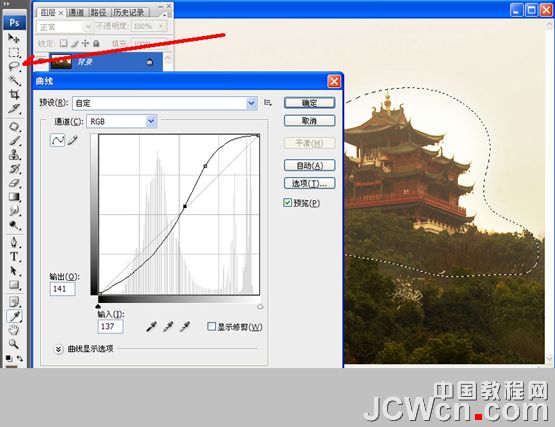
4、色彩平衡(ctrl+b)选中高光与保持明度,增加蓝色、黄色和青色。
5、色相饱和度(ctrl+u),编辑黄色,饱和度:+57。
6、选白色画笔,大小37,模式:颜色减淡,不透明度:21%,流量:24%, 灌木丛的亮部边缘刷出层次。
7、新建一空白层,拉出一个蓝白渐变。
(本文来源于图老师网站,更多请访问https://m.tulaoshi.com/psxpcl/)8、图层混合模式改为“正片叠底”,加天空色调。
9、增加清晰度,合并所有图层,复制一层(ctrl+j),执行滤镜-其他-高反差,保留半径0.9,图层模式叠加,合并图层。
(本文来源于图老师网站,更多请访问https://m.tulaoshi.com/psxpcl/)10、在天空中任意添加云彩和飞鸟素材,使图片更丰富多彩。完成效果图: