原图

最终效果

1、打开原图素材,创建色相/饱和度调整图层,对黄,红进行调整,参数设置如图1,2,效果如图3。
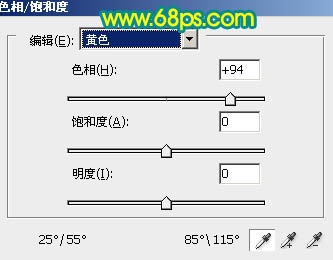
图1
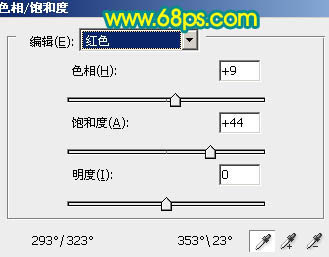
图2

图3
2、创建曲线调整图层,对红,绿,蓝进行调整,参数设置如图4 - 6,效果如图7。
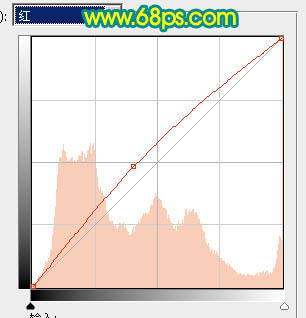
图4
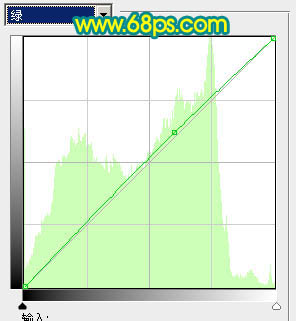
图5

图6

图7
3、创建可选颜色调整图层,对绿色,白色进行调整,参数设置如图8,9,效果如图10。

图8
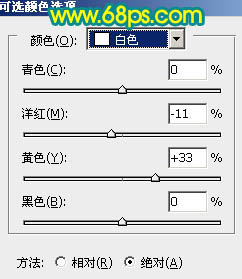
图9

图10
4、把当前可选颜色调整图层复制一层,适当加强绿色调,效果如下图。

图11 5、再创建曲线调整图层,对红,绿,蓝进行调整,参数设置如图12 - 14,效果如图15。这一步操作适当给画面加上一些深蓝色。

图12
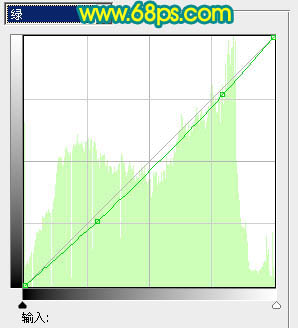
图13
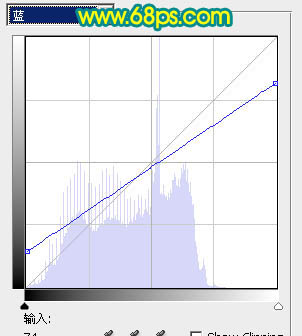
图14

图15
6、创建色彩平衡调整图层,对中间调进行调整,参数设置如图16,效果如图17。
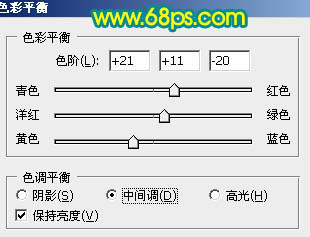
图16

图17 7、创建通道混合器调整图层,对蓝色进行调整,参数设置如图18,确定后用黑色画笔把花朵部分擦出来,效果如图19。
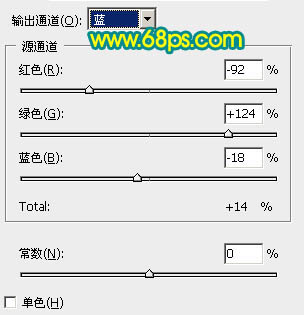
图18

图19
8、创建可选颜色调整图层,对黄,青进行调整,参数设置如图20,21,效果如图22。

图20

图21

图22
9、新建一个图层,按Ctrl + Alt + Shift + E 盖印图层。执行:滤镜 模糊 高斯模糊,数值为5,确定后把图层混合模式改为“柔光”,图层不透明度改为:60%,效果如下图。

图23 10、创建可选颜色调整图层,对红色进行调整,参数设置如图24,效果如图25。
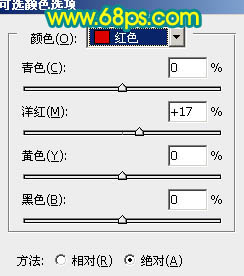
图24

图25
11、创建亮度/对比度调整图层,适当把对比度调大一点,参数设置如图26,效果如图27。
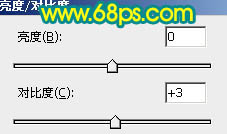
图26

图27 12、最后整体调整一下颜色,完成最终效果。











