原图

最终效果

1、原图素材有点偏暗,按Ctrl + J 把背景图层复制一层,图层混合模式改为“滤色”,图层不透明度改为:50%,效果如下图。

图1 2、创建可选颜色调整图层,对红色及黄色进行调整,参数设置如图2,3,效果如图4。
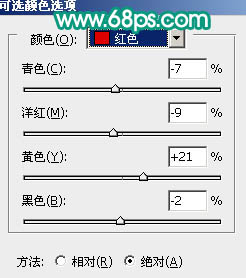
图2
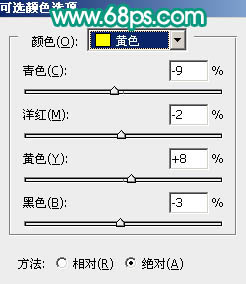
图3

图4
3、新建一个图层,填充颜色:#2D1051,图层混合模式改为“变亮”,效果如下图。
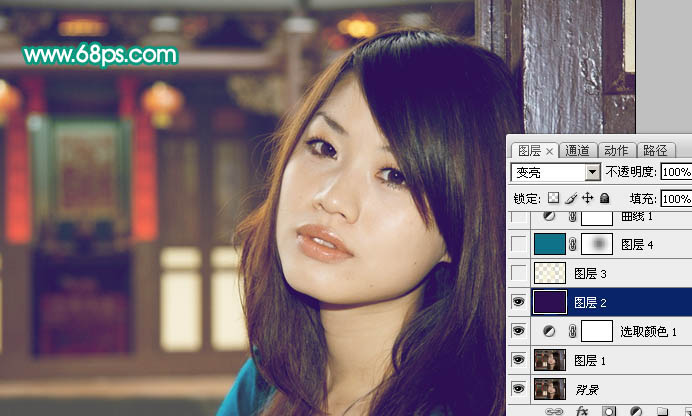
图5 4、按Ctrl + Alt + ~ 调出高光选区,新建一个图层填充淡黄色:#F9F3D3,图层混合模式改为“正片叠底”,图层不透明度改为:50%,效果如下图。

图6
5、新建一个图层填充暗青色,图层混合模式改为“颜色”,图层不透明度改为:30%。加上图层蒙版,用透明度为:10%左右的黑色画笔把人物脸部稍微涂出来,效果如下图。

图7 6、创建曲线调整图层,对红,绿,蓝进行微调。参数设置如图8 - 10,效果如图11。
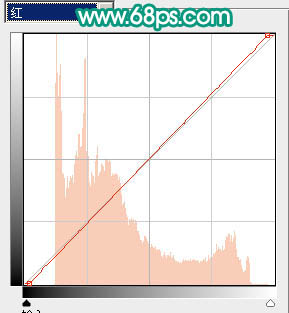
图8
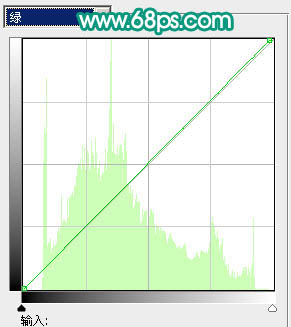
图9
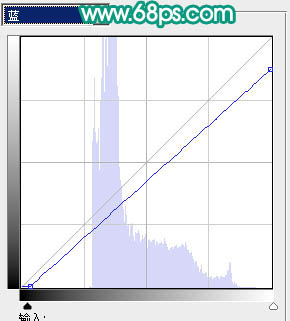
图10

图11
7、创建可选颜色调整图层,对红,黄,青,白进行调整,参数设置如图12 - 15,效果如图16。
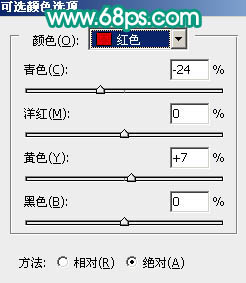
图12
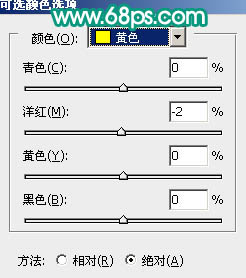
图13
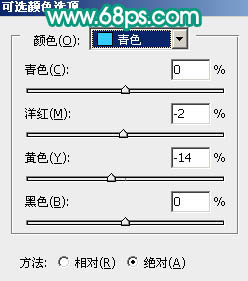
图14
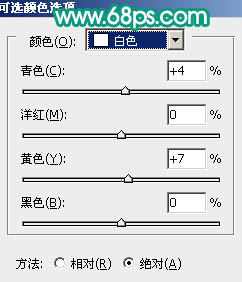
图15

图16
8、新建一个图层,按Ctrl + Alt + Shift + E 盖印图层。执行:滤镜 模糊 高斯模糊,数值为5,确定后把图层混合模式改为“柔光”,图层不透明度改为:50%,效果如下图。

图17 9、创建可选颜色调整图层,对红色进行调整,适当加强一下红色调,参数设置如图18,效果如图19。
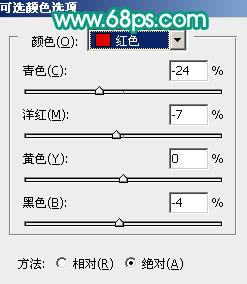
图18

图19
10、新建一个图层填充深蓝色:#40176D,图层混合模式改为“滤色”,图层不透明度改为:20%,效果如下图。

图20 11、创建亮度/对比度调整图层,适当加强一下对比度,参数设置如图21,效果如图22。
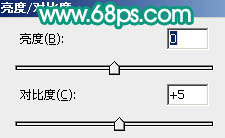
图21

图22
12、创建色彩平衡调整图层,参数设置如图23,效果如图24。
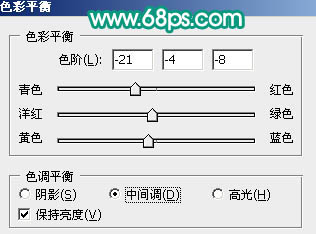
图23

图24 13、创建曲线调整图层,对RGB及蓝色进行微调,参数设置如图25,26,效果如图27。
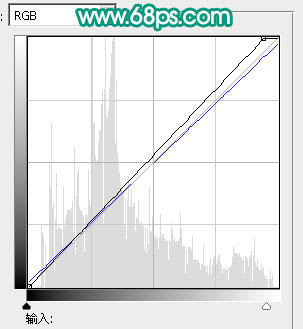
图25
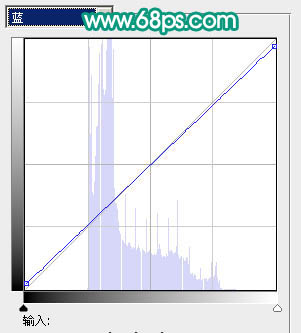
图26

图27 最后调整一下细节和整体颜色,完成最终效果。











