原图

最终效果

1、打开原图素材,创建色相/饱和度调整图层,随意选择一种颜色,然后用吸管吸取背景树叶的颜色,吸取得到了黄色,参数设置如图1,效果如图2。这一步是给背景换颜色。
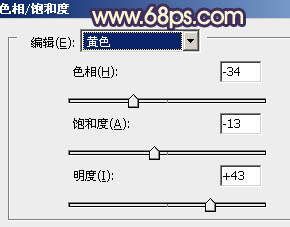
图1

图2 2、创建可选颜色调整图层,对红色进行调整,稍微把人物肤色调红一点,参数设置如图3,效果如图4。
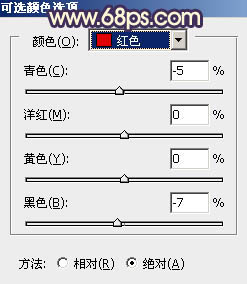
图3

图4
3、创建可选颜色调整图层,对白色进行调整,参数设置如图5,确定后把图层不透明度改为:30%,用黑色画笔把除脸部以外的部分擦出来,如图6。
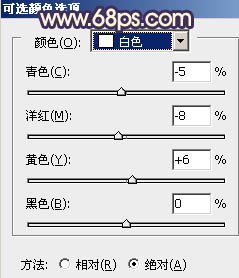
图5

图6
4、创建曲线调整图层,对红,绿,蓝进行调整,参数设置如图7 - 9,效果如图10。这一步操作目的把图片调成暗褐色。
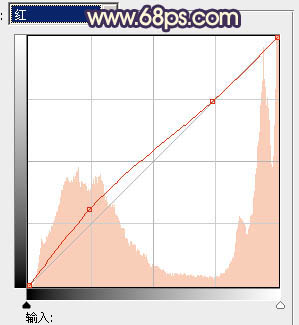
图7
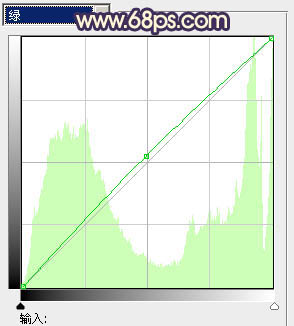
图8
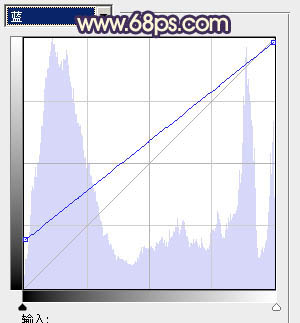
图9

图10
5、创建通道混合器调整图层,对蓝色进行调整,参数设置如图11,效果如图12。

图11

图12 6、创建曲线调整图层,对蓝色进行调整,参数设置如图13,效果如图14。

图13

图14
7、创建可选颜色调整图层,对中性色进行调整,参数设置如图15,确定后把图层不透明度改为:30%,效果如图16。
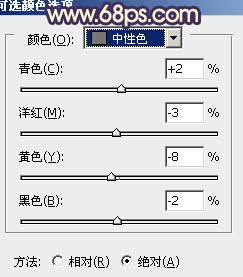
图15

图16 8、新建一个图层,选择渐变工具,颜色设置为黑白,由中心向四周拉出径向渐变。确定后把图层混合模式改为“正片叠底”,图层不透明度改为:20%,加上图层蒙版用黑色画笔把中间部分擦出来,如下图。

图17
9、新建一个图层,按Ctrl + Alt + Shift + E 盖印图层。执行:滤镜 模糊 高斯模糊,数值为5,确定后把图层混合模式改为“柔光”,图层不透明度改为:30%,效果如下图。

图18 10、新建一个图层,盖印图层。适当把图片锐化一下,可以选择外挂滤镜锐化,大致效果如下图。

图19
11、用钢笔工具把人物嘴唇部分抠出来,如图20。转为选区后按Ctrl + Alt + D 羽化1个像素后创建色彩平衡调整图层,参数设置如图21,效果如图22。

图20

图21

图22
12、新建一个图层填充颜色:#150454,图层混合模式改为“排除”,图层不透明度改为:15%,如下图。

图23 13、新建一个图层,用椭圆选框工具拉出下图所示的椭圆选区,按Ctrl + Alt + D 羽化60个像素后填充颜色:#150454,图层混合模式改为“滤色”,图层不透明度改为:20%,如下图。

图24 最后整体调整一下细节和颜色,完成最终效果:











