原图

最终效果

1、打开原图素材,用修复画笔或图章工具把皮肤上比较大一点的斑点或痘痘去掉,如下图。然后把图层复制一层。

给图层添加图层蒙版,按Ctrl + Alt + ~ 调出高光选区,按Ctrl + Shift + I 反选,在蒙版上填充黑色。用黑色画笔把眼睛,鼻孔,头发等不需要质感的部分擦出来。

3、新建一个图层,按Ctrl + Alt + Shift + E 盖印图层。利用外挂滤镜:Portature滤镜润色及降噪处理,参数设置如下图(没有这款滤镜的可以去网上下载),确定后添加图层蒙版,用黑色画笔擦掉不需要处理的部分。
新建一个图层盖印图层,执行:图像 调整 阴影/高光,参数设置如下图,目的是增强皮肤的对比度,使皮肤的质感显得更加强烈。

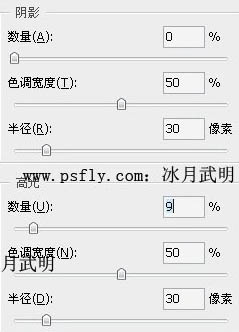
4、由于在磨皮的时候,皮肤的高光部分丢失的太多,所有我们要想一定的方法来修复失去的高光部分。方法各不相同。我选用的是计算和应用图像来得到我想要的选区部分。方法如下图:一次计算和三次永远图像,得到Alpha 1通道,如下图。
载入Alpha 1通道的选区,回到图层面板,新建曲线调整图层提亮,如下图所示。如果亮度值还是不够我们可以再多建立一层曲线调整图层。

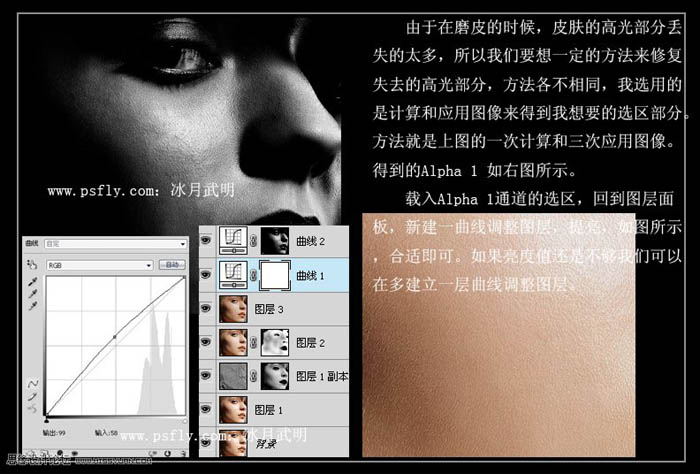
5、如果皮肤还是不透细腻,我们可以重复之前的操作:从基底凸现到阴影/高光,接下来也是关键的一步,那就是用颜色减淡和颜色加深工具把皮肤的高光部分和暗调部分表现出来,效果如下图。
如果这两个工具掌握的不熟练的话可以不做,到这里我们的皮肤质感就全部做完,后面的就是对细节的修饰,让人物更加的完美。


7、用钢笔工具把黑眼球选择处理,羽化2个像素后用曲线提亮,如下图。然后用同样的方法作出眼睛的高光,使眼睛看上去更加的透明。
用图章工具减少一些眼白部分的红丝,最后液化一下不完美的地方,把睫毛,眉毛,手臂等地方进行修复,完成最终效果。













