原图

最终效果

1、打开原图素材,创建色彩平衡调整图层,对中间值进行调整,参数设置如图1,效果如图2。
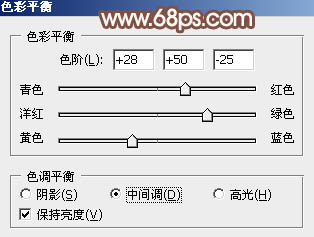
图1

图2 2、创建曲线调整图层,对红色进行调整,参数设置如图3,效果如图4。

图3

图4
3、创建可选颜色调整图层,对黄,绿,中性色进行调整,参数设置如图5 - 7,确定后用黑色画笔把人物脸部及肤色部分擦出来,效果如图8。
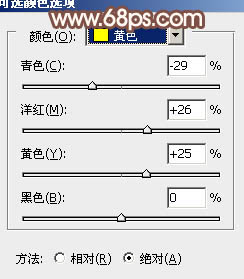
图5

图6
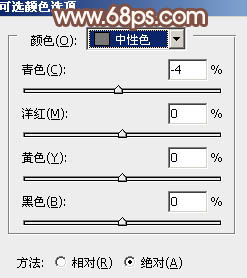
图7

图8
4、创建渐变映射调整图层,颜色设置如图9,确定后把图层不透明度改为:30%,效果如图10。
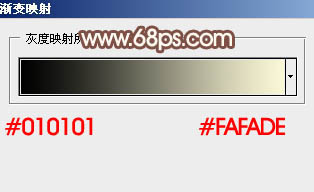
图9

图10 5、创建可选颜色调整图层,对红,黄进行调整,参数设置如图11,12,效果如图13。
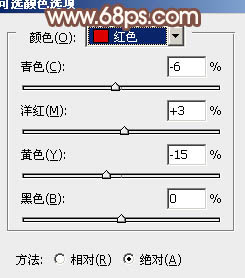
图11
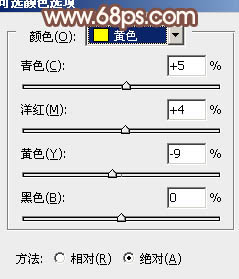
图12

图13
6、按Ctrl + Alt + ~ 调出高光选区,新建一个图层填充颜色:#FBF8D7,图层混合模式改为“柔光”,不透明度改为:50%,如下图。

图14 7、创建色彩平衡调整图层,参数设置如图15,效果如图16。
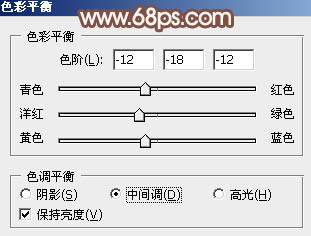
图15

图16
8、新建一个图层,按Ctrl + Alt + Shift + E 盖印图层。选择菜单:图像 模式 Lab颜色,选择不拼合。确定后执行:图像 应用图像,参数设置如图17。确定后再创建曲线调整图层,参数设置如图18。
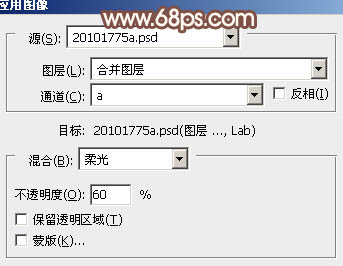
图17
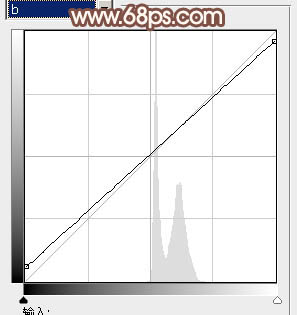
图18 9、创建曲线调整图层,对明度及a通道进行调整,参数设置如图19,20,确定后把图层不透明度改为:50%,用黑色画笔把人物衣服部分擦出来,效果如图21。
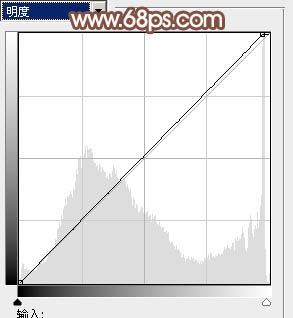
图19
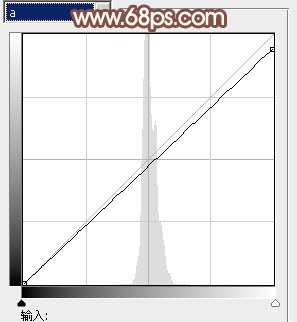
图20

图21
10、新建一个图层,盖印图层。选择菜单:图像 模式 RGB颜色,选择不合拼。确定后按Ctrl + J 把当前图层复制一层,执行:滤镜 模糊 高斯模糊,数值为5,确定后把图层混合模式改为“柔光”,不透明度改为:30%,如下图。

图22 11、创建色彩平衡调整图层,参数设置如图23,确定后再创建曲线调整图层,对红色及蓝色调整,参数设置如图24,效果如图25。
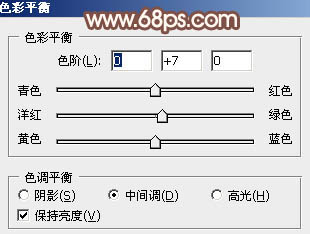
图23
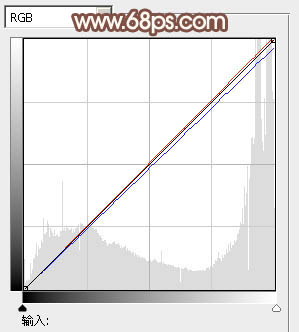
图24

图25
12、创建可选颜色调整图层,对红,黄进行调整,参数设置如图26,27,效果如图28。
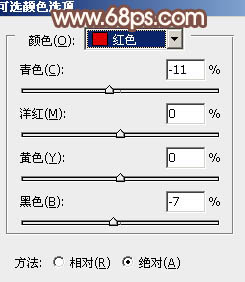
图26
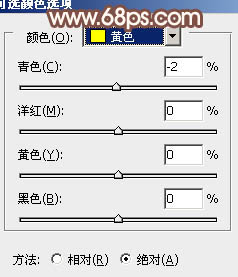
图27

图28 13、新建一个图层,盖印图层,选择减淡工具把人物脸部稍微涂亮一点,效果如下图。

图29
14、创建通道混合器调整图层,对蓝色进行调整,参数设置如图30,确定后把图层不透明度改为:20%,效果如图31。
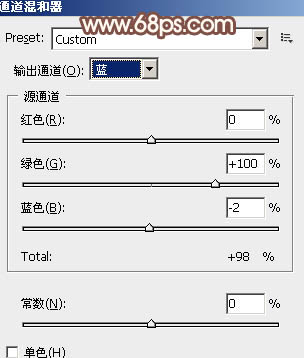
图30

图31 15、感觉人物衣服部分的细节丢失太多需要再还原一下。把背景图层复制一层,按Ctrl + Shift + ] 置顶,按Ctrl + Shift + U 去色,图层混合模式改为“正片叠底”,不透明度改为:40%,按住Alt 键添加图层蒙版,用白色画笔把衣服细节部分擦出来,效果如下图。

图32
16、创建通道混合器调整图层,对蓝色进行调整,参数设置如图33,确定后把图层不透明度改为:30%,效果如图34。
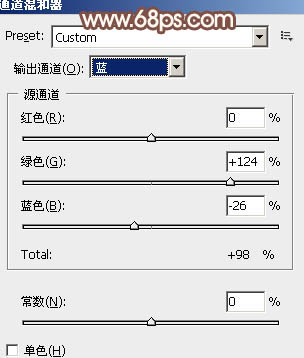
图33

图34
17、新建一个图层,盖印图层。简单给图片加上暗角和高光,效果如下图。

图35 18、最后调整一下整体颜色,再适当锐化一下,完成最终效果。











