原图

最终效果

1、打开原图素材,按Ctrl + J 把背景图层复制一层,图层混合模式改为“滤色”,不透明度改为:20%,稍微把图层加亮一点,效果如下图。

图1 2、创建色相/饱和度调整图层,对黄色进行调整,参数设置如图2,确定后用黑色画笔把人物部分擦出来。这一步操作目的是把背景暖色增强一点,效果如图3。
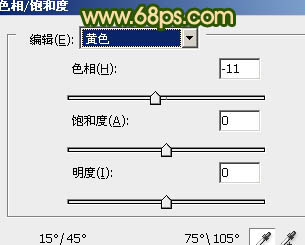
图2

图3
3、创建可选颜色调整图层,最红,黄,中性色进行调整,参数设置如图4 - 6,确定后把图层不透明度改为:50%,再用黑色画笔把人物脸部擦出来,效果如图7。
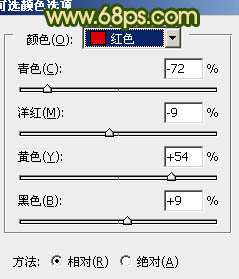
图4
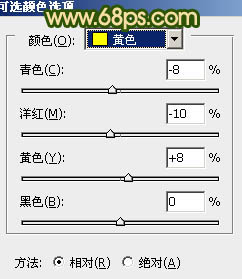
图5
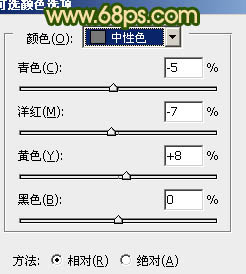
图6

图7
4、创建色彩平衡调整图层,对阴影,中间调,高光进行调整,参数设置如图8 - 10,效果如图11。
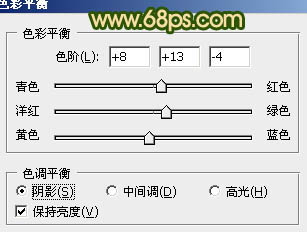
图8
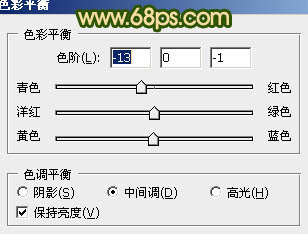
图9
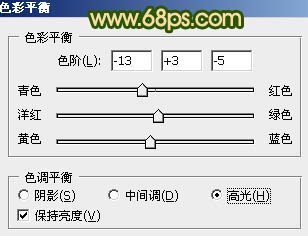
图10

图11
5、新建一个图层,填充颜色:#061651,图层混合模式改为“变亮”,不透明度改为:80%,效果如下图。

图12 6、按Ctrl + Alt + ~ 调出高光选区,按Ctrl + Shift + I 把选区反选,然后创建曲线调整图层,对红色进行调整,参数设置如图13,确定后把图层不透明度改为:30%,效果如图14。
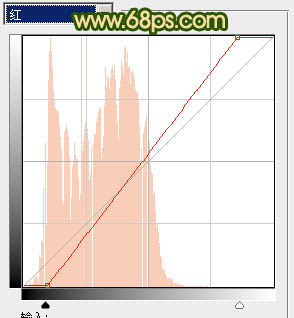
图13

图14
7、创建可选颜色调整图层,对红,黄,白进行调整,参数设置如图15 - 17,效果如图18。
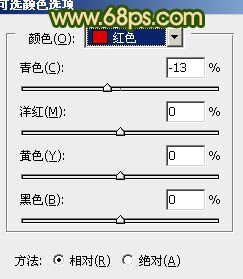
图15
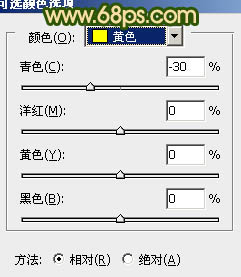
图16

图17

图18
8、创建渐变映射调整图层,颜色设置如图19,确定后吧图层混合模式改为“滤色”,不透明度改为:20%,用黑色画笔把人物脸部擦出来,效果如图20。
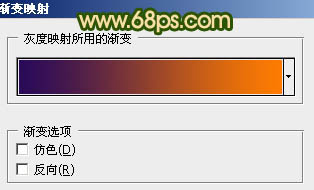
图19

图20 9、创建曲线调整图层,对绿色及蓝色进行调整,参数设置如图21,效果如图22。
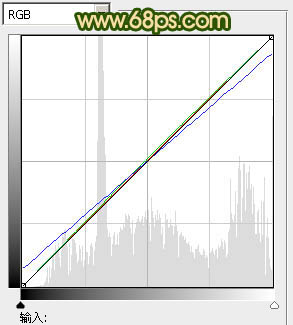
图21

图22
10、新建一个图层,按Cttl + Alt + Shift + E 盖印图层。执行:滤镜 模糊 高斯模糊,数值为5,确定后把图层混合模式改为“柔光”,不透明度改为:30%,效果如下图。

图23 11、创建可选颜色调整图层,对红色进行调整,参数设置如图24,稍微加强一下红色,效果如图25。
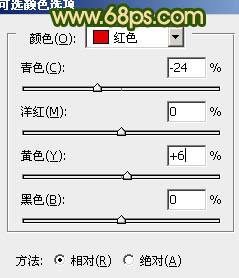
图24

图25
12、新建一个图层,盖印图层。简单给图片加上暗角,方法任选,大致效果如下图。

图26 13、创建亮度/对比度调整图层,适当加大一下对比度,参数设置如图27,确定后用黑色画笔把人物衣服部分擦出来,效果如图28。

图27

图28
14、创建色彩平衡调整图层,再整体润一下色,数值自定,大致效果如下图。

图29 15、最后加上一些光晕,再适当锐化一下,完成最终效果。











