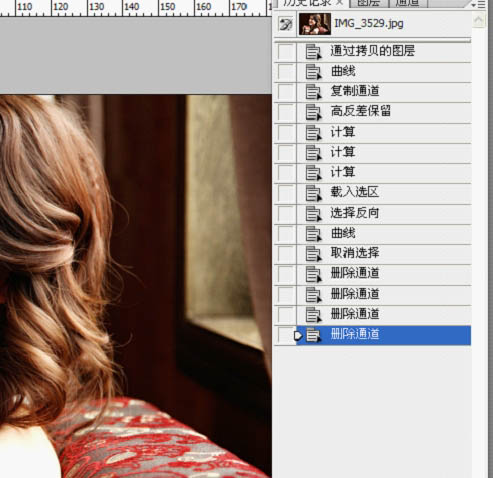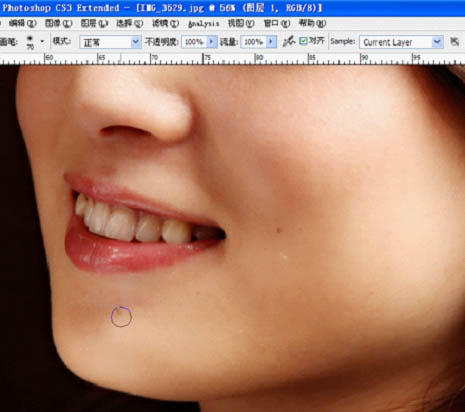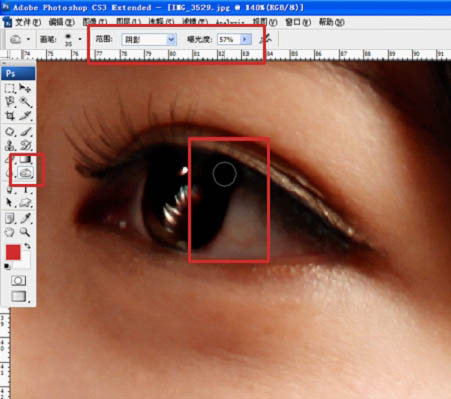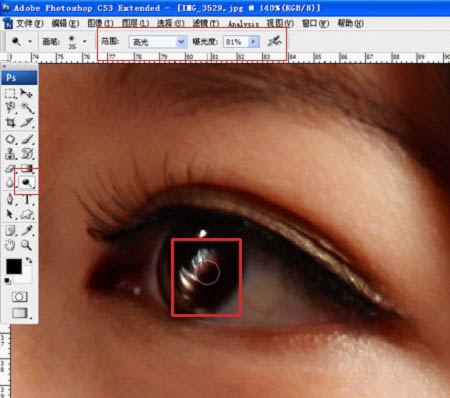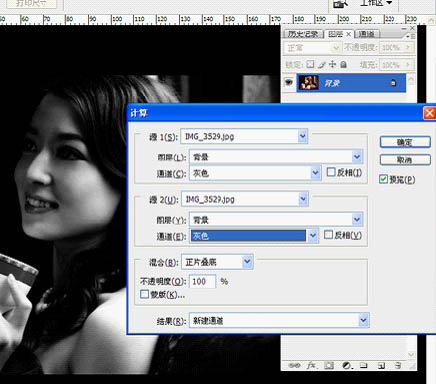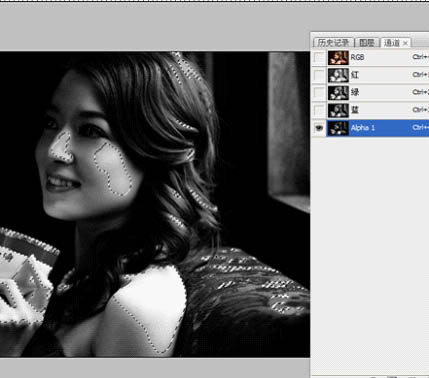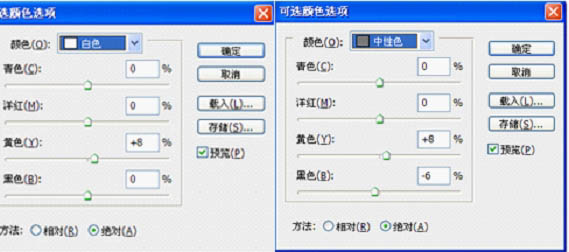禽兽Angela
2016-02-01 04:20
今天图老师小编给大家展示的是Photoshop快速加强室内人物图片的质感和色调,精心挑选的内容希望大家多多支持、多多分享,喜欢就赶紧get哦!
室内人物照片处理需要一定的图片美化技术。因为室内拍出的照片光感不是很均匀,人物脸部或肤色部分有一些曝光过度的部分。处理的时候需要修复好后再慢慢润色。
原图
最终效果
1、修饰背景与人物,使整体色彩趋于统一。修饰人物的脸部和细节。也可以做一些适当的液化。追求人物线条的美感。这里我利用通道磨皮具体步骤如图,这个步骤我建立一个动作,下次运用的时候直接执行动作就可以了,特别对于这张图片,修片和调色同样正要,因为图片属于特写,所以对五官的修饰要多一些,人物皮肤修饰的前后对照,发现磨皮后皮肤还保留原来的质感,但细腻了许多,这也是通道磨皮的优点。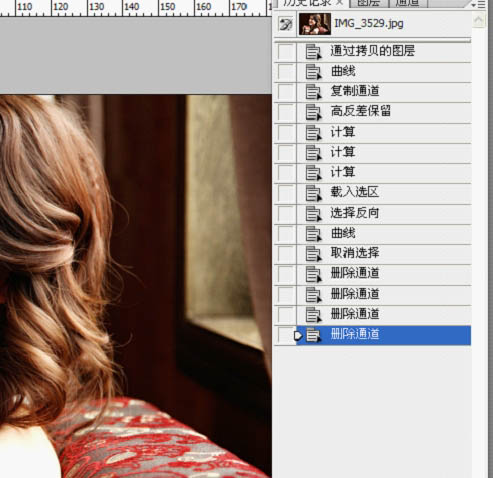

2、对磨皮后皮肤还存在的一些瑕疵进行单独修饰,可用仿制图章,如下图: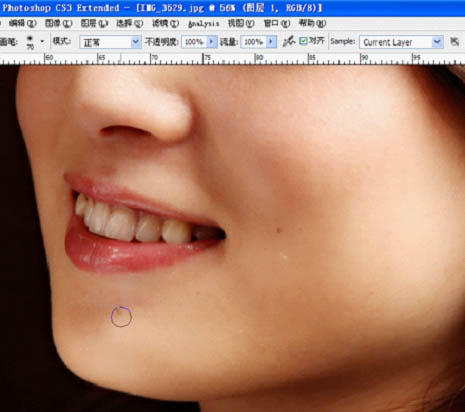
3、利用减淡和加深工具分别对眼睛进行修饰,是眼睛更有神,减淡和加深工具在修饰眼睛是的设置如下图,减淡用高光,加深用阴影,曝光度可以适当的降低。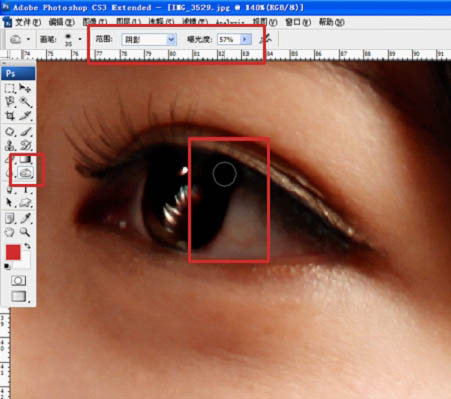
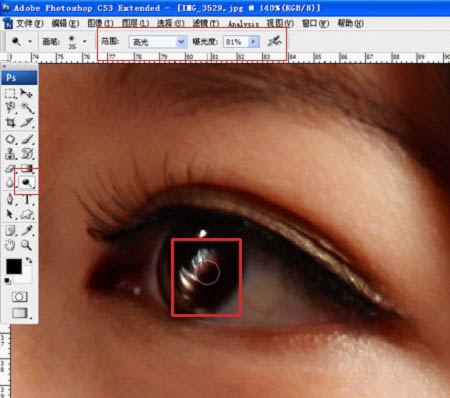
4、利用通道计算,计算出曝光过度的区域,参数如下:计算出一个通道alpha1,载入选区后要删除这个通道,否则你存储的时候只能是PSD的格式。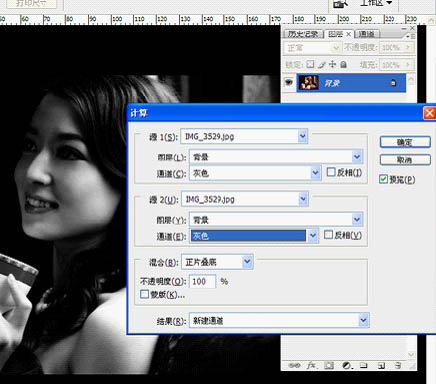
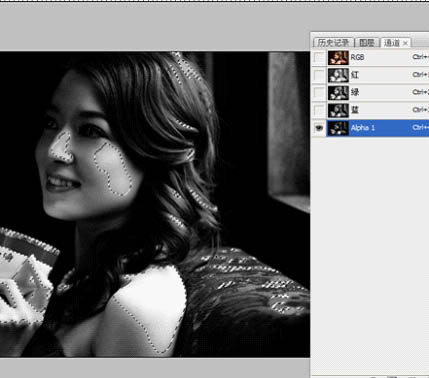
5、回到图层面板 ,复制选区得到一个半透明的 图层,这个图层就是曝光过度的区域。
6、选择和皮肤很近的一种颜色,填充。填充后根据效果降低图层的不透明度。是填充的颜色和整个画面的颜色相和谐,填充后降低不透明度的效果。
(本文来源于图老师网站,更多请访问https://m.tulaoshi.com/psxpcl/)

(本文来源于图老师网站,更多请访问https://m.tulaoshi.com/psxpcl/)
7、最后根据画面做一些颜色调整,可利用色彩平衡,也可利用可选颜色,我这里是利用可选颜色,具体的参数如下。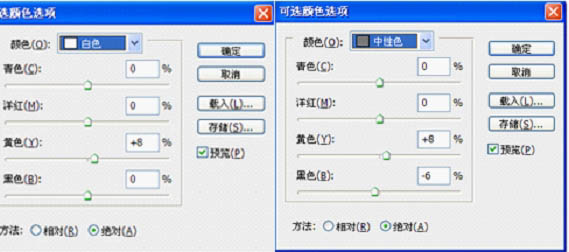
最后合并图层。这种是非常普通的金色调法。原图也具备这样的效果,步骤不多,简单而实用。