原图

最终效果

1、打开原图素材,创建可选颜色调整图层,对红,黄,白进行调整,参数设置如图1 - 3,稍微把人物的肤色调红润一点,效果如图4。

图1
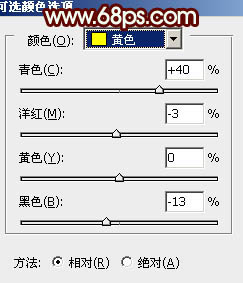
图2
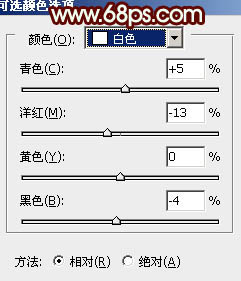
图3

图4
2、创建色彩平衡调整图层,对中间调,高光进行调整,参数设置如图5,6,确定后再把当前色彩平衡调整图层复制一层,不透明度改为:30%,效果如图7。
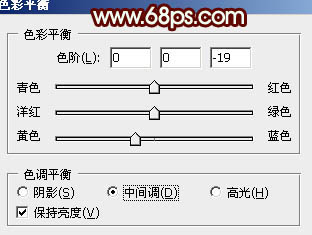
图5
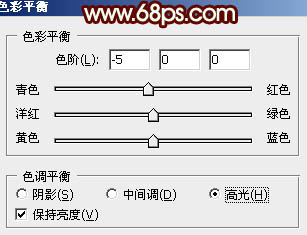
图6

图7
3、创建渐变映射调整图层,颜色设置如图8,确定后把图层混合模式改为“变暗”,不透明度改为:5%,效果如图9。
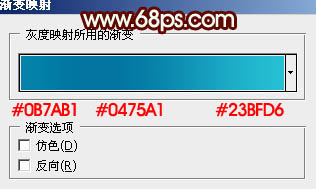
图8

图9
4、创建曲线调整图层,对RGB及红色调整,参数设置如图10,11,效果如图12。
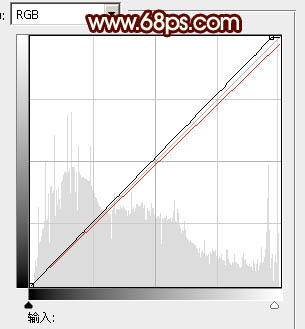
图10

图11

图12
5、创建可选颜色调整图层,对红,白进行调整,参数设置如图13,14,效果如图15。
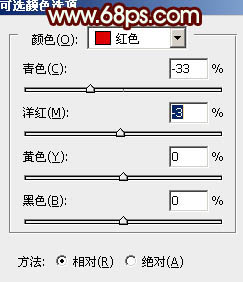
图13
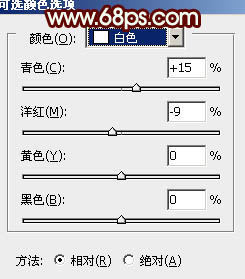
图14

图15
6、新建一个图层,按Ctrl + Alt + Shift + E 盖印图层。按Ctrl + Shift + U 去色,执行:滤镜 模糊 高斯模糊,数值为5,确定后把图层混合模式改为“柔光”,不透明度改为:30%,效果如下图。

图16 7、用钢笔把人物嘴唇部分抠出来,按Ctrl + Alt + D 羽化1个像素后创建色彩平衡调整图层,稍微调红一点,效果如图18。

图17

图18
8、创建可选颜色调整图层,对红色进行调整,把人物的肤色再调红一点,参数设置如图19,效果如图20。
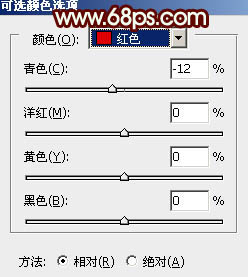
图19

图20 最后调整一下细节,再适当锐化一下,完成最终效果。











