原图

最终效果

1、打开原图素材,按Ctrl + J 把背景图层复制一层,图层混合模式改为“滤色”,不透明度改为:40%,效果如下图。

图1 2、创建可选颜色调整图层,对黄,绿,白进行调整,参数设置如图2 - 4,效果如图5。
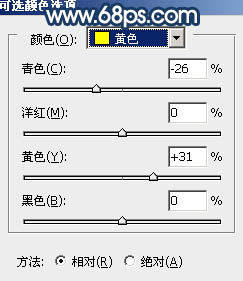
图2
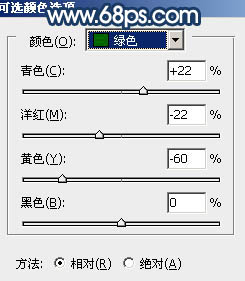
图3
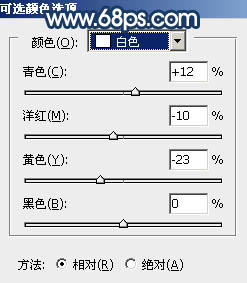
图4

图5
3、创建曲线调整图层,对蓝色进行调整,参数设置如图6,效果如图7。
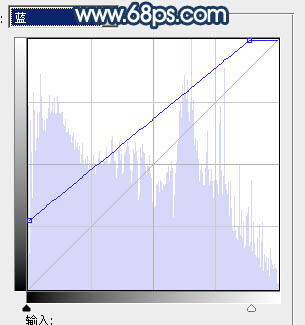
图6

图7 4、创建渐变映射调整图层,颜色设置如图8,确定后把图层混合模式改为“柔光”,不透明度改为:50%,效果如图9。
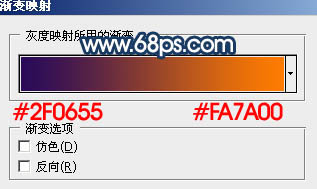
图8

图9
5、创建通道混合器调整图层,对绿,蓝进行调整,参数设置如图10,11,效果如图12。
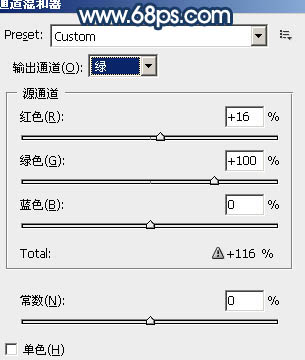
图10
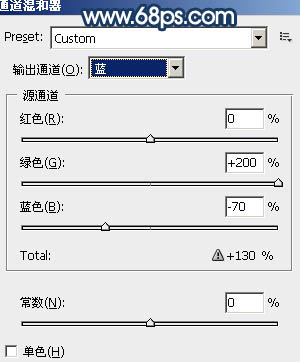
图11

图12
6、按Ctrl + Alt + ~ 调出高光选区,新建一个图层填充颜色:#0542FD,图层混合模式改为“柔光”,效果如下图。

图13 7、创建色彩平衡调整图层,对阴影,中间调,高光进行调整,参数设置如图14 - 16,效果如图17。
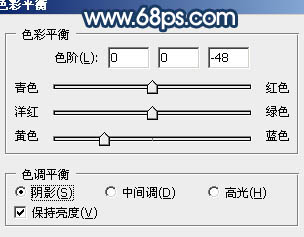
图14
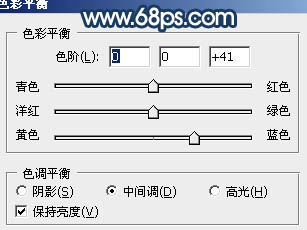
图15
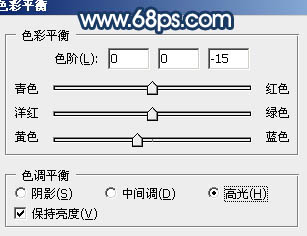
图16

图17
8、创建可选颜色调整图层,对白色进行调整,参数设置如图18,效果如图19。
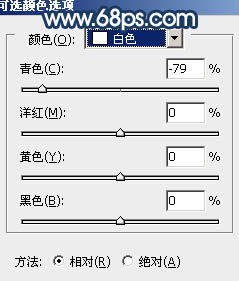
图18

图19 9、创建亮度/对比度调整图层,参数设置如图20,效果如图21。

图20

图21
10、新建一个图层,按Ctrl + Alt + Shift + E 盖印图层。选择菜单:图像 模式 Lab颜色,选择不合拼。执行:图像 应用图像,参数设置如图22,效果如图23。

图22

图23 11、创建曲线调整图层,对b通道进行调整,参数设置如图24,效果如图25。
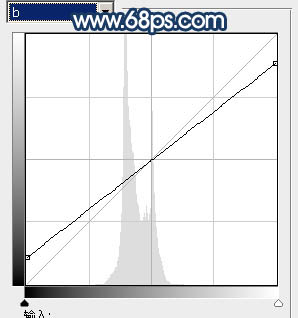
图24

图25
12、新建一个图层,盖印图层,图层混合模式改为“柔光”,不透明度改为:40%,效果如下图。
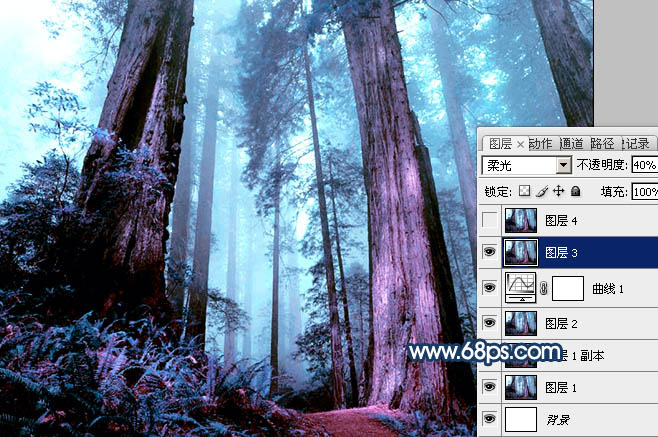
图26 13、新建一个图层,盖印图层,选择菜单:图像 模式 RGB颜色,选择不合拼。按Ctrl + J 把当前图层复制一层,执行:滤镜 模糊 高斯模糊,数值为3,确定后把图层混合模式改为“正片叠底”,加上图层蒙版,用黑色画笔把地面及树干部分擦出来,效果如下图。

图27
14、按Ctrl + ALt + ~ 调出高光选区,新建一个图层填充颜色:#70E4FD,加上图层蒙版,用黑色画笔把树干部分擦出来,效果如下图。
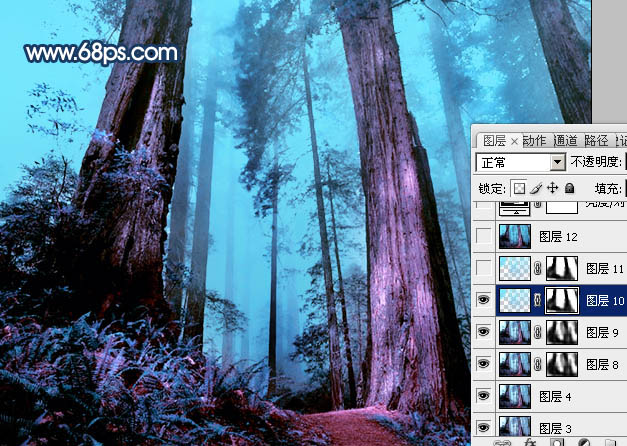
图28 最后调整一下整体颜色,完成最终效果。











