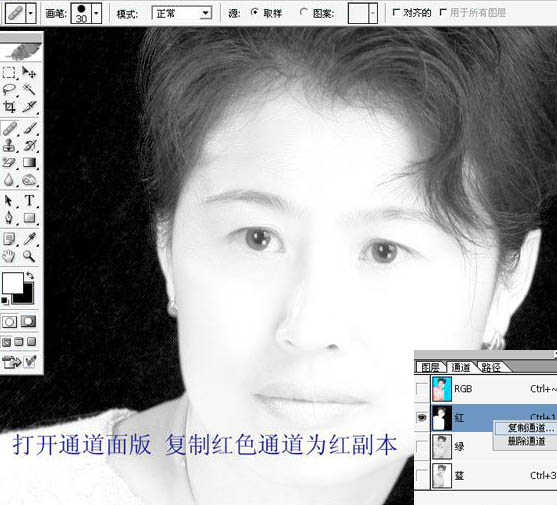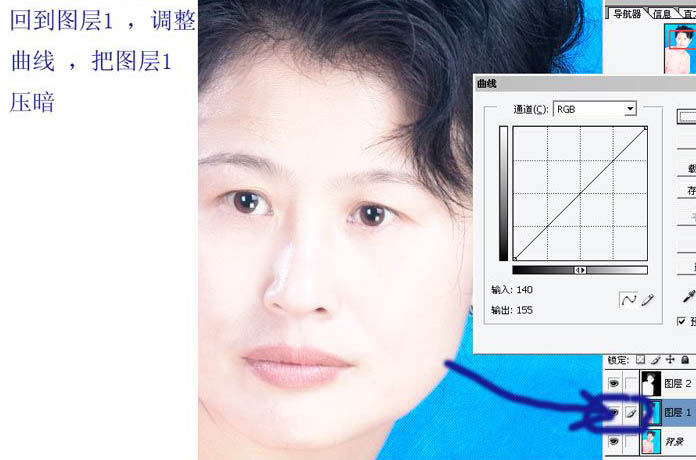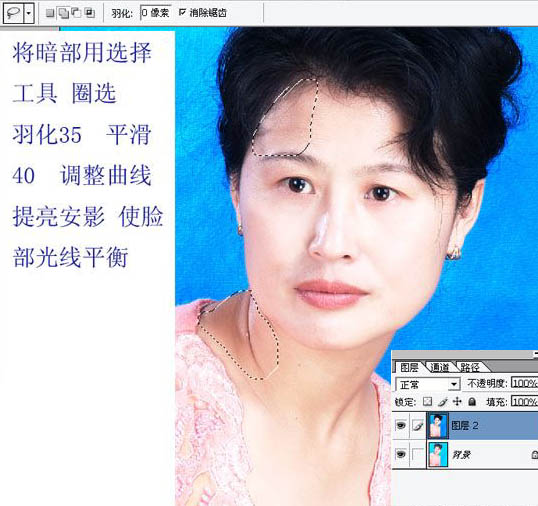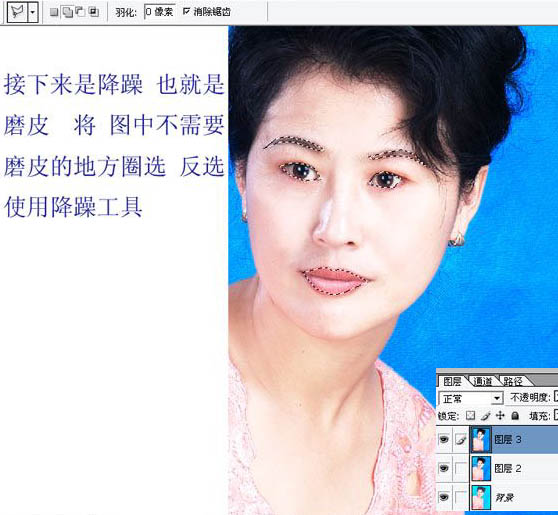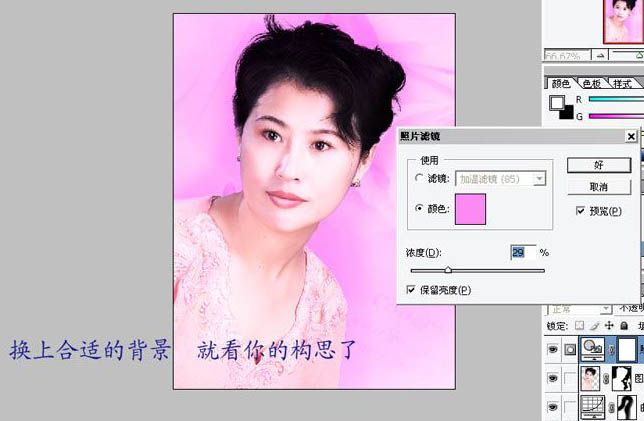只要你有一台电脑或者手机,都能关注图老师为大家精心推荐的Photoshop给中年妇女修面及磨皮,手机电脑控们准备好了吗?一起看过来吧!
本教程介绍中年妇女的年轻处理的方法。操作的重点就是用液化工具给人物修面,修的时候要考虑到人物衰老后脸型的自然变化。然后反相操作。脸型修改后,再适当磨皮及降噪处理即可。
原图
最终效果1
最终效果2
(本文来源于图老师网站,更多请访问https://m.tulaoshi.com/psxpcl/)
1、打开原图素材,用修复画笔工具把脸上的皱纹修复,然后用印章工具将眼袋减轻,印章工具的不透明度一般选用15%,仔细的把眼袋减轻,但是要注意一点,眼袋只能是减轻。
2、这里需要注意的是眼袋如果完全去除后,人物脸部会有一点变形,因此只需把眼袋稍微减轻即可。
3、把处理后的图层复制一层。
4、进入通道面板,把红色通道复制一层,得到红副本通道。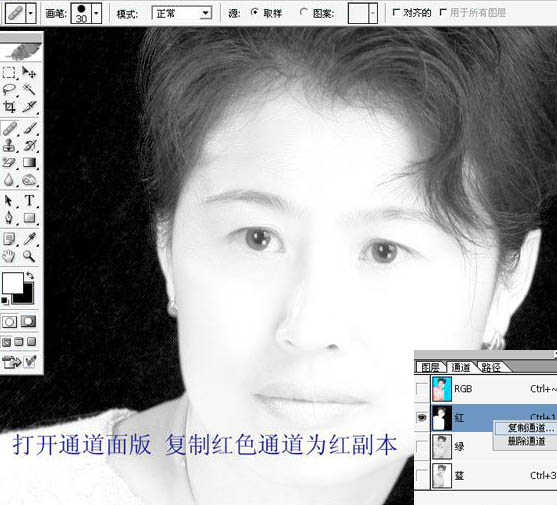
5、选择红副本通道按Ctrl + A 全选,按Ctrl + C 复制。回到图层面板,新建一个图层按Ctrl + V 粘贴,确定后把图层混合模式改为“柔光”。
6、回到图层1,按Ctrl + M 调整曲线,稍微调暗一点。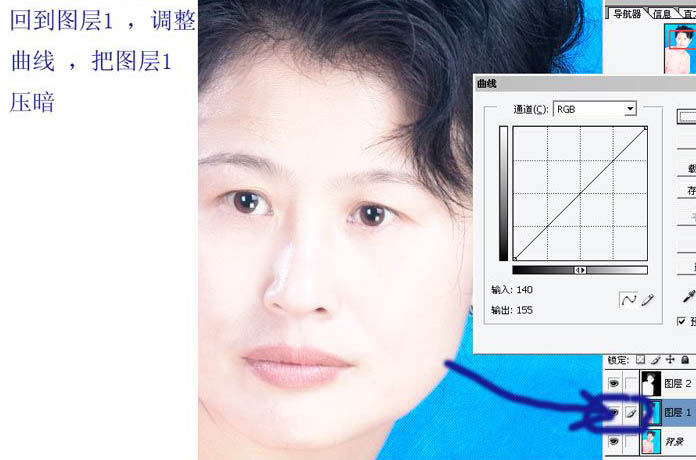
7、图层图层2的不透明度,大致为75%,效果如下图。
8、把图层1和图层2合并。
9、将暗部用套索工具选区出来,按Ctrl + Alt + D 羽化35个像素,然后按Ctrl + M 用曲线调亮,使脸部光线平衡。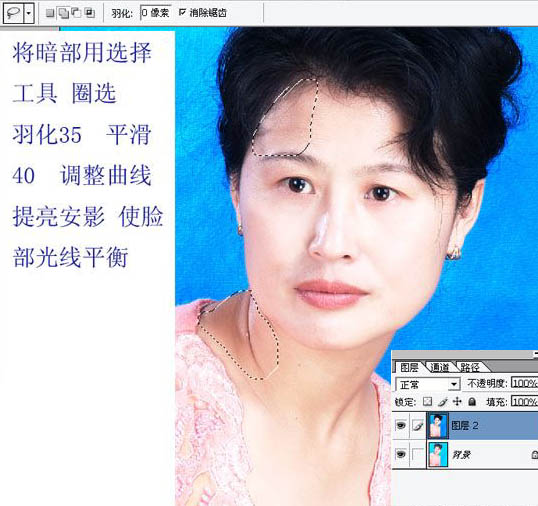
(本文来源于图老师网站,更多请访问https://m.tulaoshi.com/psxpcl/)
10、执行:滤镜 液化,模式用“恢复”,调整眉毛,眼睛,嘴型等。因为年龄的原因,人物眼角和脸颊均已下降,将脸颊上提,是人物看起来年轻。
11、液化完成以后,回到图层。选择印章工具,在属性栏把不透明度设置为15%,仔细的减淡脖子上的皱纹,注意这里是减淡而不是完全消除。
12、接下来就是降噪,也就是磨皮处理。将图中不需要磨皮的地方圈选处理,按Ctrl + Shift + I 饭选,使用降噪工具处理。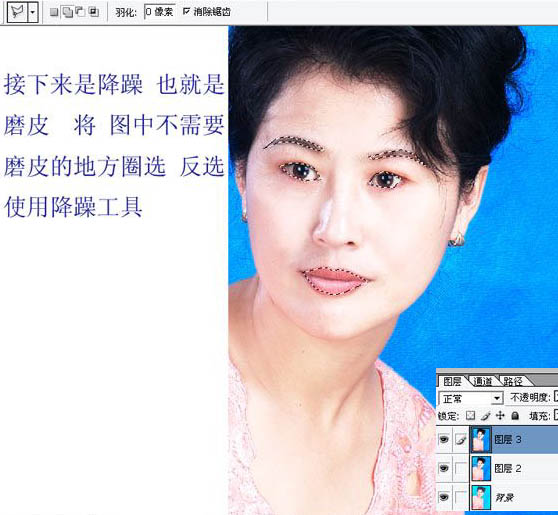
13、磨皮以后的效果如下图。然后用加深工具将眉毛,眼线描黑,用减淡工具将嘴的高光描出来。
14、加上一些睫毛,效果如下图。
15、到现在为止的效果如下图。
16、把人物抠出来,方法任选。
17、换上合适的背景,再调整一下整体颜色,完成最终效果。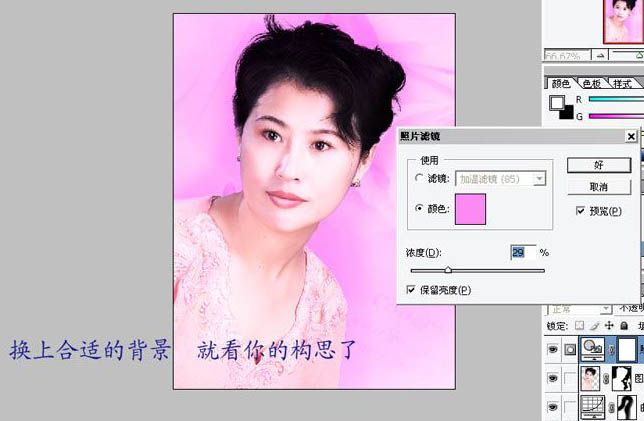
最终效果: