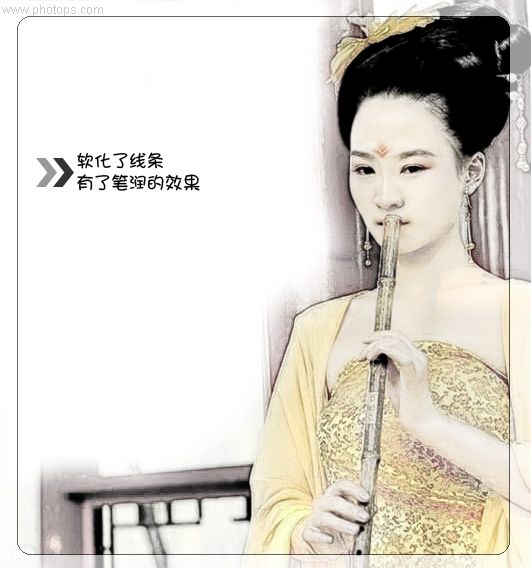图老师电脑网络栏目是一个分享最好最实用的教程的社区,我们拥有最用心的各种教程,今天就给大家分享Photoshop把人物图片处理成古典水粉画效果的教程,热爱PS的朋友们快点看过来吧!
本教程介绍淡水粉画的制作方法。教程选择的是人物图片,其实风景及其它图片的处理方法相同。大致过程:先把图层去色处理,然后用滤镜及调色工具做出初步的水彩纹理,然后再是图层叠加等适当上色及柔化边缘即可。
原图
最终效果
1、打开原图素材按,按Ctrl + J 把背景图层复制一层,Ctrl + Shift + U去色,确定后把当前去色图层复制一层,效果如下图。
2、对复制后的图层按Ctrl + I 反相,确定后执行:滤镜 其它 最小值,数值为1,确定后把图层混合模式改为“颜色减淡”。
3、选择菜单:图层 图层样式 混合选项,对“下一图层”进行调整,按住Alt 键把左边的黑色小三角形拆开调整,参数设置如下图。确定后把画面修整干净。
4、把背景图层复制一层,按Ctrl + Shift + ] 置顶,图层不透明度改为:10%,效果如下图。
(本文来源于图老师网站,更多请访问https://m.tulaoshi.com/psxpcl/)5、再把背景图层复制一层,按Ctrl + Shift + ] 置顶,适当降低图层不透明度,加上图层蒙版用黑色画笔把不需要上色的部分擦出来,效果如下图。
(本文来源于图老师网站,更多请访问https://m.tulaoshi.com/psxpcl/)
6、把背景图层上面的黑白图层复制一层,按Ctrl + Shift + ] 置顶,执行:图像 调整 阈值,数值自定,确定后再执行:滤镜 模糊 高斯模糊,数值为1,确定后把图层混合模式改为“正片叠底”,效果如下图。
7、经过上面的处理后线条部分就会柔和很多,如下图。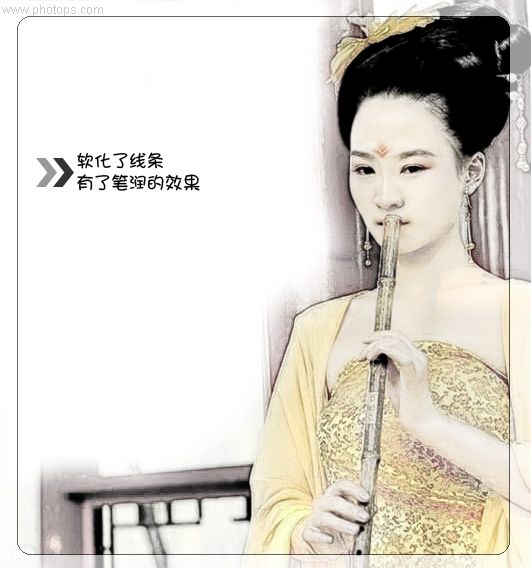
最后加上装饰文字,完成最终效果。