原图

最终效果

1、打开原图素材,按Ctrl + J 把背景图层复制一层。图层混合模式改为“滤色”,不透明度改为:20%,效果如下图。

图1 2、创建色彩平衡调整图层,对高光进行调整,参数设置如图2,效果如图3。
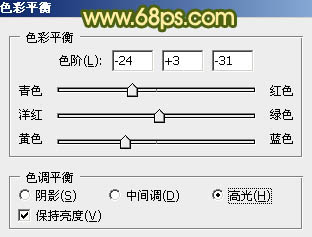
图2

图3
3、创建可选颜色调整图层,对黄,白进行调整,参数设置如图4,5,效果如图6。
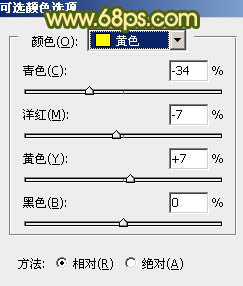
图4
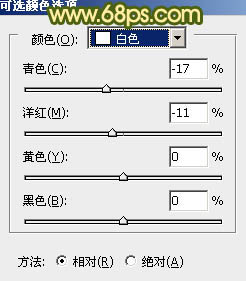
图5

图6
4、新建一个图层,按Ctrl + Alt + Shift + E 盖印图层。选择菜单:图像 模式 LAb颜色,确定后执行:图像 应用图像,参数设置如图7,效果如图8。

图7

图8 5、创建曲线调整图层,对b通道进行调整,参数设置如图9,效果如图10。
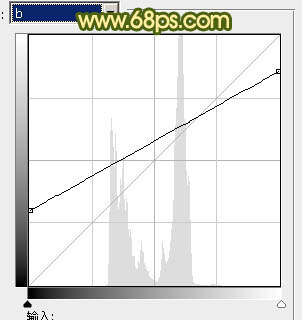
图9

图10
6、按Ctrl + J 把当前曲线调整图层复制一层,图层不透明度改为:80%,用黑色画笔把人物脸部擦出来,效果如下图。

图11 7、新建一个图层,盖印图层。执行:图像 应用图像,参数设置如图12,效果如图13。

图12

图13
8、创建曲线调整图层,对a,b通道进行调整,参数设置如图14,15,效果如图16。
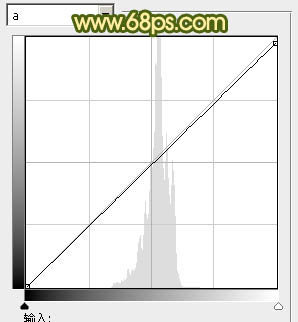
图14
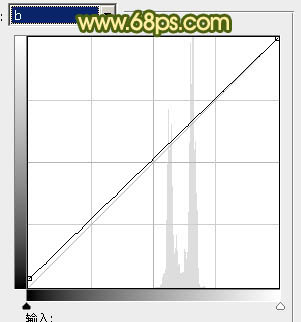
图15

图16
9、新建一个图层,盖印图层。选择菜单:图像 模式 RGB颜色,确定后创建曲线调整图层,对蓝色进行调整,参数设置如图17,效果如图18。
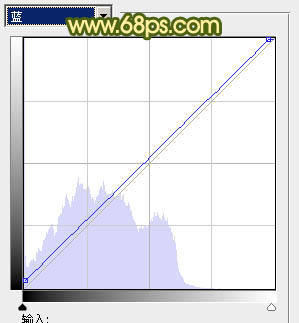
图17

图18 10、新建一个图层,填充颜色:#753700,图层混合模式改为“滤色”,不透明度改为:50%,效果如下图。

图19
11、新建一个图层,选择渐变工具,由中心向边角拉出白色至黑色径向渐变。确定后把图层混合模式改为“正片叠底”,不透明度改为:20%,加上图层蒙版,用黑色画笔把人物脸部擦出来,效果如下图。

图20 12、创建可选颜色调整图层,对红色及白色进行调整,参数设置如图21,22,效果如图23。

图21
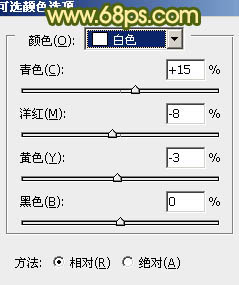
图22
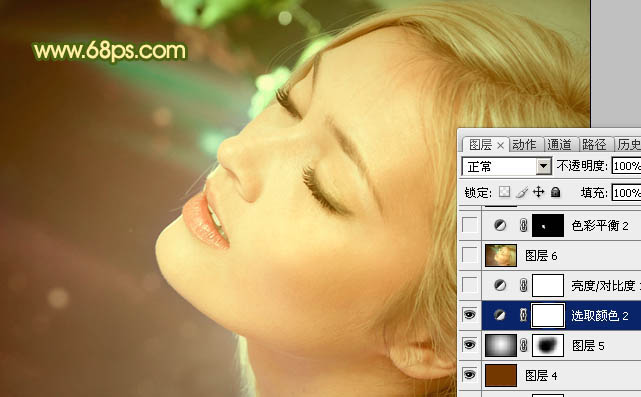
图23
13、用套索工具把人物嘴唇部分抠出来,适当羽化后创建色彩平衡调整图层,稍微调红一点,效果如下图。

图24 14、新建一个图层,图层混合模式改为“滤色”,把前景颜色设置为:#5F9756,用画笔把中间部分涂上一些高光,再适当调整图层不透明度,效果如下图。

图25 最后调整一下细节,完成最终效果:











