原图

最终效果

1、打开原图素材,创建渐变映射调整图层,颜色设置如图1,2,确定后把图层混合模式改为“变亮”,不透明度改为:40%,效果如图3。
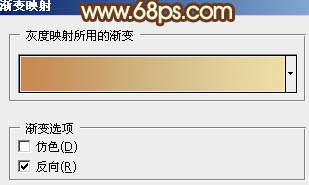
图1

图2
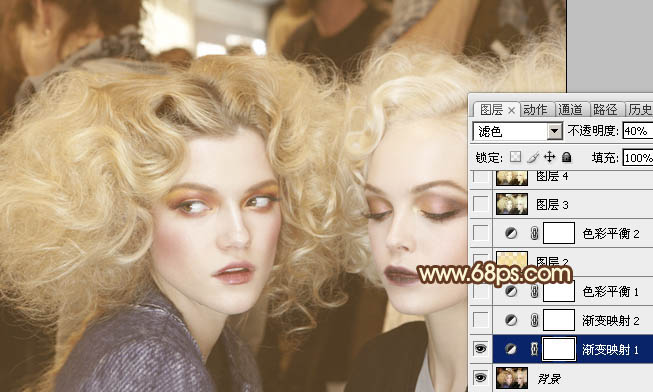
图3
2、再创建渐变映射调整图层,颜色设置如图4,确定后把图层混合模式改为“强光”,不透明度改为:30%,效果如图5。
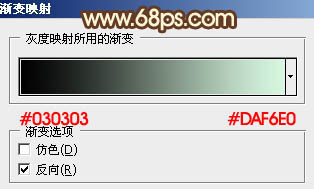
图4
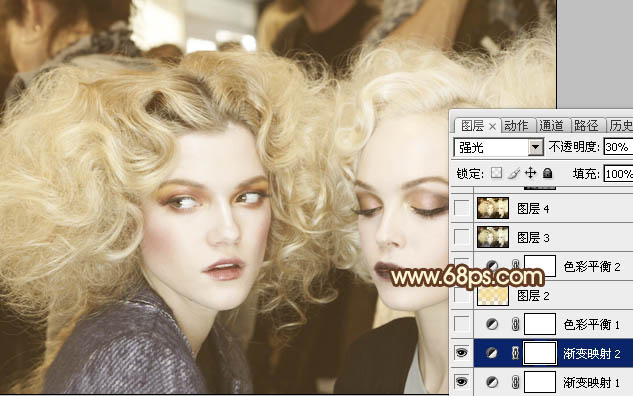
图5 3、创建色彩平衡调整图层,对中间调及高光进行调整,参数设置如图6,7,效果如图8。
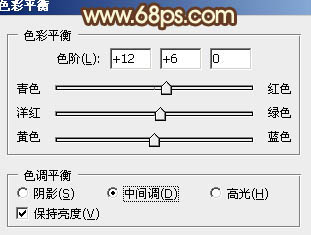
图6
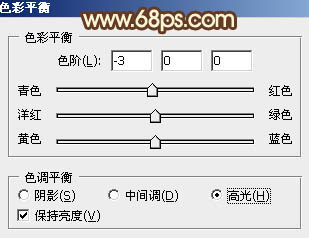
图7
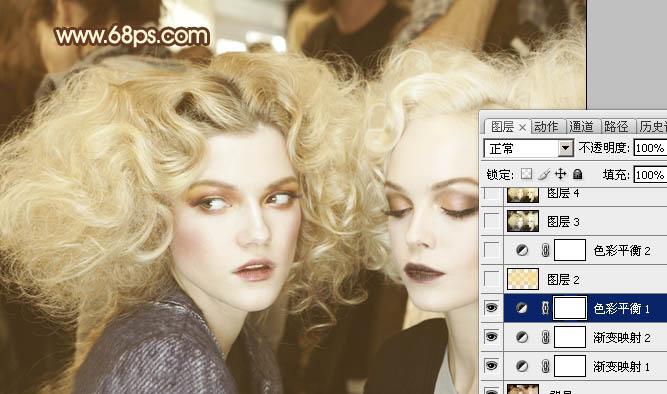
图8
4、按Ctrl + Alt + ~ 调出高光选区,新建一个图层填充颜色:#F6DC8C,图层混合模式改为“柔光”,不透明度改为:20%,效果如下图。

图9 5、创建色彩平衡调整图层,对阴影及高光进行调整,参数设置如图10,11,效果如图12。
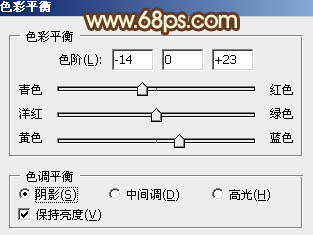
图10
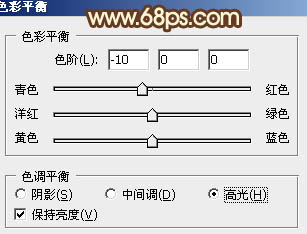
图11

图12
6、新建一个图层,按Ctrl + Alt + Shift + E 盖印图层。选择菜单:图像 模式 Lab颜色,选择不合拼。确定后执行:图像 应用图像,参数设置如图13,效果如图14。
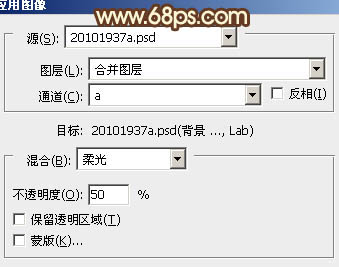
图13

图14 7、创建曲线调整图层,对“b”通道进行调整,参数设置如图15,效果如图16。
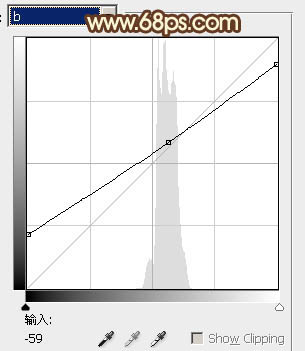
图15

图16
8、新建一个图层,盖印图层。执行:图像 应用图像,参数设置如图17,效果如图18。

图17

图18 9、新建一个图层,盖印图层。按Ctrl + Shift + U 去色,图层混合模式改为“柔光”,不透明度改为:30%,效果如下图。
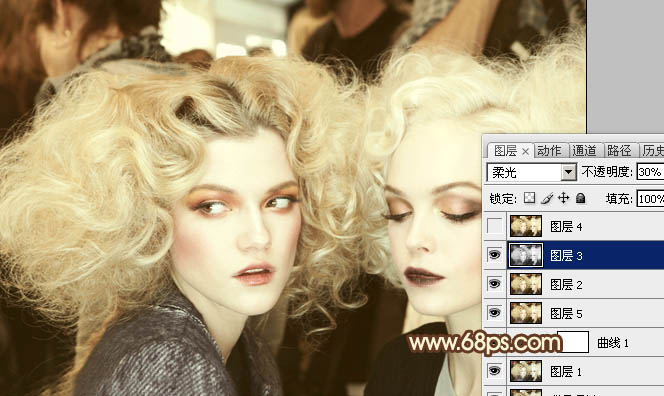
图19
10、新建一个图层,盖印图层。选择菜单:图像 模式 RGB颜色,选择不合拼。确定后创建可选颜色调整图层,对红色进行调整,参数设置如图20,确定后把蒙版填充黑色,用白色画笔把需要加深的部分涂出来,效果如图21。
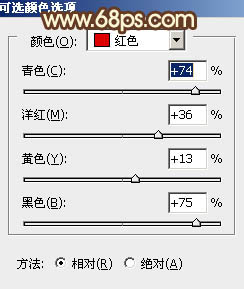
图20
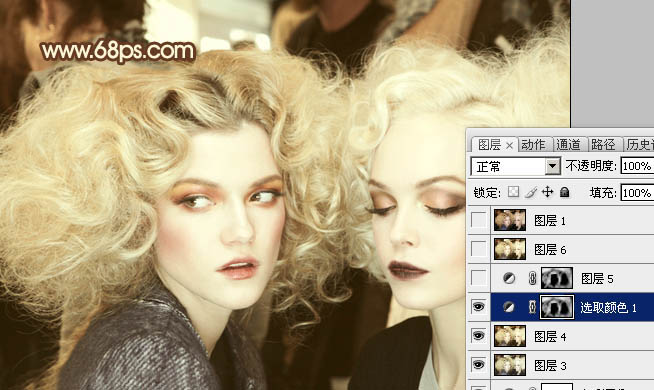
图21 11、把当前可选颜色调整图层复制一层,图层不透明度改为:30%,效果如下图。
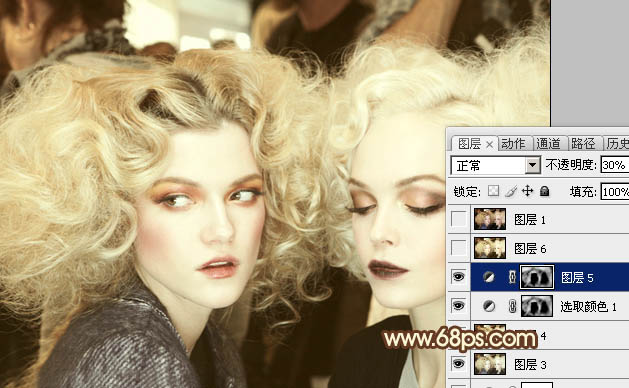
图22
12、新建一个图层,盖印图层。图层混合模式改为“正片叠底”,不透明度改为:10%,效果如下图。
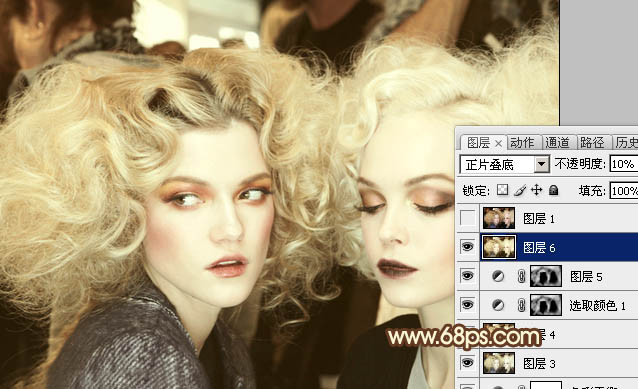
图23 最后调整一下整体颜色,完成最终效果:











