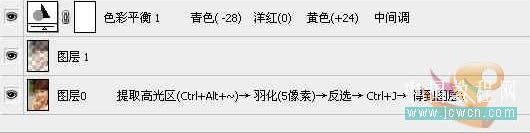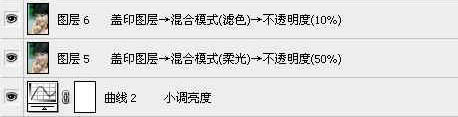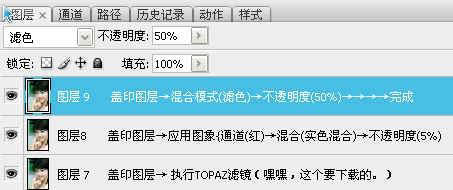今天图老师小编要跟大家分享Photoshop调出人物图片清爽的青红色,精心挑选的过程简单易学,喜欢的朋友一起来学习吧!
本教程介绍较为清爽图片调色方法。过程不是很复杂,先把人物部分简单的美白,然后再适当对背景及肤色调色,总体看上去清爽,甜美即可。 原图
最终效果
(本文来源于图老师网站,更多请访问https://m.tulaoshi.com/psxpcl/)
1、打开原图素材,按Ctrl + Alt + ~ 提取高光选区,按Ctrl + Alt + D 羽化5个像素,按Ctrl + Shift + I 饭选区,确定后按Ctrl + J 把选区部分图像复制到新的图层,得到图层1。
2、创建色彩平衡调整图层,对中间调进行调整,数值: -28、0、24。 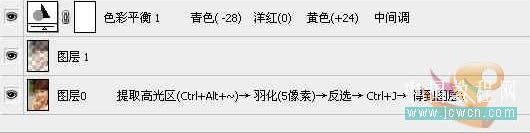
3、新建一个图层,按Ctrl + Alt + Shift + E 盖印图层,按Ctrl + Alt + ~ 调出高光选区,适当羽化后按Ctrl + J 把选区部分的图像复制到新的图层,得到图层3。
4、创建曲线图调整图层,适当调整下整体颜色,数值自定。
5、新建一个图层,盖印图层。 
6、创建曲线调整图层,稍微调整一下颜色,数值自定。
7、新建一个图层,盖印图层,图层混合模式改为“柔光”,不透明度改为:50%。
8、新建一个图层盖印图层,图层混合模式改为“滤色”,不透明度改为:10%。 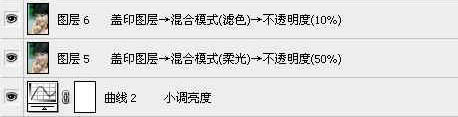
(本文来源于图老师网站,更多请访问https://m.tulaoshi.com/psxpcl/)9、新建一个图层,盖印图层,使用Topaz滤镜稍微锐化一下。
10、新建一个图层,盖印图层,执行:图像 应用图像,数值:通道:红,混合:实色混合,不透明度:5%。
11、新建一个图层,盖印图层。图层混合模式改为“滤色”,不透明度改为:50%,确定后完成最终效果。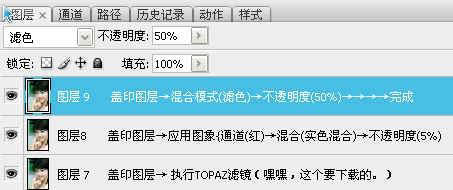
最终效果:
(本文来源于图老师网站,更多请访问https://m.tulaoshi.com/psxpcl/)