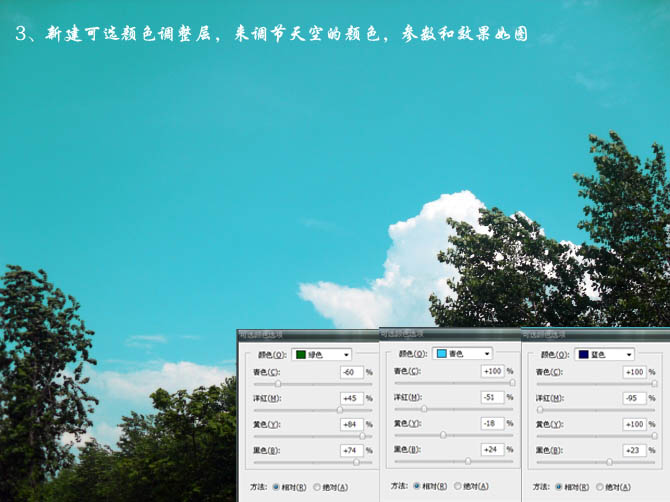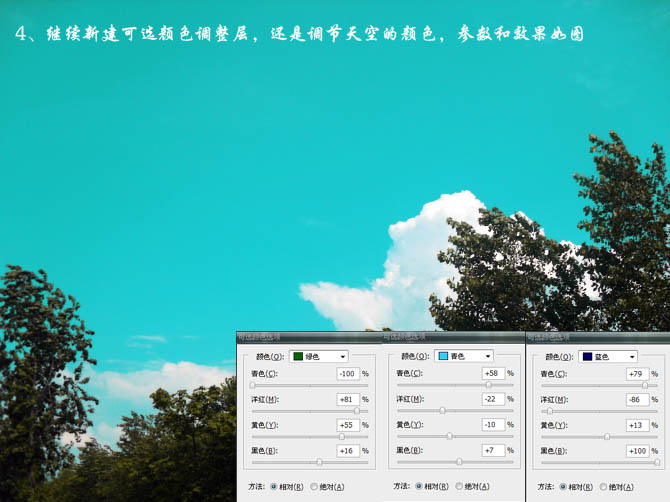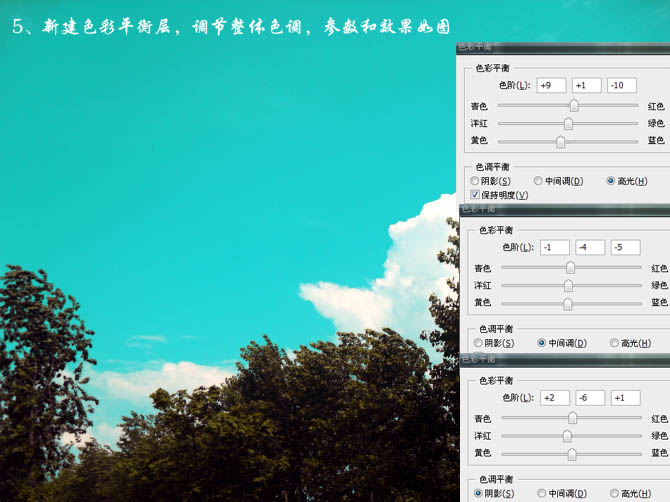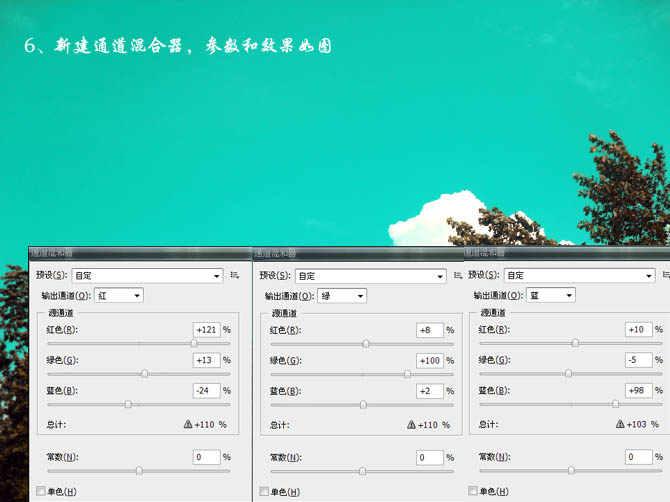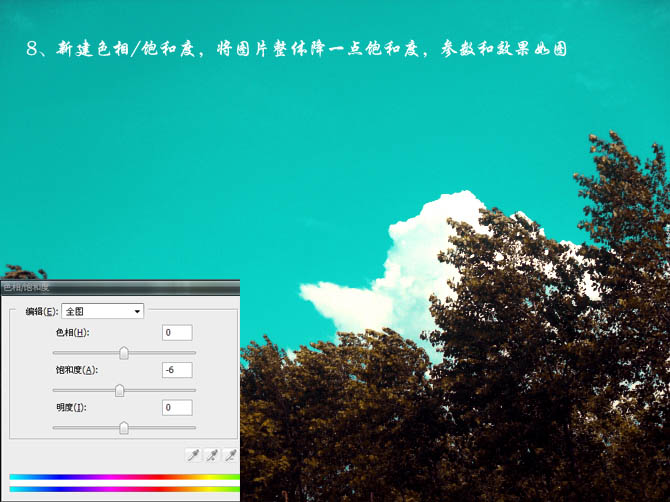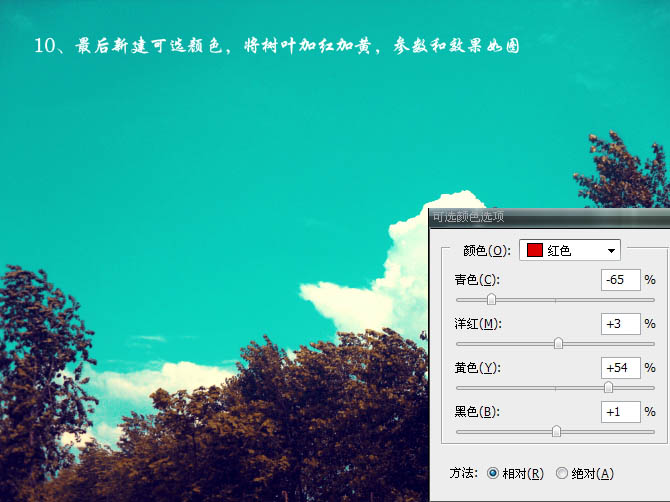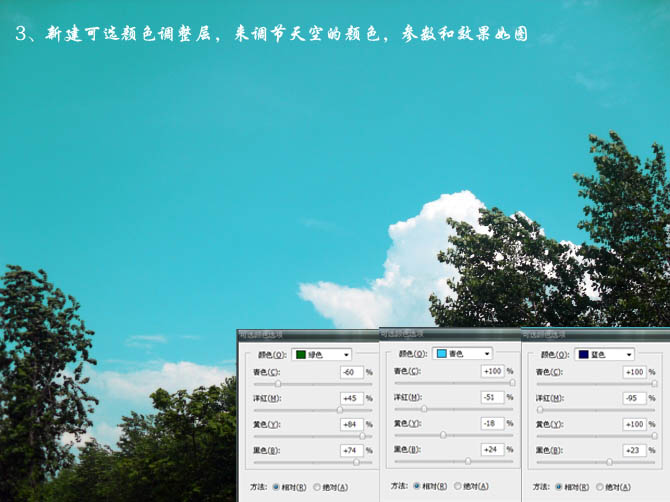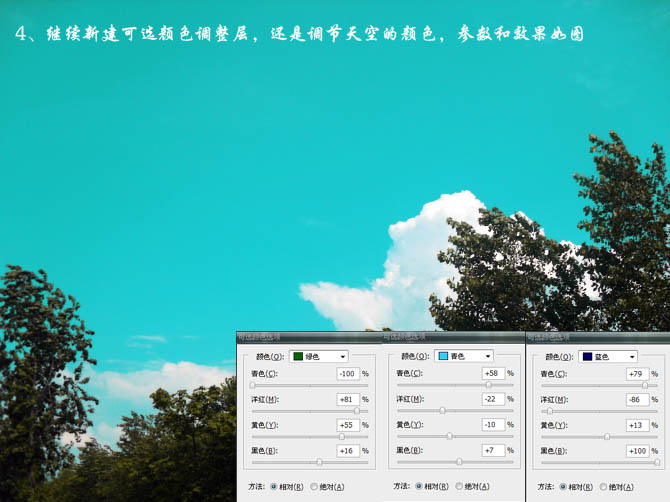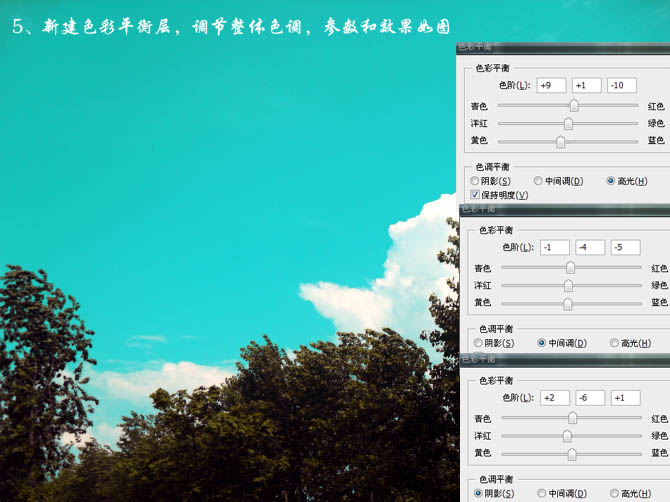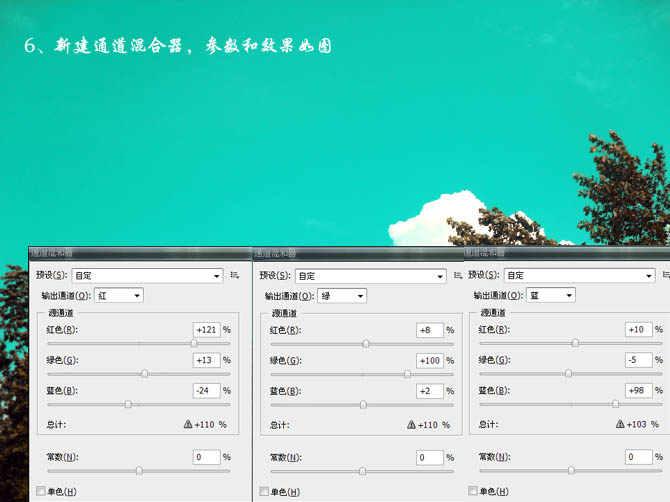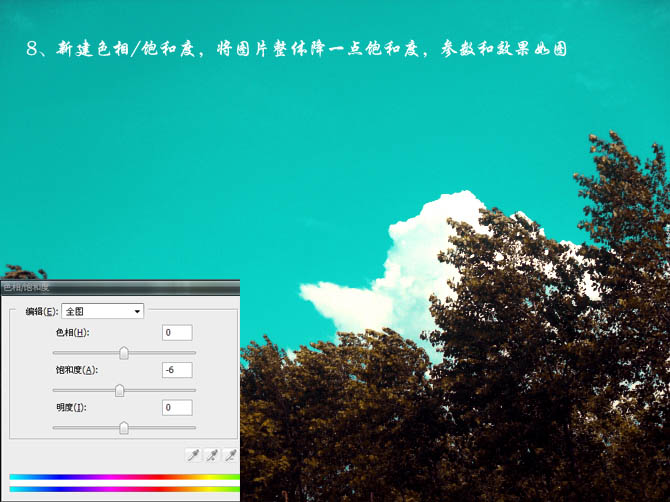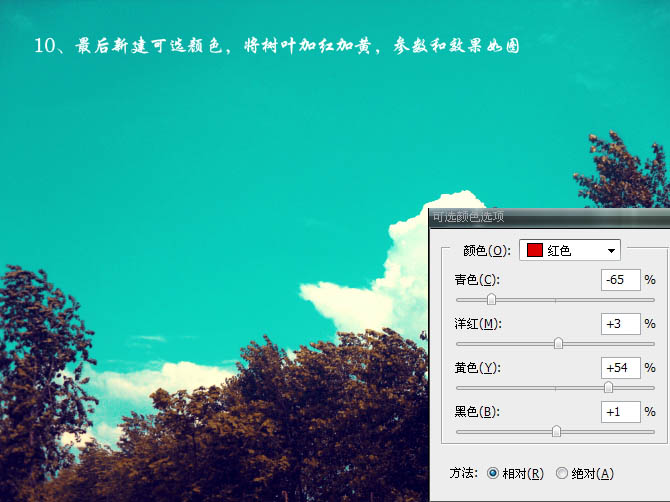图老师电脑网络栏目是一个分享最好最实用的教程的社区,我们拥有最用心的各种教程,今天就给大家分享Photoshop把天空图片处理成清爽的青色调的教程,热爱PS的朋友们快点看过来吧!
原图素材色调比较单一,主要有天空部分蓝色和树枝部分的绿色。可以直接用可选颜色或色相/饱和度来快速调色。只要效果看上去清爽,舒服就行。
原图
最终效果
1、老规矩,打开原图,复制一层,图像——编辑——自动色阶,效果如图。
2、复制一层,图层模式柔光,不透明度50%,用来增加对比度,效果如图。
3、新建可选颜色调整层,来调节天空的颜色,参数和效果如图。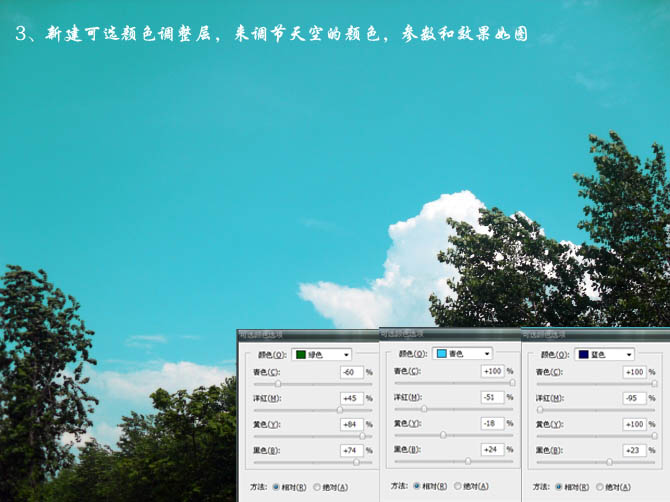
4、继续新建可选颜色调整层,还是调节天空的颜色,参数和效果如图。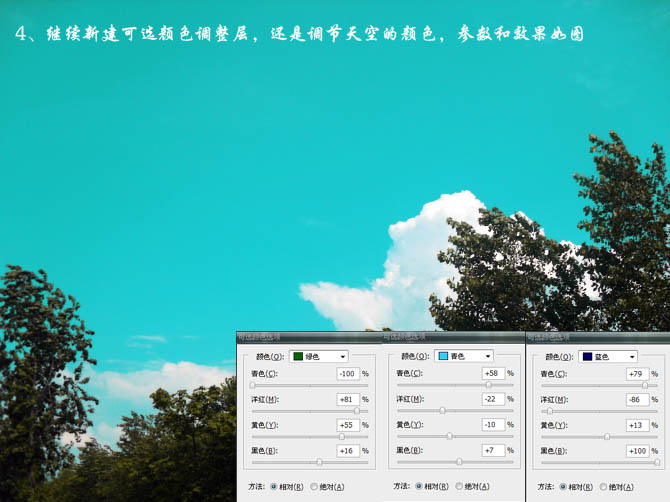
(本文来源于图老师网站,更多请访问https://m.tulaoshi.com/psxpcl/)
5、新建色彩平衡层,调节整体色调,参数和效果如图。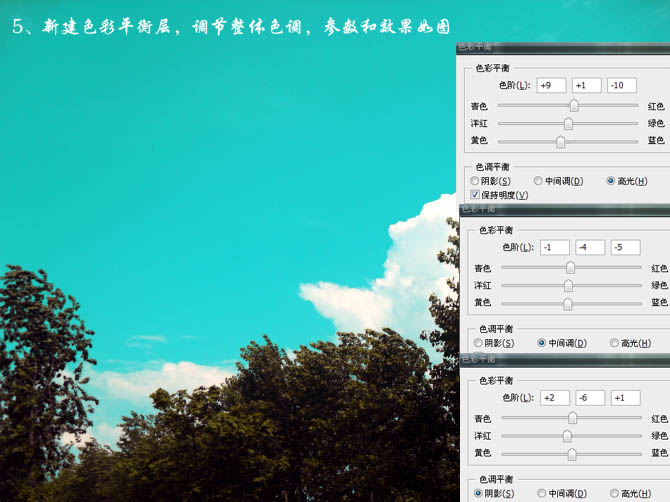
6、新建通道混合器,参数和效果如图。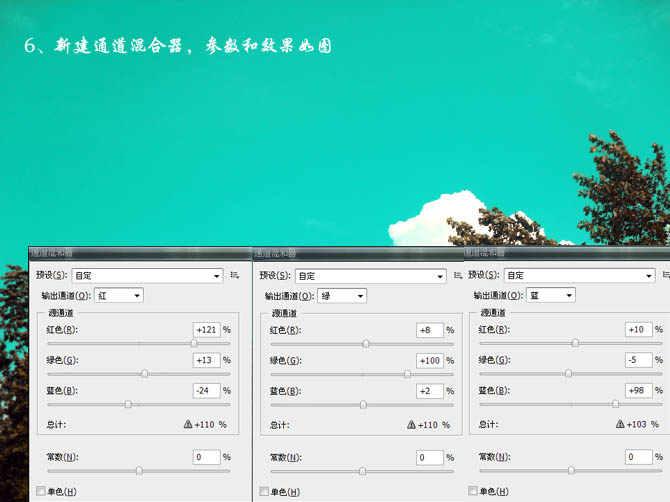
(本文来源于图老师网站,更多请访问https://m.tulaoshi.com/psxpcl/)
7、下一步新建可选颜色,主要是为了调节树叶的颜色,参数和效果如图。
8、新建色相/饱和度,将图片整体降一点饱和度,参数和效果如图。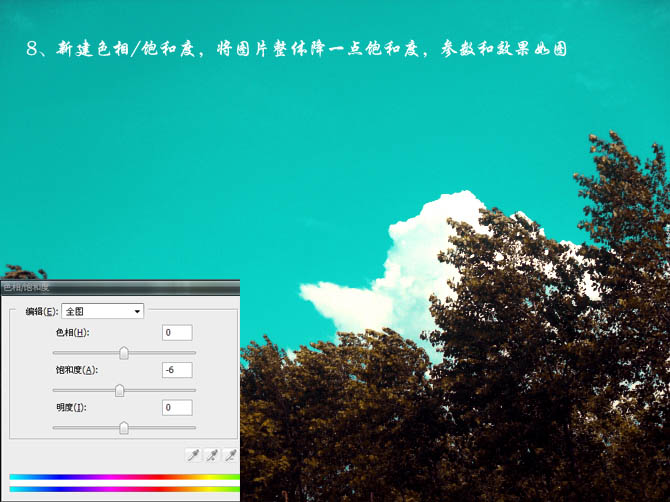
9、新建曲线,高光加黄,阴影加蓝,参数和效果如图。
10、最后新建可选颜色,将树叶加红加黄,参数和效果如图。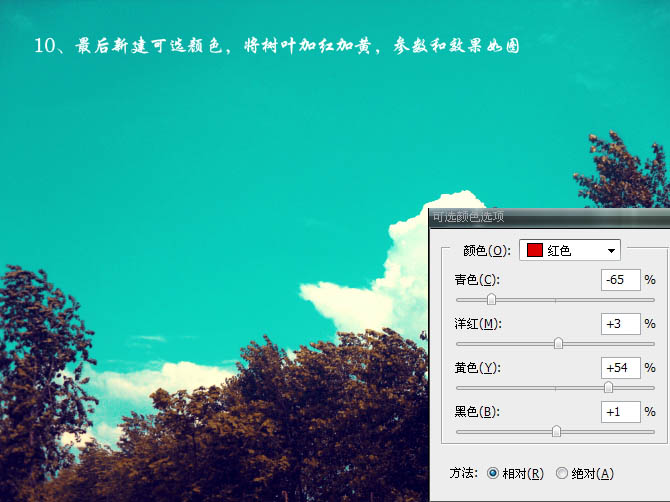
11、盖印图层,适当锐化,完成最终效果。