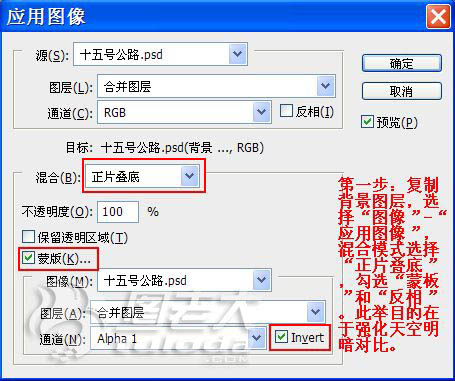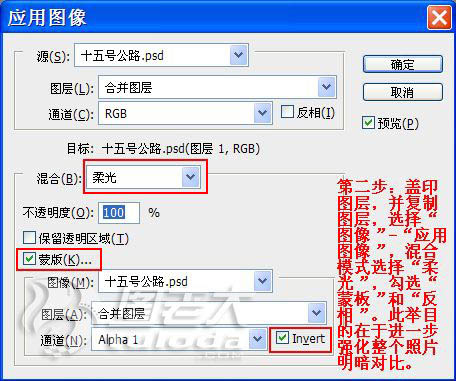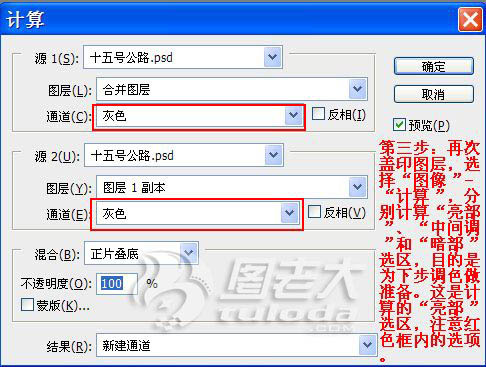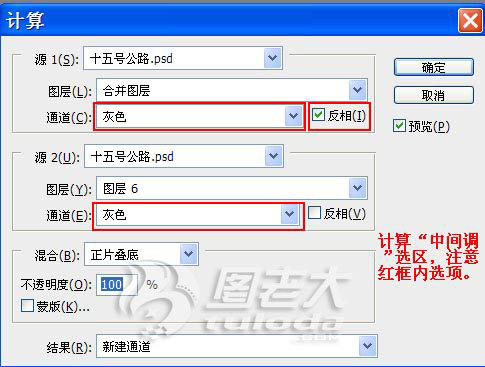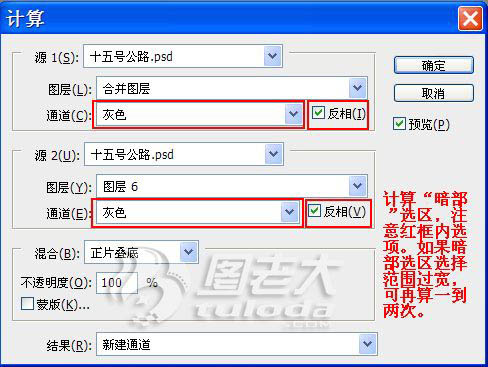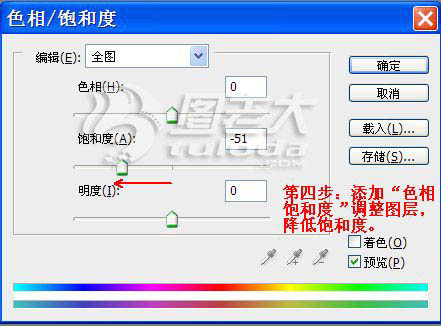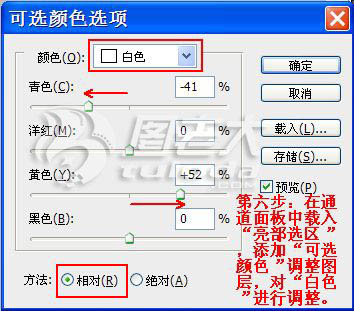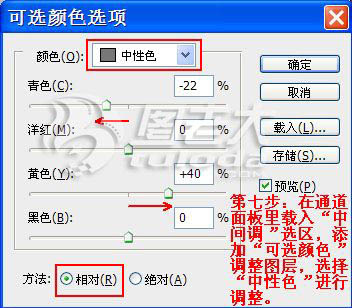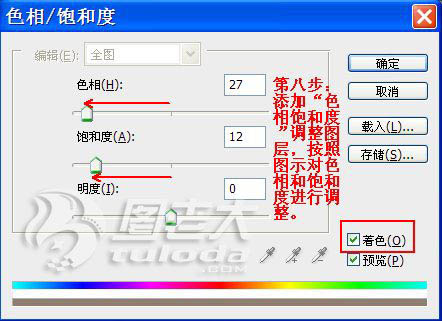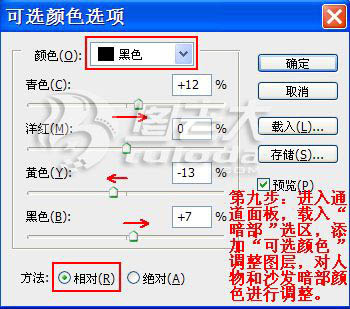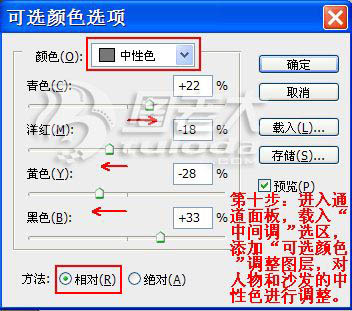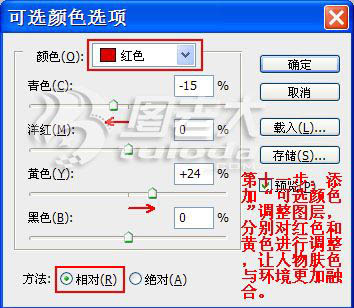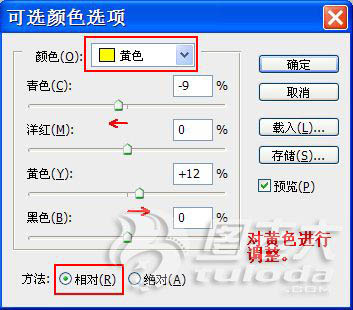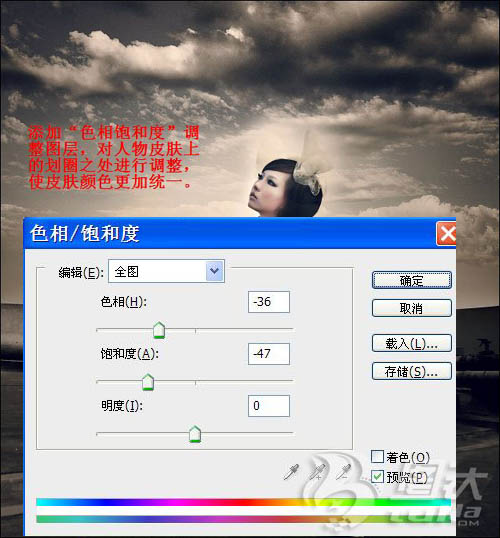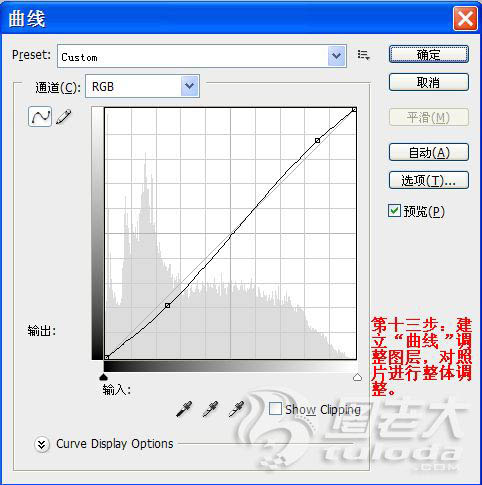今天图老师小编要跟大家分享Photoshop调出模特照片大气强对比的黄褐色,精心挑选的过程简单易学,喜欢的朋友一起来学习吧!
本教程的图片调整非常有层次感。作者处理的时候也非常专业,用计算分别把图片的高光、中间值及暗调分别调出后,再用调色工具逐个调整增强图片的对比和颜色。 原图
最终效果
(本文来源于图老师网站,更多请访问https://m.tulaoshi.com/psxpcl/)
1、打开原图素材,把背景图层复制一层,执行:图像 应用图像,参数设置如下图。这一步操作目的是强化天空明暗对比。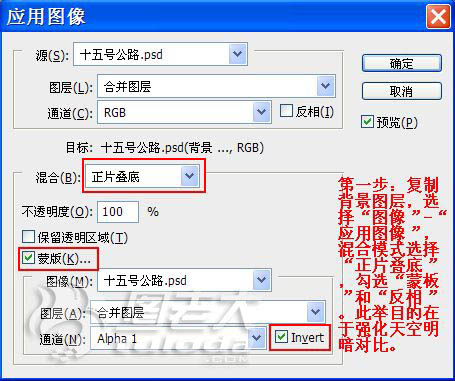
(本文来源于图老师网站,更多请访问https://m.tulaoshi.com/psxpcl/)应用图像后的效果如下图,天空明暗对比已经符合要求,淡人物及地面部分过暗。
添加图层蒙版,将天空之外的部分擦出来。
2、新建一个图层,按Ctrl + Alt + Shift + E 盖印图层,并复制图层。执行:图像 应用图像,参数设置如下图。这一步目的是进一步强化整个图片明暗对比。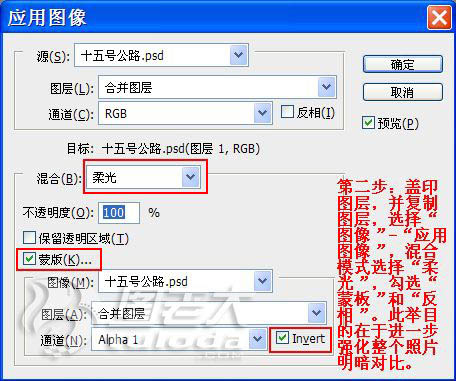
应用图像后,照片整体进一步拉大了明暗对比,但人物部分过暗,需要添加图层蒙版进行处理。
添加图层蒙版,选择圆形渐变从人物处适当往外拉。
3、新建一个图层,盖印图层。选择菜单:图像 计算,分别计算亮部,中间调和暗部选区。目的是为下步调色做准备。这是计算的亮部选区,参数设置如下图。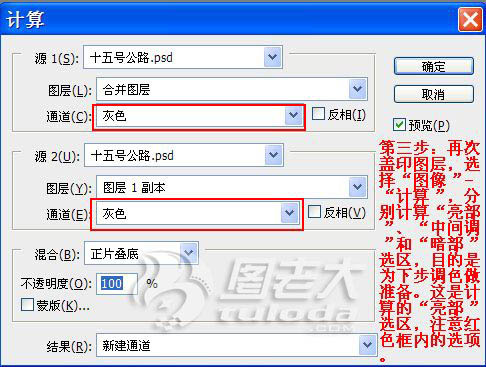
效果如下图。
执行:图像 计算,计算中间调选区,参数及效果如下图。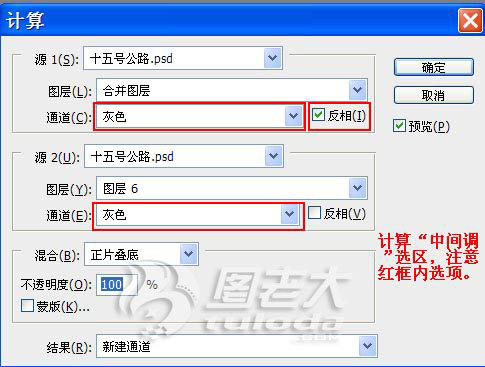

执行:图像 计算,计算暗部调选区,参数及效果如下图。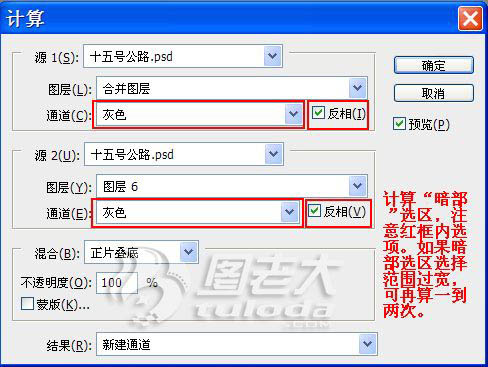

4、创建色相/饱和度调整图层,适当降低全图饱和度,参数设置如下图。确定后用把天空以外的部分擦出来。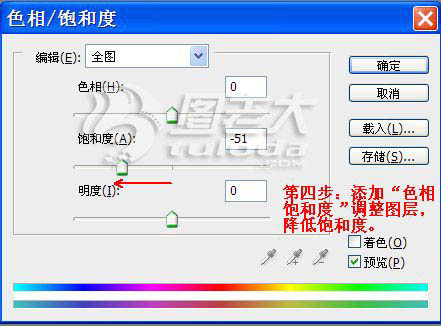

5、创建照片滤镜调整图层,把浓度适当提高,确定后用黑色画笔把天空以外的部分擦出来。

6、在通道面板中载入高光选区,创建可选颜色调整图层,对白色进行调整,参数设置如下图。确定后用黑色画笔把天空以外的部分擦出来。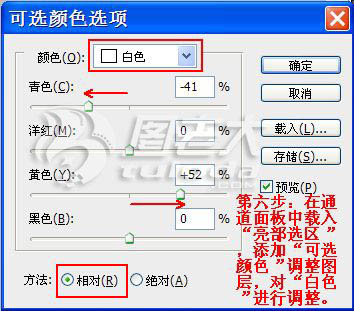

7、在通道面板里载入中间调选区,创建可选颜色调整图层,对中性色进行调整,参数设置如下图。确定后用黑色画笔把天空以外的部分擦出来。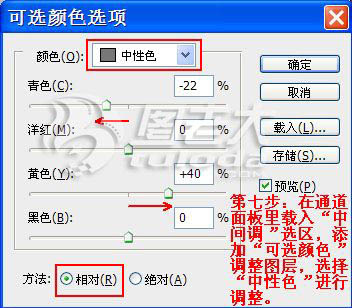

8、创建色相/饱和度调整图层,参数设置如下图,勾选着色选项。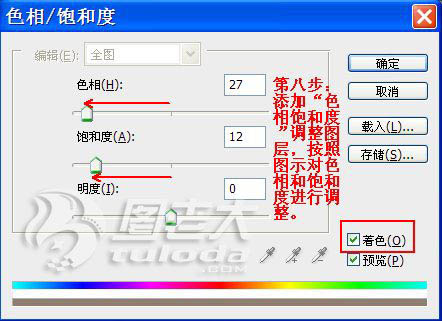
在色相/饱和度调整图层蒙版里,用黑色画笔擦除天空、人物及沙发部分。目的是让道路及周围环境与天空的环境相融合。

9、进入通道面板,载入暗部选区,创建可选颜色调整图层,对人物和沙发暗部颜色进行调整。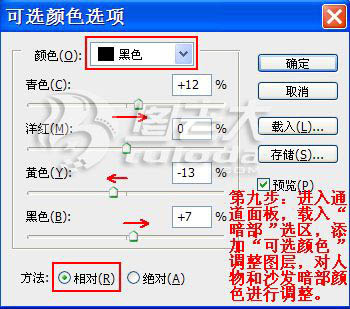
在可选颜色调整图层蒙版里,用黑色画笔将人物和沙发之外不需要的部分擦除。
10、进入通道面板,载入中间调选区,创建可选颜色调整图层对中性色调整,参数设置如下图。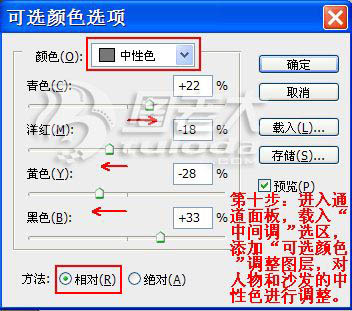
在可选颜色调整图层蒙版里,用黑色画笔将人物和沙发之外的部分擦除。
11、创建可选颜色调整图层,对红和黄色进行调整,让人物肤色与环境更加融合。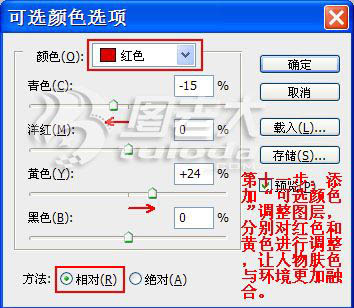
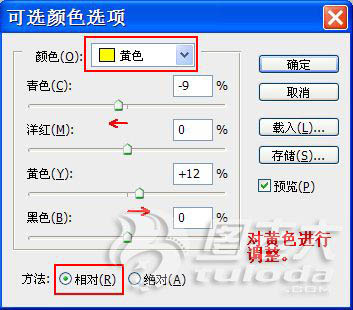
用黑色画笔把人物之外的部分擦出来。
12、创建色相/饱和度调整,对全图进行调整,目的是调整肤色,参数设置如下图。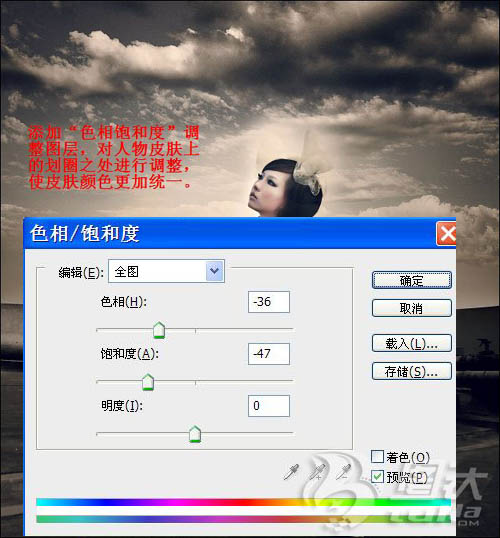
13、创建曲线调整图层,对RGB进行调整,参数及效果如下图。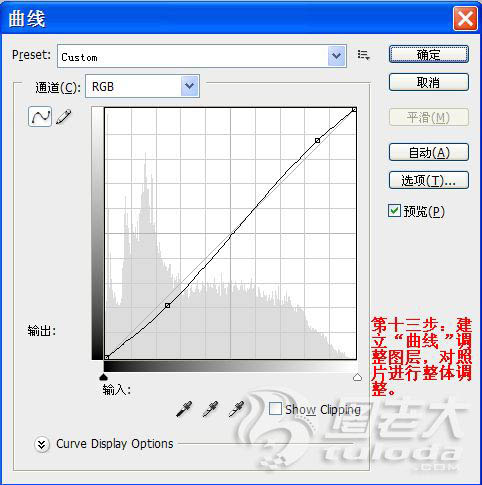

14、新建一个图层,盖印图层,进行降噪处理,复制图层,选择“滤镜” 其他 高反差保留,设置适合参数确定后,将图层模式改为叠加,添加图层蒙板,将天空部分擦除。目的是增强人物和周边环境的细节。
15、新建空白图层,选择黑色线性渐变,四周拉暗角,图层模式改为柔光。
最后合并图层,添加装饰文字,完成最终效果。
(本文来源于图老师网站,更多请访问https://m.tulaoshi.com/psxpcl/)