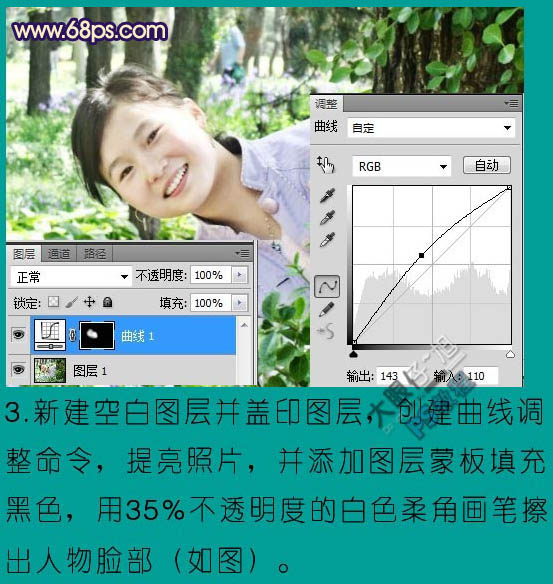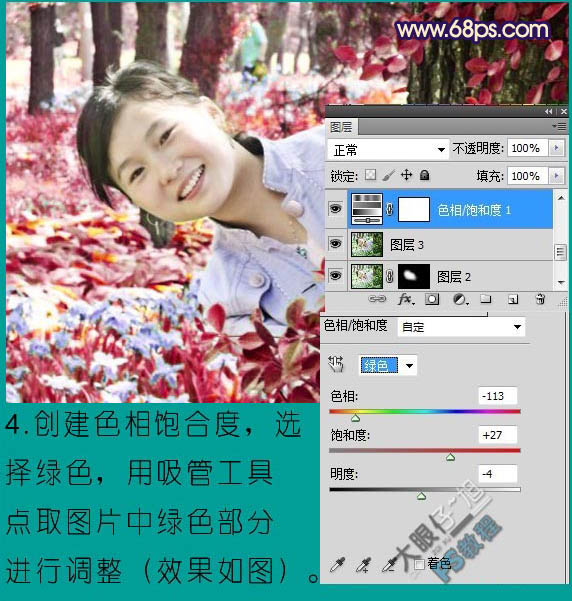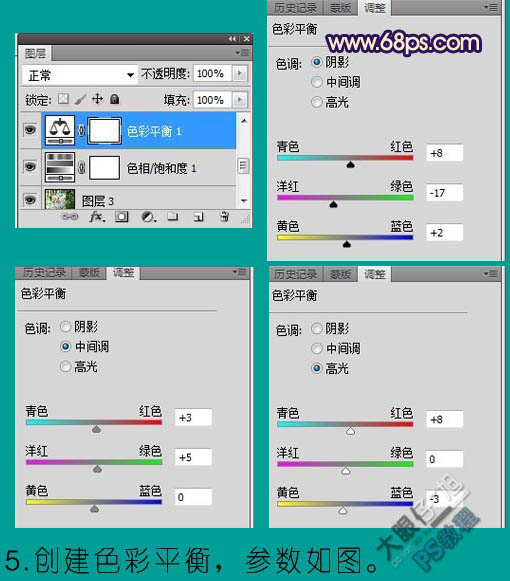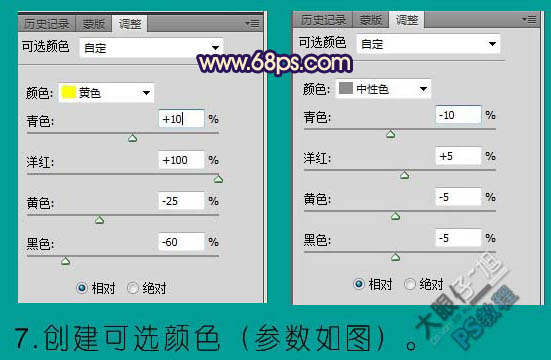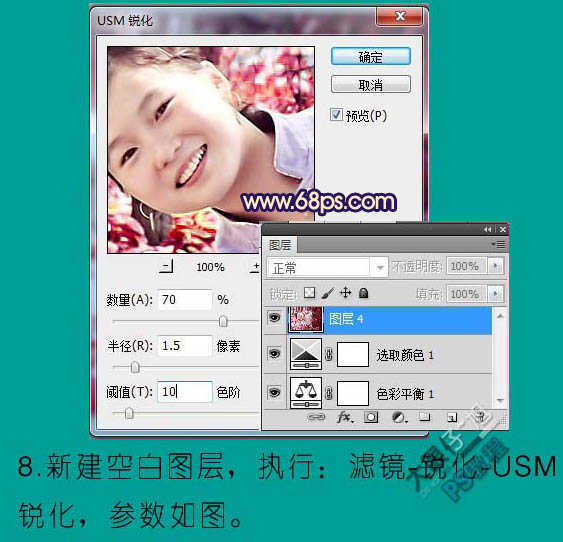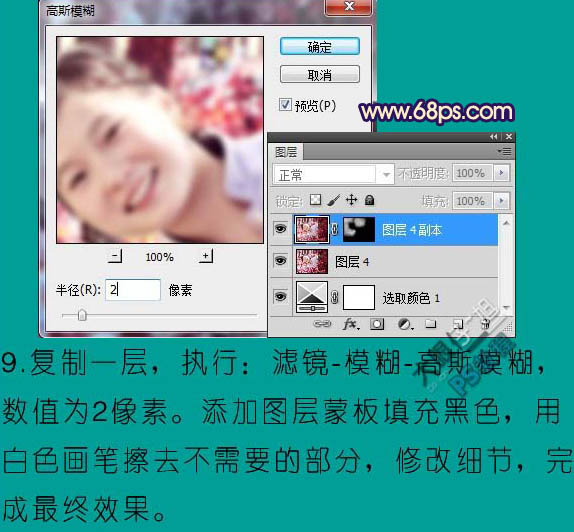Y_Ar_beautiful
2016-02-01 01:10
人生本是一个不断学习的过程,在这个过程中,图老师就是你们的好帮手,下面分享的利用色相饱和度快速把绿色外景人物图片调成紫色懂PS的网友们快点来了解吧!
原图素材色调比较单一,基本上都是有绿色构成。用色相/饱和度调色是非常合适的,只需要选好相应的颜色,然后用吸管吸取图片中的主色就可以快速调色。后期再修饰一下细节即可。
制作过程有任何疑问可以加作者的QQ:562844847。
原图
(本文来源于图老师网站,更多请访问https://m.tulaoshi.com/psxpcl/)最终效果
(本文来源于图老师网站,更多请访问https://m.tulaoshi.com/psxpcl/)
3、新建一个图层,按Ctrl + Alt + Shift + E 盖印图层。创建曲线调整图层,对RGB进行调整,稍微调亮一点。参数设置如下图,确定后把蒙版填充黑色,用透明度为35左右的白色柔角画笔把人物脸部擦出来,如下图。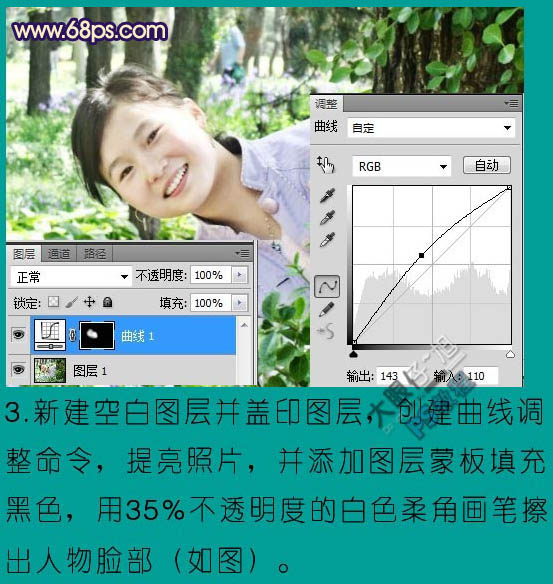
4、创建色相/饱和度调整图层,选择滤色,用吸管工具点取图片中绿色部分颜色,然后再调整,参数及效果如下图。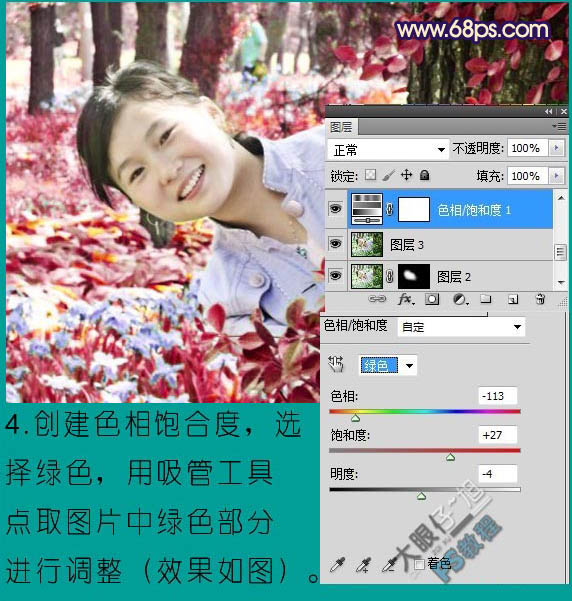
5、创建色彩平衡调整图层,对阴影、中间值、高光进行调整,参数及效果如下图。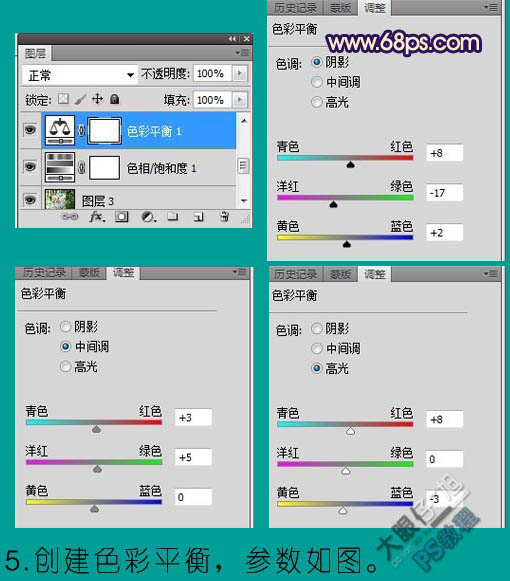

6、创建可选颜色调整图层,对黄色及中性色进行调整,参数及效果如下图。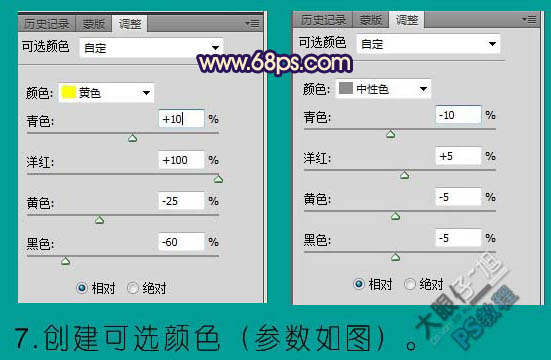

7、新建一个图层,盖印图层。执行:滤镜 锐化 USM锐化,参数设置如下图。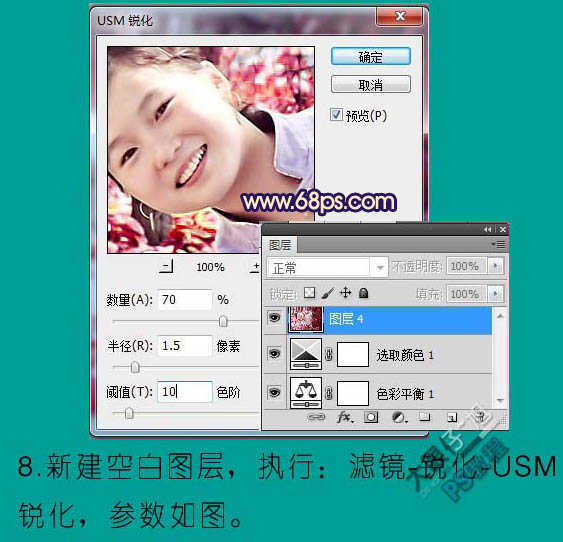
8、把当前图层复制一层,执行:滤镜 模糊 高斯模糊,设置为2,确定后按住ALt 键添加图层蒙版,用白色画笔把不需要模糊的部分擦掉,如下图。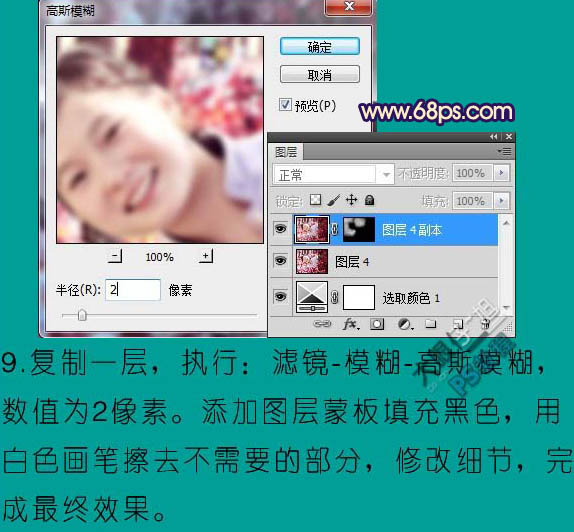
9、最后修饰一下细节,打上签名,完成最终效果。
下图为最终效果及图层参照: 
(本文来源于图老师网站,更多请访问https://m.tulaoshi.com/psxpcl/)