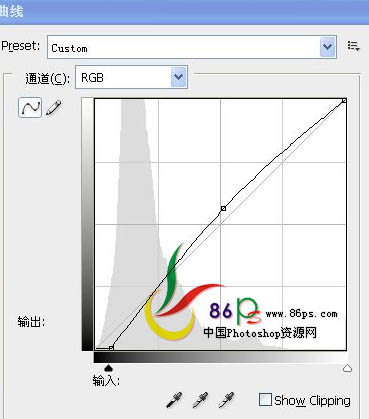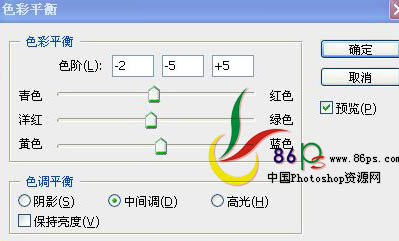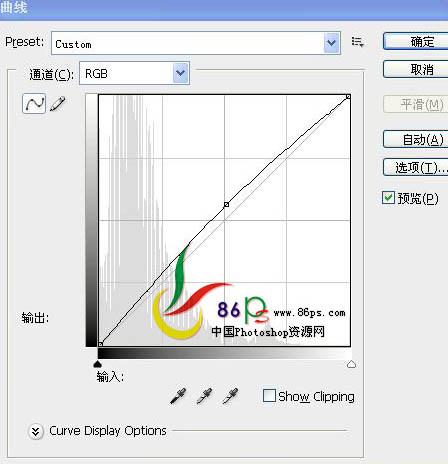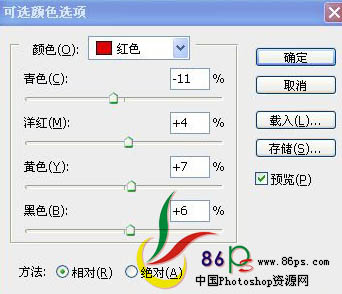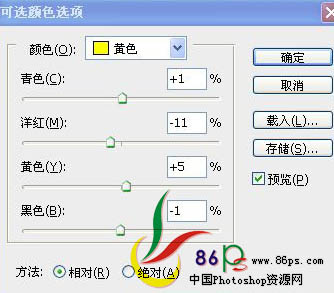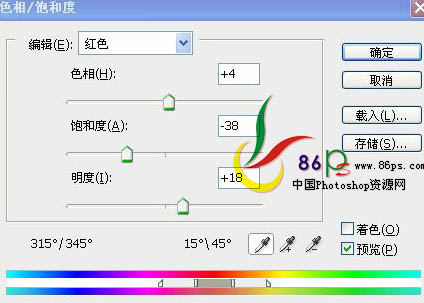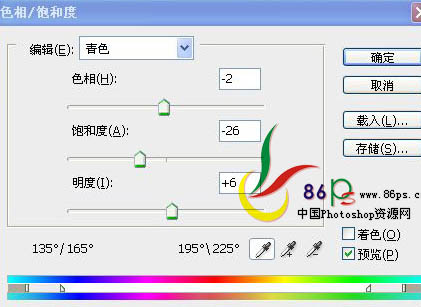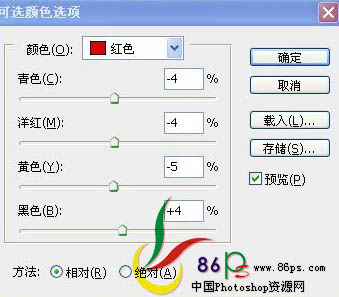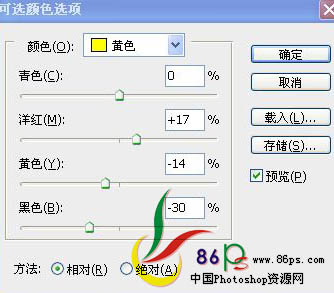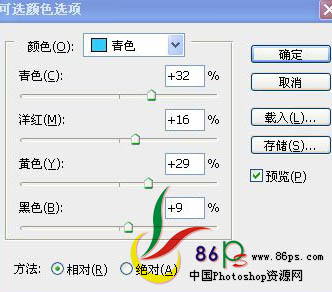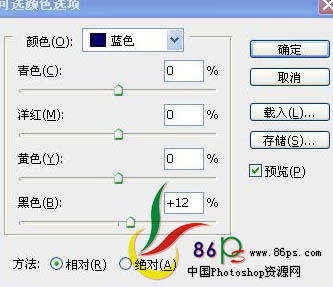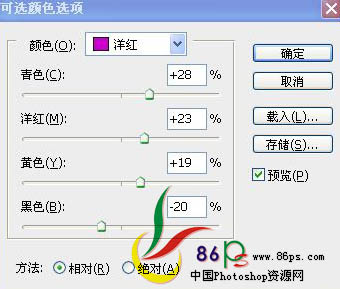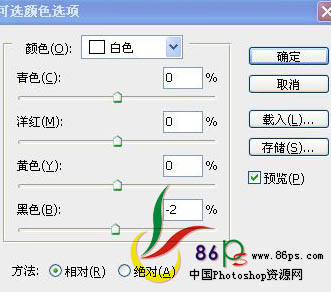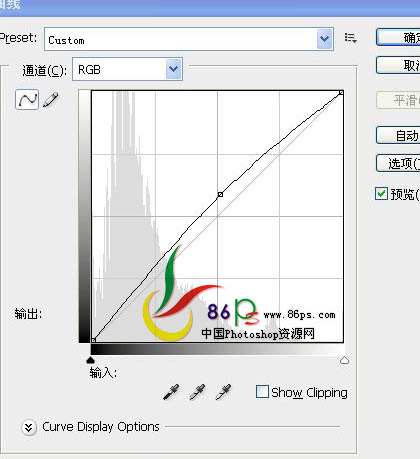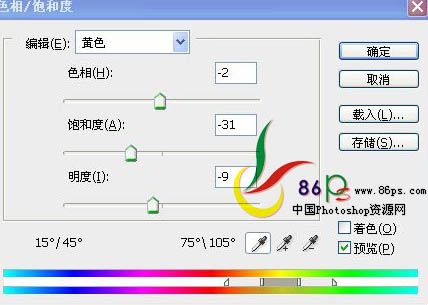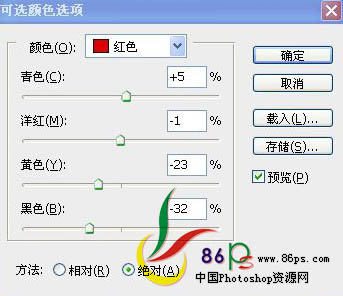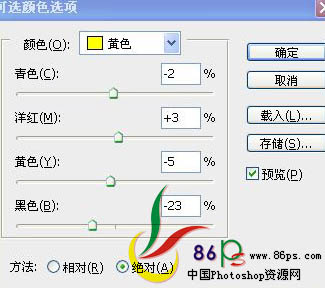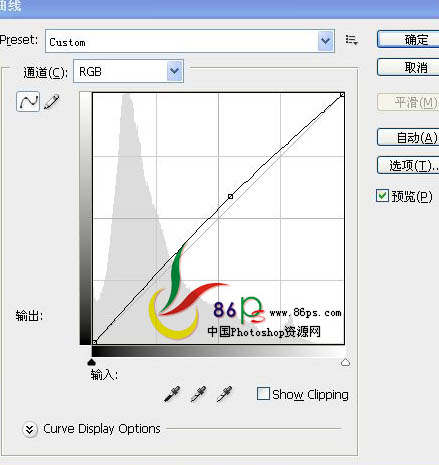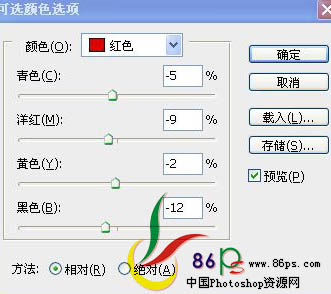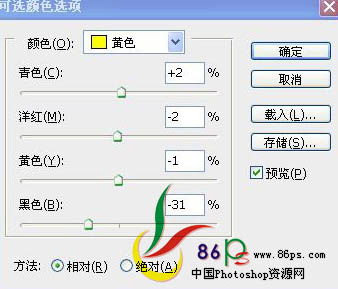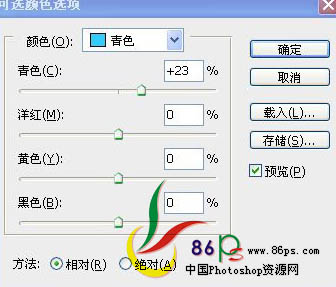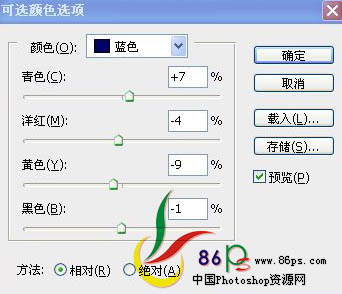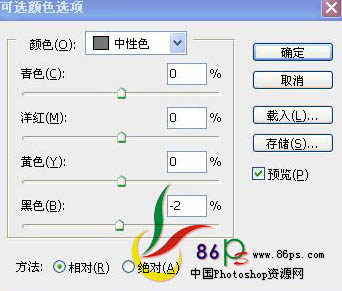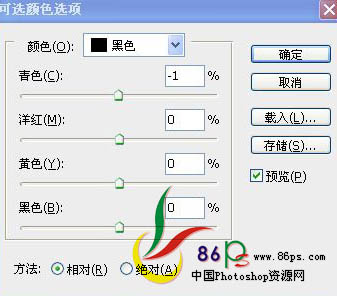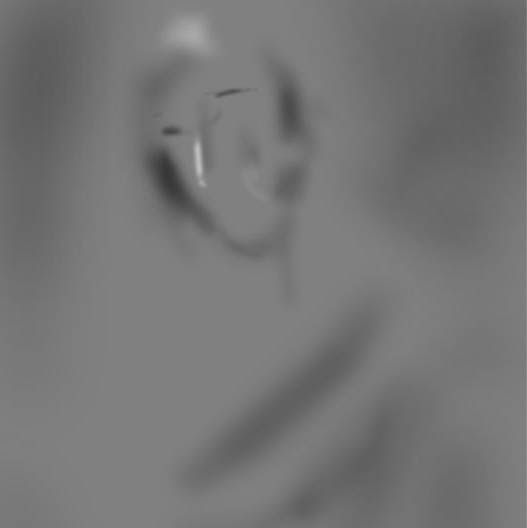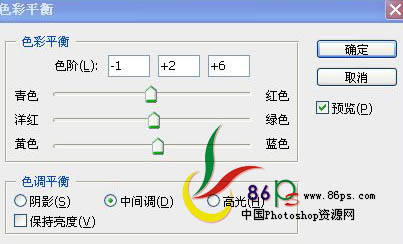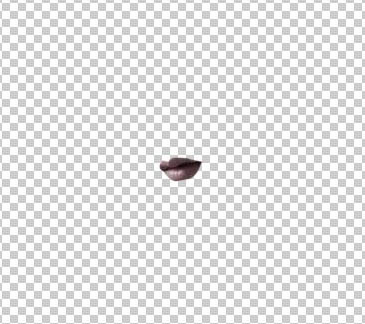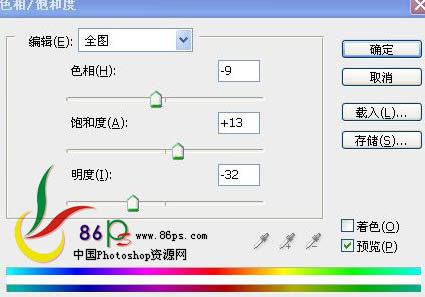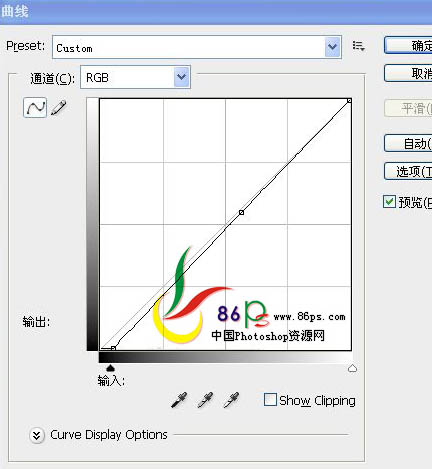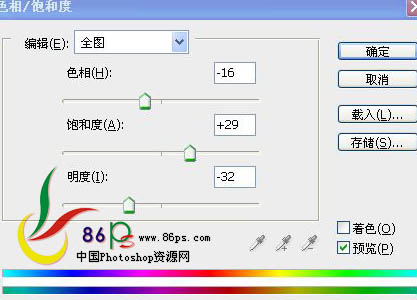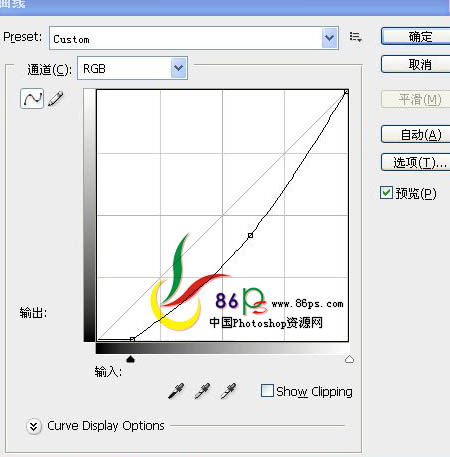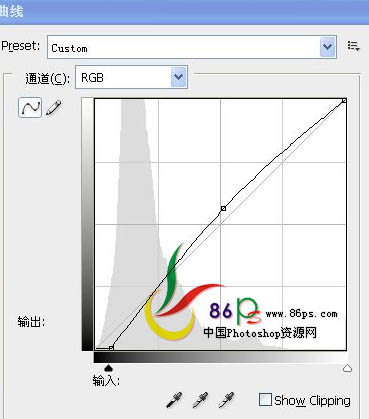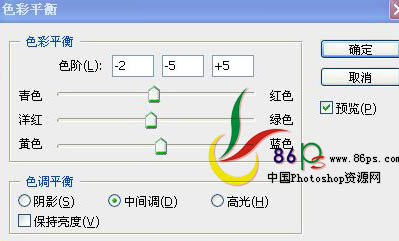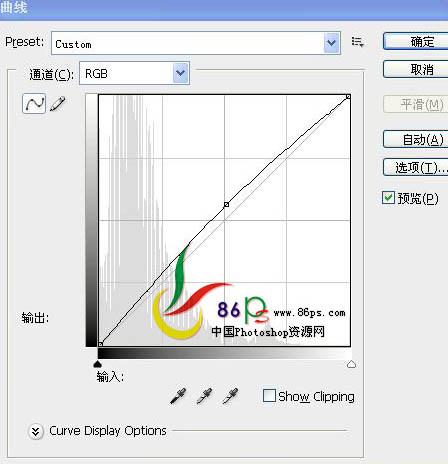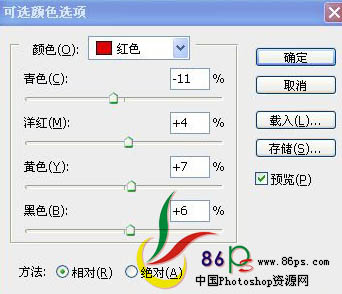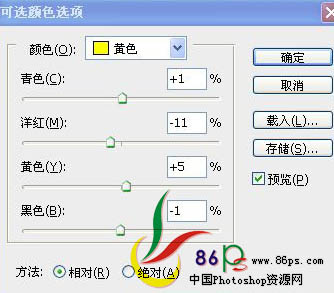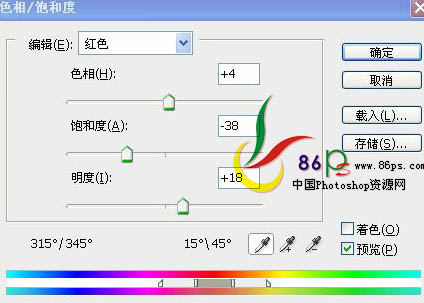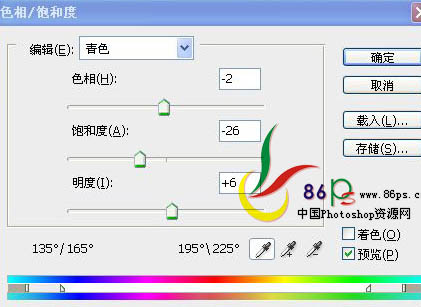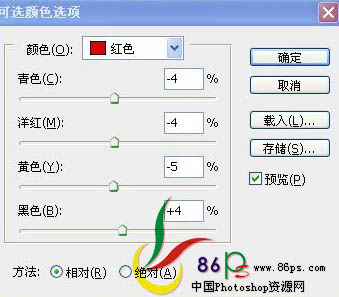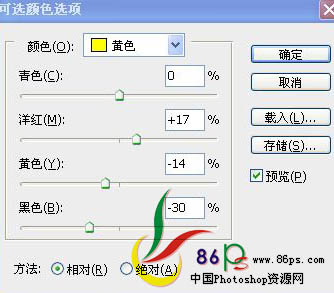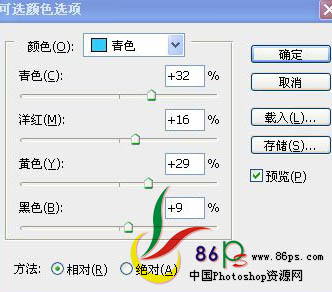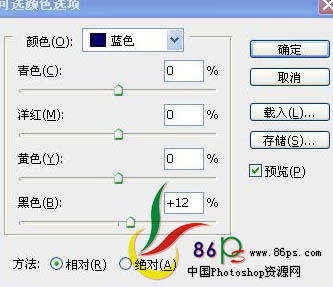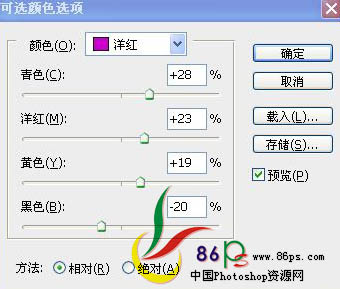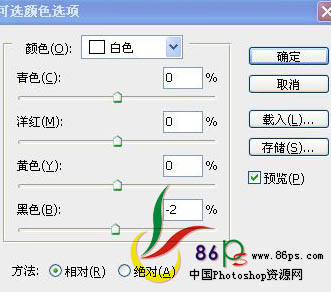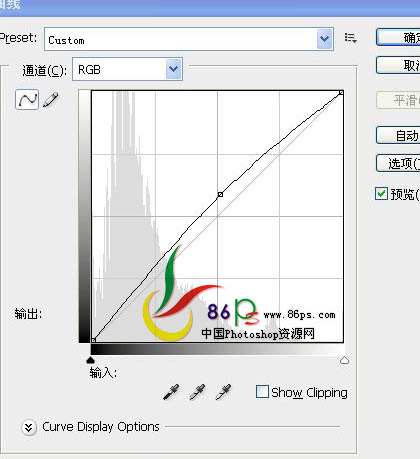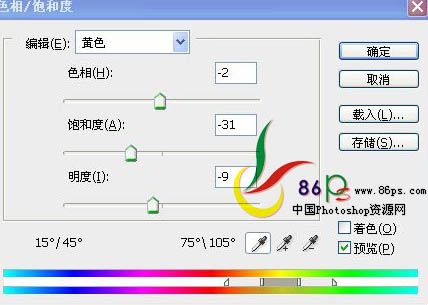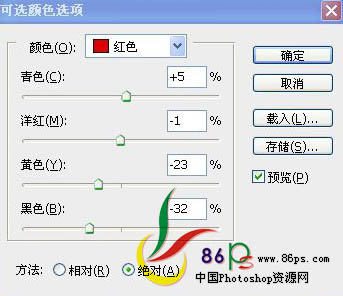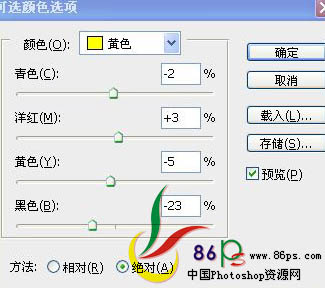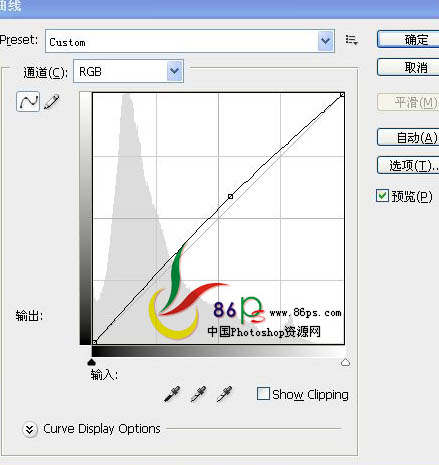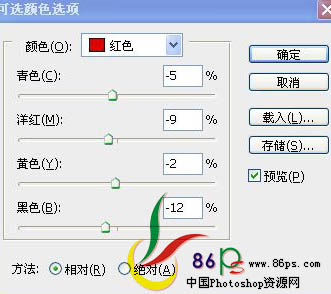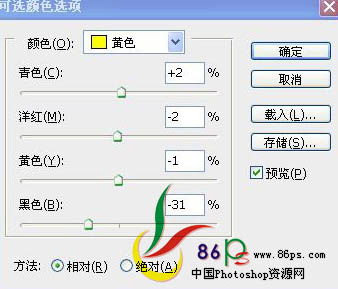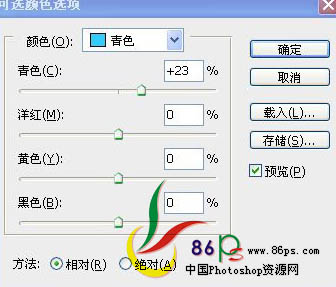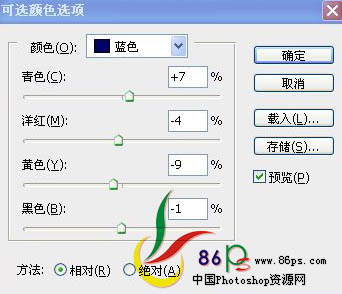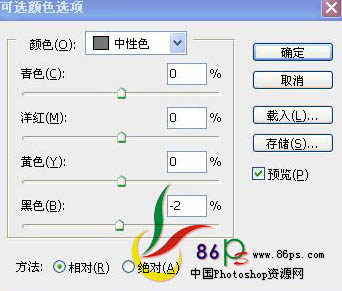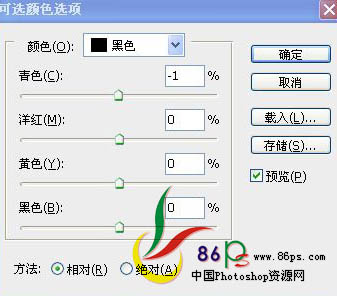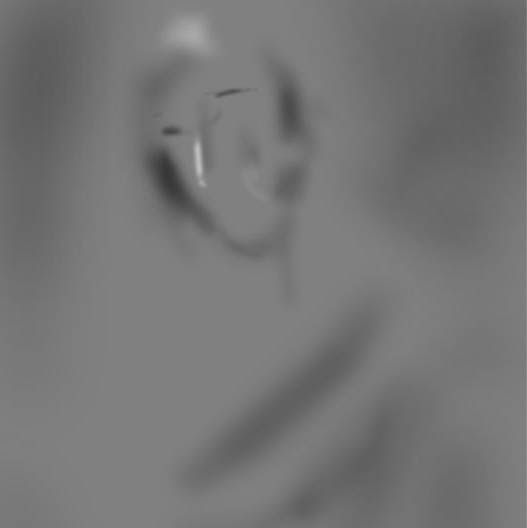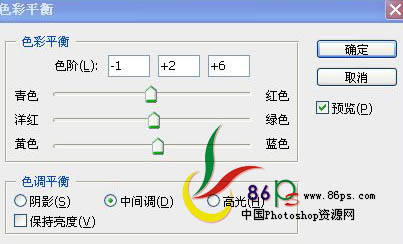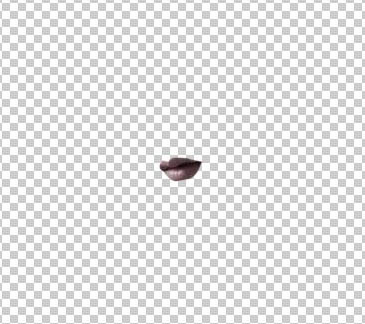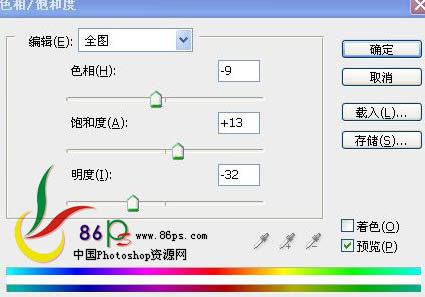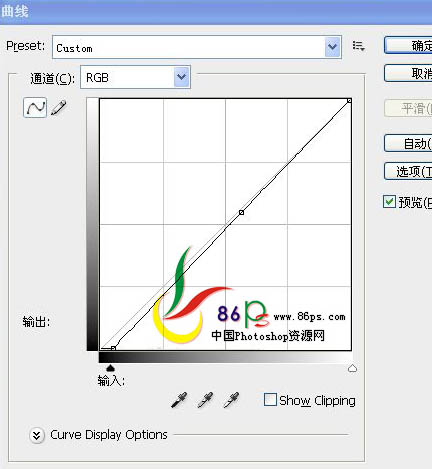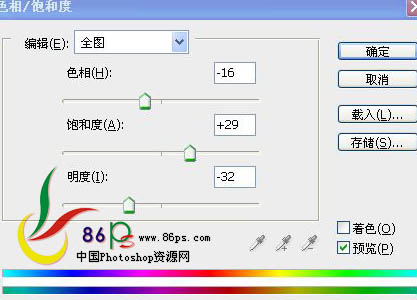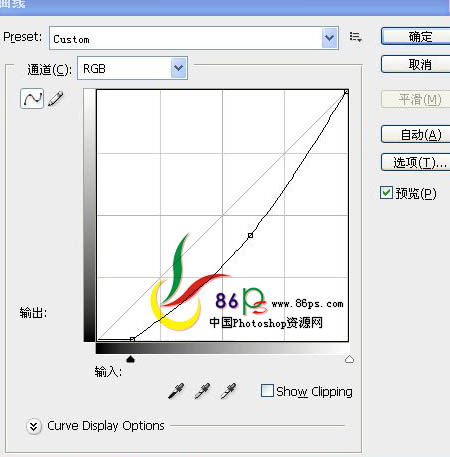下面请跟着图老师小编一起来了解下Photoshop给偏暗的模特图片专业美化,精心挑选的内容希望大家喜欢,不要忘记点个赞哦!
人物美化不仅仅包括美白及润色,同时还包括对人物体型的休整及一些局部细节的调整。反正把画面中一些不太好看的部分处理完美即可。
原图
最终效果
1、打开原图素材,创建曲线调整图层,参数设置如下图。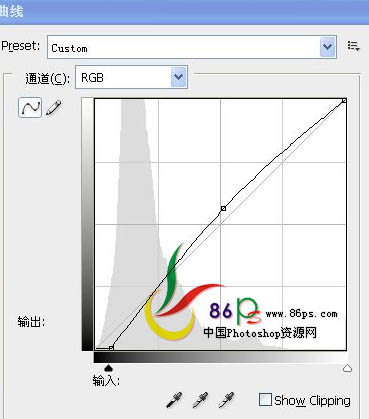
2、创建色彩平衡调整图层。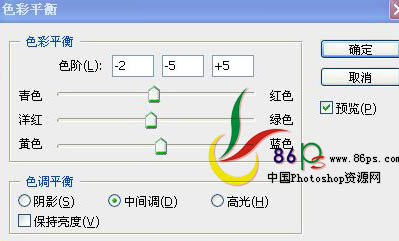
3、再次创建曲线调整图层。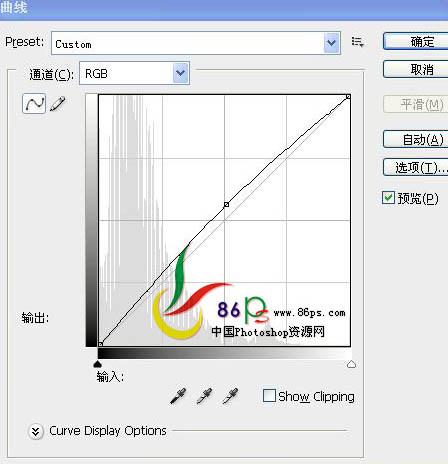
4、创建可选颜色调整图层,参数设置如下图。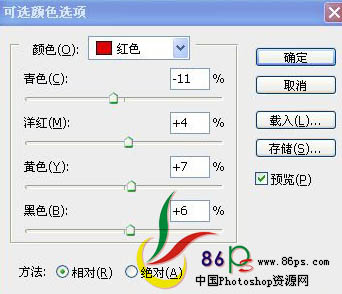
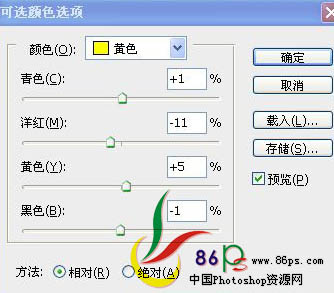
5、创建色相/饱和度调整图层,参数设置如下图。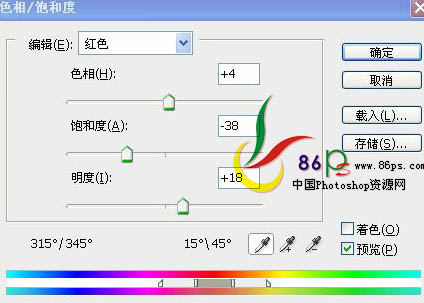


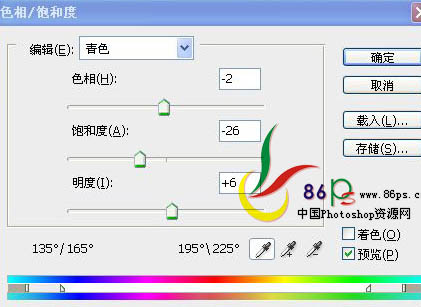

6、创建可选颜色调整图层,参数设置如下图。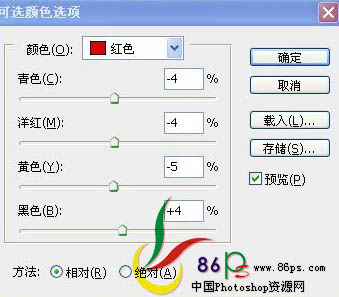
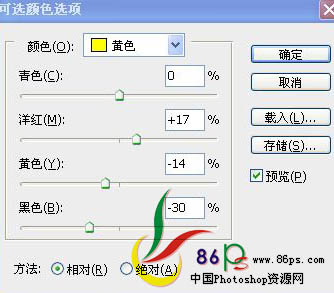
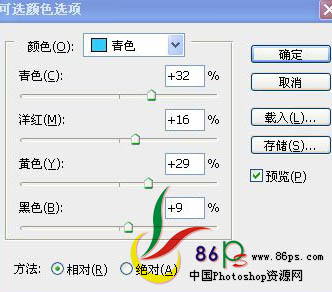
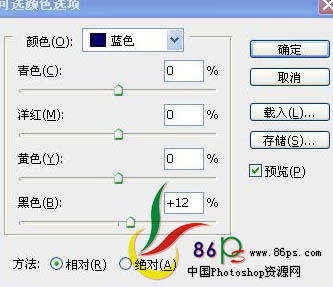
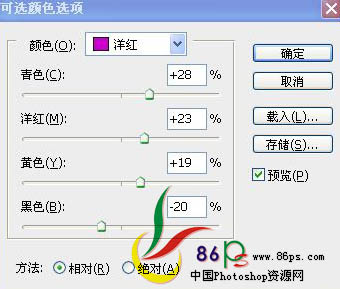
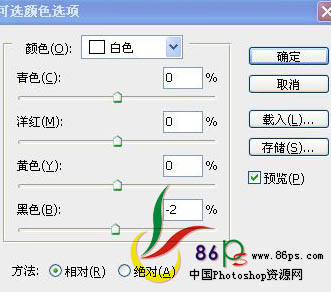
7、再用曲线,色相/饱和度,可选颜色调整图层,调整一下颜色,参数设置如下图。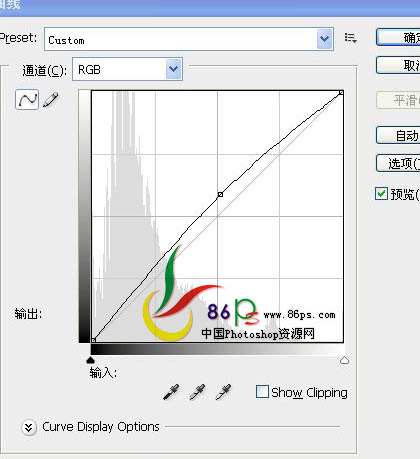
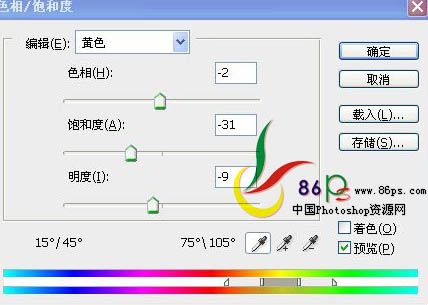
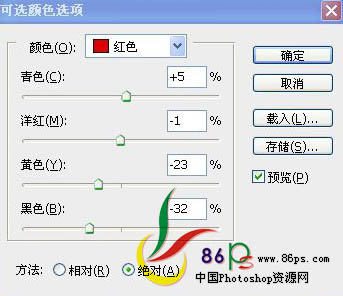
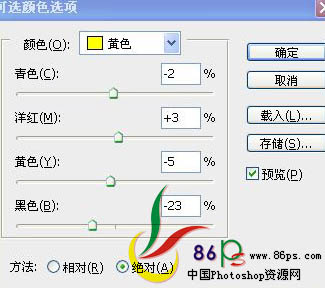
8、新建图层,盖印图层。使用液化滤镜把模特的背和手臂瘦身,凸显出优美的曲线。
9、用液化滤镜把模特的下巴修一下。


10、创建曲线调整图层,参数设置如下图。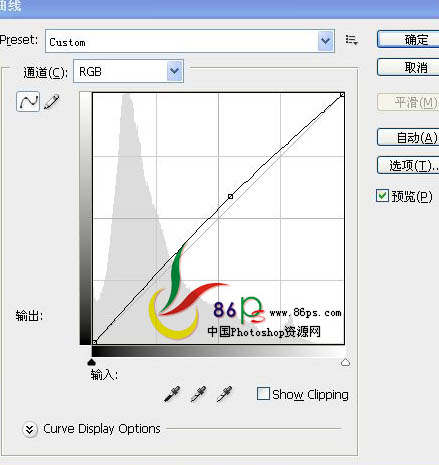
11、创建可选颜色调整图层。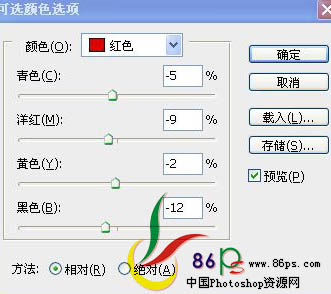
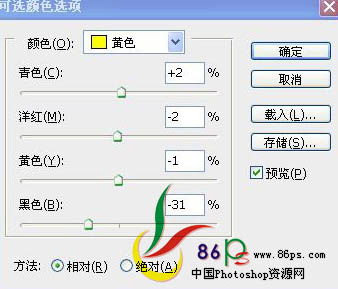
(本文来源于图老师网站,更多请访问https://m.tulaoshi.com/psxpcl/)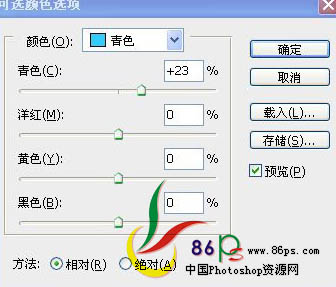
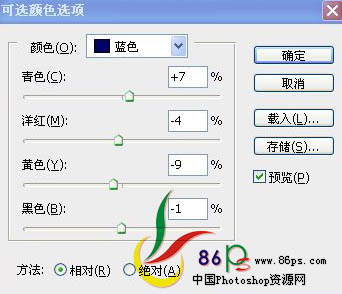
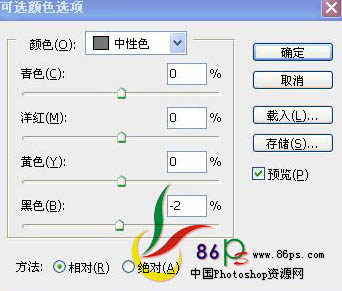
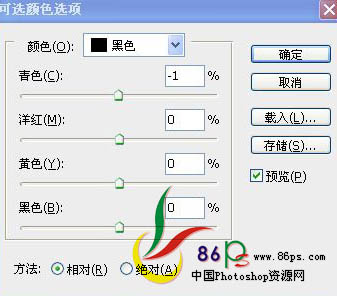
12、新建图层,盖印图层。
13、添加蒙版,把高光部分加亮。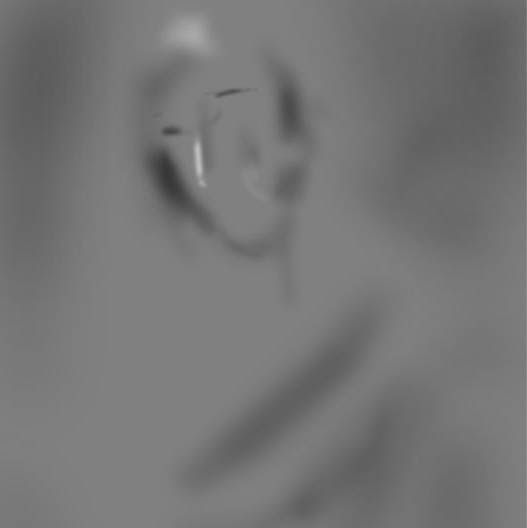
(本文来源于图老师网站,更多请访问https://m.tulaoshi.com/psxpcl/)14、创建色彩平衡调整图层,参数设置如下图。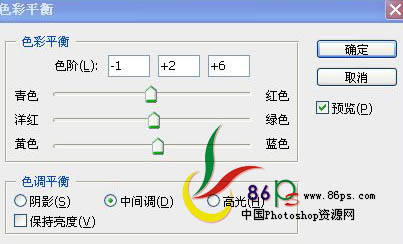
15、把模特的嘴巴复制出来,准备添加唇彩。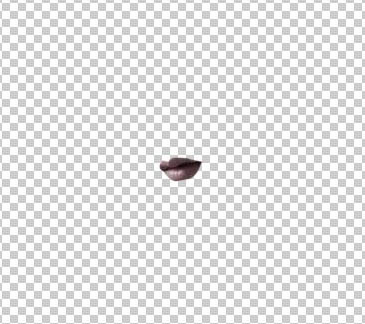
16、给嘴唇调整一下色相/饱和度及曲线,参数设置如下图。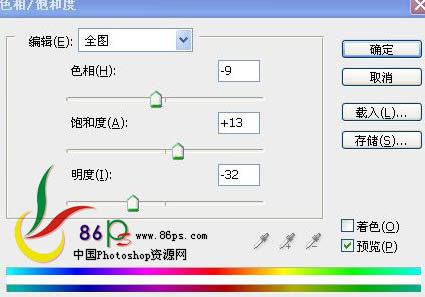
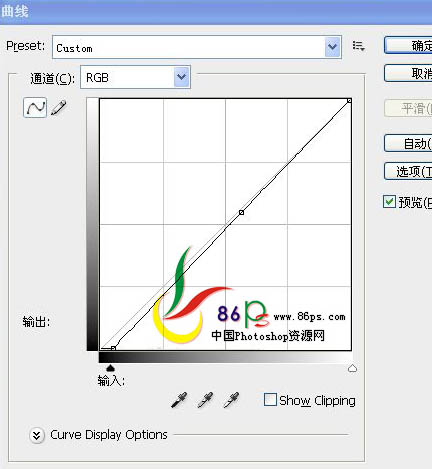
17、把模特的指甲选出来,准备添加指甲油。
18、给指甲调整色相/饱和度及曲线,参数设置如下图。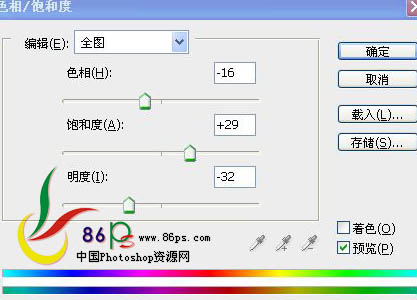
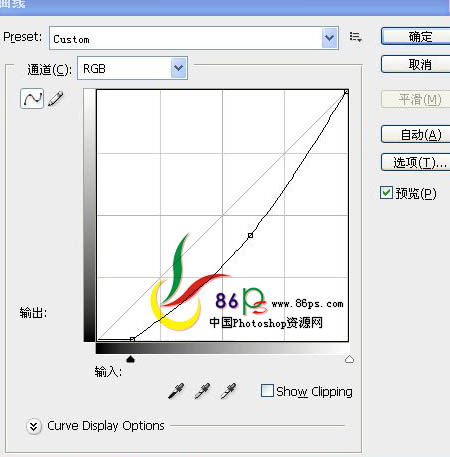
最终效果: