原图

最终效果

1、打开原图素材,创建渐变映射调整图层,颜色设置如图1,确定后把图层混合模式改为“柔光”,用黑色画笔把人物部分擦出来,如图2。

图1

图2 2、创建渐变映射调整图层,颜色设置如图3,确定后把图层混合模式改为“色相”,不透明度改为:10%,效果如图4。
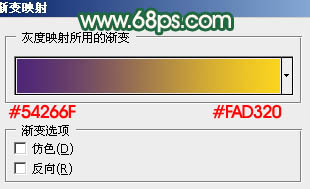
图3

图4
3、创建可选颜色调整图层,对红色进行调整,参数设置如图5,效果如图6。
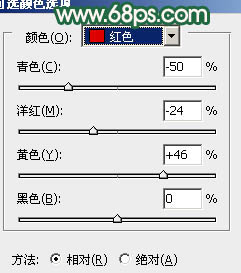
图5

图6 4、按Ctrl + J 把当前可选颜色调整图层复制一层,不透明度改为:60%,效果如下图。

图7
5、创建可选颜色调整图层,对绿色进行调整,参数设置如图8,效果如图9。
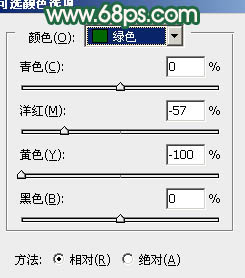
图8

图9 6、把当前可选颜色调整图层,按Ctrl + J 复制一层,效果如下图。

图10
7、创建色相/饱和度调整图层,选择黄色,用吸管吸取树叶部分的颜色再调整,适当加大饱和度,调成跟人物衣服颜色接近为止。然后用黑色画笔把人物部分擦出来,效果如图12。
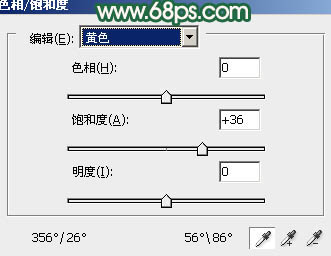
图11

图12 8、创建可选颜色调整图层,对青色进行调整,参数设置如图13,效果如图14。
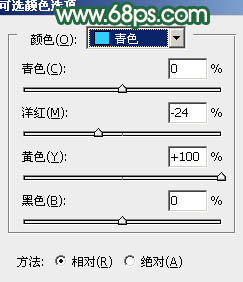
图13

图14
9、按Ctrl + J 把当前可选颜色调整图层复制一层,效果如下图。

图15 10、新建一个图层,按Ctrl + Alt + Shift + E 盖印图层。执行:滤镜 模糊 高斯模糊,数值为5,确定后把图层混合模式改为“柔光”,不透明度改为:40%,效果如下图。

图16
11、创建可选颜色调整图层,对红色进行调整,参数设置如图17,效果如图18。
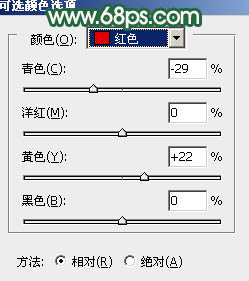
图17

图18 12、再创建可选颜色调整图层,对红色进行调整,参数设置如图19,效果如图20。
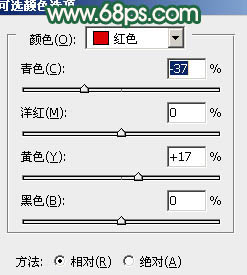
图19

图20
13、创建曲线调整图层,对蓝色进行调整,参数设置如图21,确定后把图层不透明度改为:60%,效果如图22。
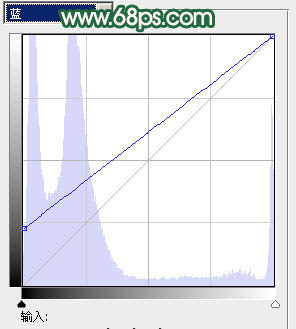
图21

图22 最后调整一下整体颜色,完成最终效果。











