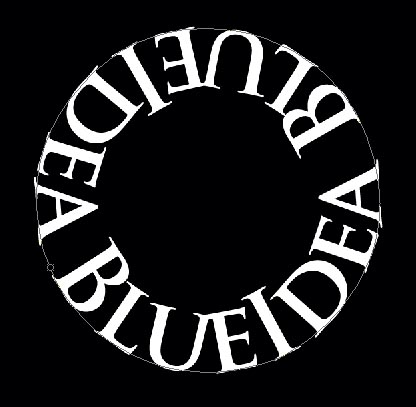1、首先新建一个图片,大小自己来定。使用深蓝色(这里用的#18323a )和黑色作为你的前景色和背景色。执行滤镜----渲染----云彩,效果如下:

2、制作星星。新建一个图层,填充为黑色。命名为星星图层。执行滤镜----杂色----添加杂色。设置如下:
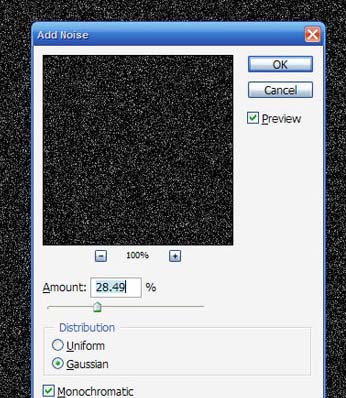
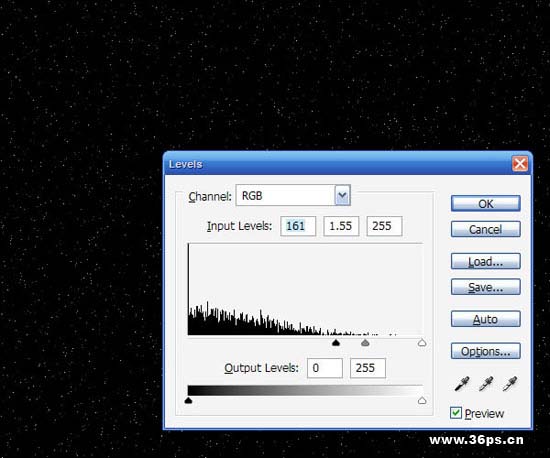
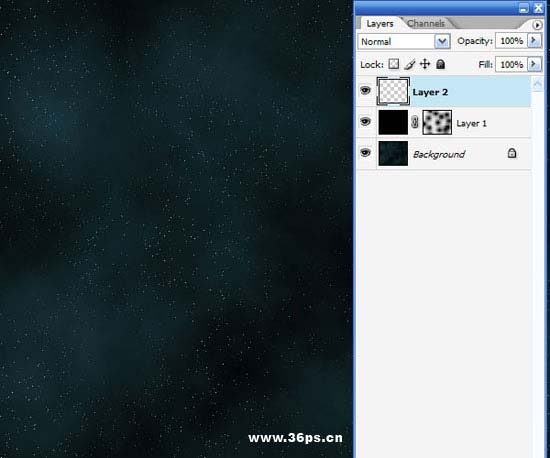
5、在顶端新建一个渐变图层,渐变颜色选择白色到黑色的径向渐变(中心到边缘)。命名本图层为渐变图层。混合模式调节为叠加,不透明度调整为45%。效果如下:提示:新建渐变图层的操作是在图层面板下面点击“创建新填充或调整图层”,再选择渐变图层选项。
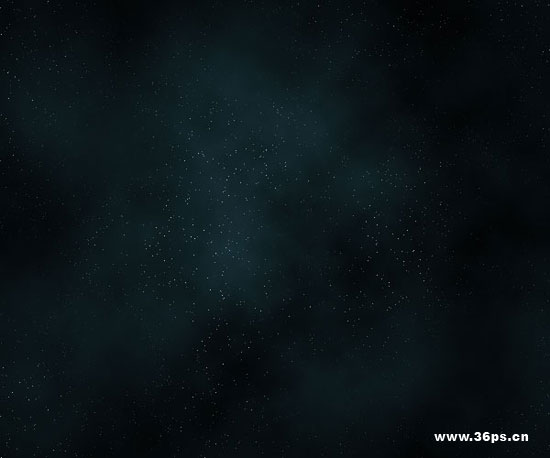
6、添加文字。酷一点效果的文字。

首先是颜色叠加,使用颜色为黑色。其他设置不变。其次是内发光,如下图设置。混合模式为滤色。方法为柔和。其他设置如下图。最后是内阴影。内阴影设置:颜色#54a4ff,混合模式为滤色,距离1,大小2,角度-90度(负90度),其他都保持默认。注意:下图只给出内发光的调节界面,其他两个效果见上面文字描述。
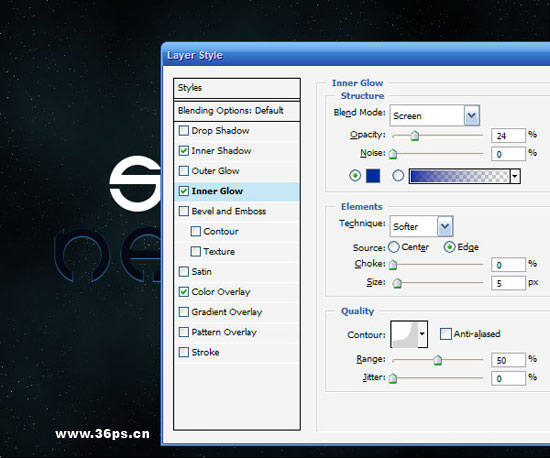
8、继续为文字添加效果。
斜面与浮雕,设置如下,其中样式选择内斜面,方式选择雕刻清晰。高光模式是正片叠底,暗调模式选择线性减淡。其他数字设置如下图。纹理(未给出设置截图):使用Photoshop默认的第一种气泡图片,深度-79%(负79),其他都是保持默认。
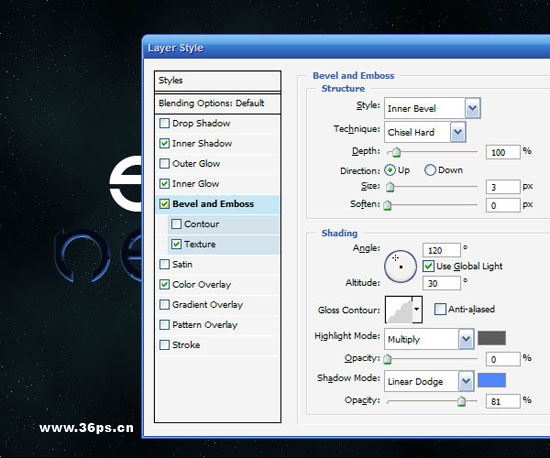
投影和外发光,这两项不给图片了。设置这两项混合模式为滤色,颜色都为#008ac5。距离设置为10像素和100像素。全部完成后的文字效果如下:

10、下面开始制作背景烟雾的效果。复制文字图层,命名为新文字图层。去掉该图层的图层样式。将文字的颜色修改为#5cdbff(注意:这里说的是新文字图层的问题)然后将新文字图层向上移动一个像素(使用键盘上向上的箭头)。

11、这一步是本教程的关键步骤了:
复制新文字图层。命名为文字阴影。执行滤镜---扭曲---波浪。比例调节为垂直10%,水平10%,其他的保持默认数值。如下图:注意:下图设置的背景中,只是为了大家看的清晰才把文字下移的。你们处理的时候背景是不一样的~~大家只管图片中的设置选项就好了!
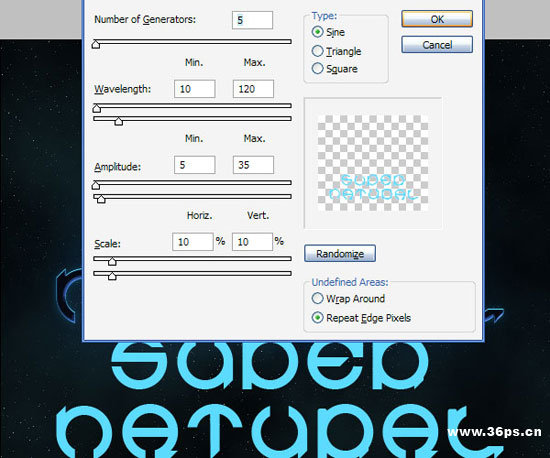

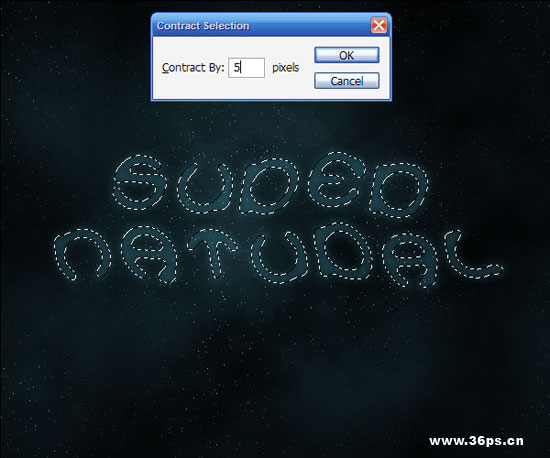
14、复制文字阴影图层,执行滤镜---扭曲---波浪。
提示:不管怎么复制,文字阴影以及复制出来的图层都要在最原始的文字图层下面哦。这一步可以重复多次,也可以多复制几个文字阴影图层,分别执行波浪滤镜。滤镜的设置大家自己来拿捏,主要让效果感觉像是烟雾。我这里复制了4次文字阴影图层,分别执行了波浪,并给四个复制出来的阴影图层添加了不同的混合模式,2个是叠加,两个是强光。制作好的效果如下:

15、下面来制作飘逸的烟雾。复制一个新文字图层(第十步创建的~~~应该没忘记它吧~~)。命名为长烟雾图层。


17、设置长烟雾图层的混合模式为强光。效果如下:



20、进一步美化。
这一步主要是自己的感觉了,我们移动了上面两个烟雾的图层,移动到文字图层的签名,让效果看起来像是烟雾追随着文字~~当然,你可以有你自己的美化方式。