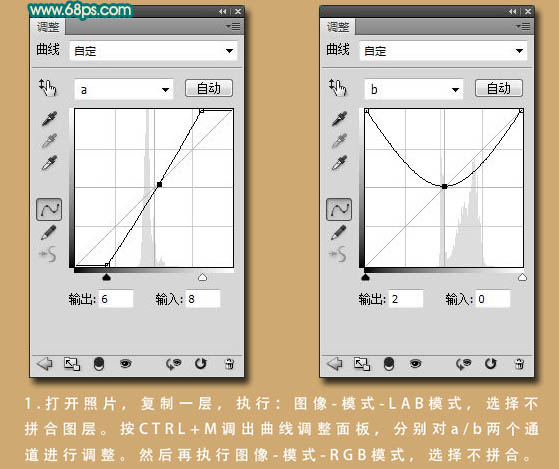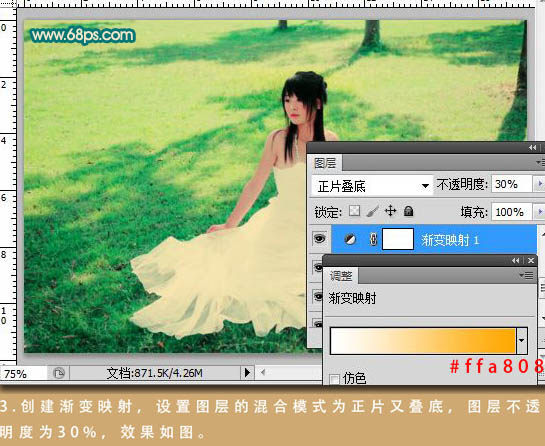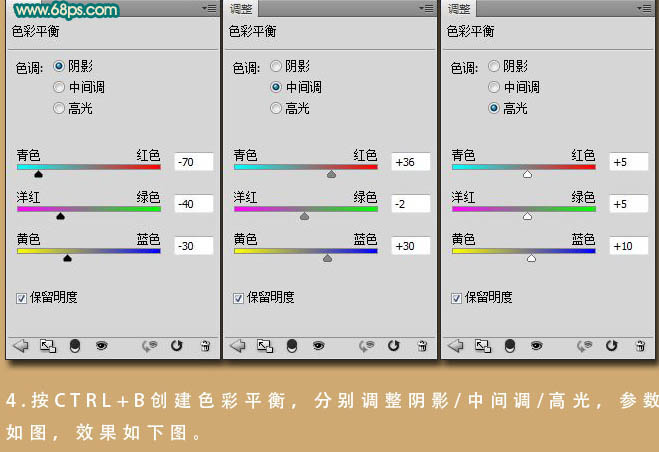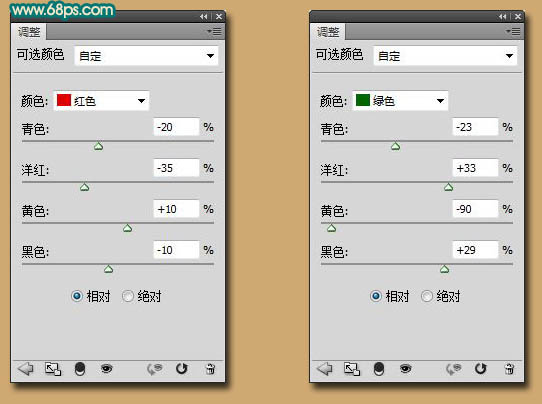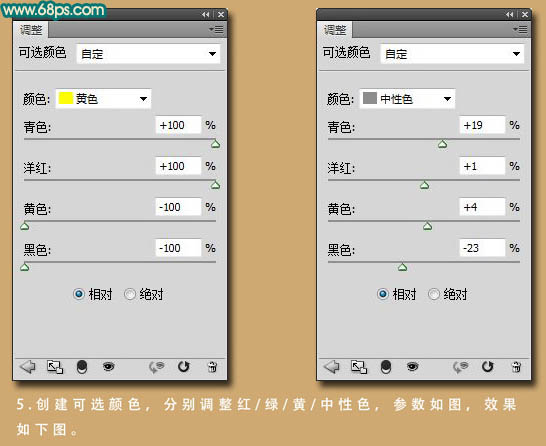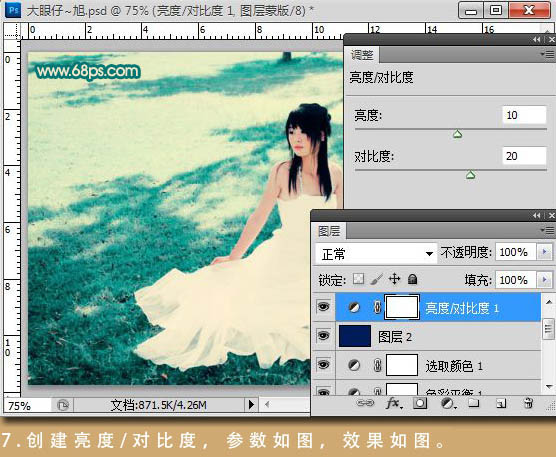下面是个Photoshop调出外景美女图片柔美的黄青色教程,撑握了其技术要点,学起来就简单多了。赶紧跟着图老师小编一起来看看吧!
青黄色是组比较经典的色调,调色方法有很多,最快速的就是用通道调色。本教程用到的方法比较独特,分别在Lab及RGB模式下调色,操作可能有点复杂,不过非常实用。
原图
(本文来源于图老师网站,更多请访问https://m.tulaoshi.com/psxpcl/)最终效果
1、打开原图素材,把背景图层复制一层,选择菜单:图像 模式 Lab颜色,选择不合拼。按Ctrl + M 调整曲线,对a,b进行调整,参数设置如下图。确定后选择菜单:图像 模糊 RGB颜色,选择不合拼。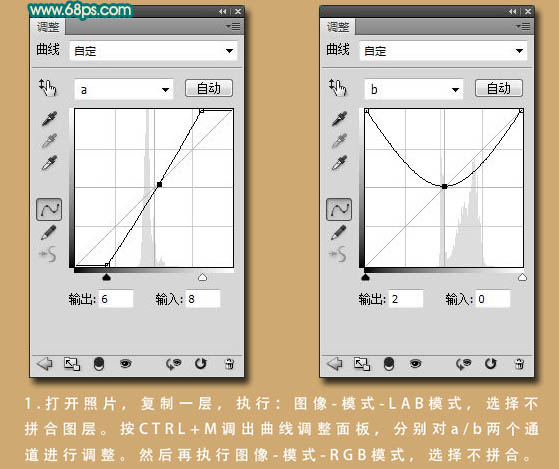
(本文来源于图老师网站,更多请访问https://m.tulaoshi.com/psxpcl/)调整后的效果如下图。加上图层蒙版,用黑色画笔把人物脸部擦出来。
2、新建一个图层,按Ctrl + Alt + Shift + E 盖印图层。按Ctrl + J 把盖印图层复制一层,图层混合模式改为“柔光”,加强照片的对比度。
3、创建渐变映射调整图层,设置图层混合模式改为“正片叠底”,图层不透明度设为:30%,效果如下图。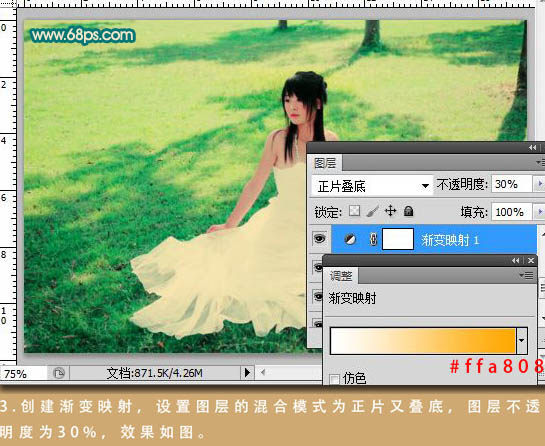
4、创建色彩平衡调整图层,对阴影,中间调,高光进行调整,参数设置如下图。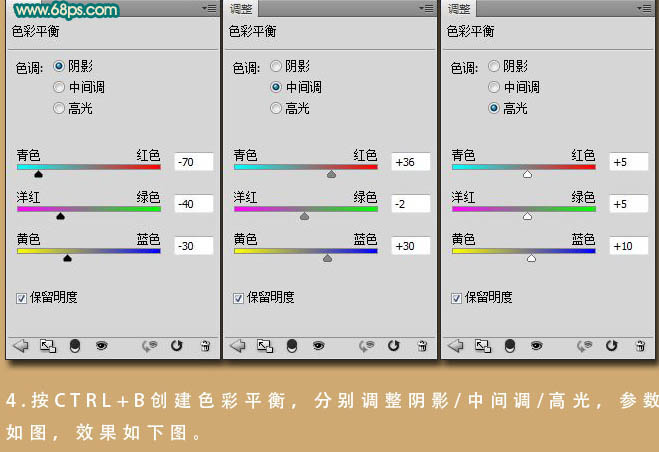

5、创建可选颜色调整图层,对红,黄,绿,中性色进行调整,参数及效果如下图。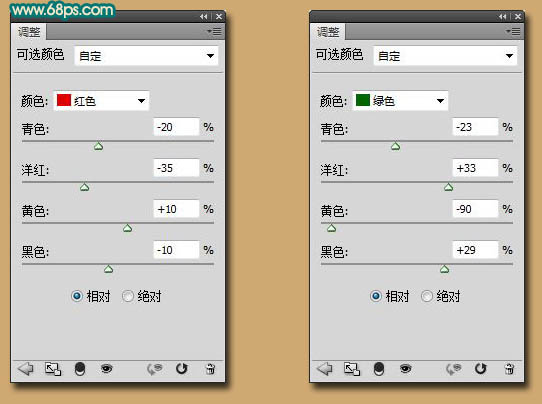
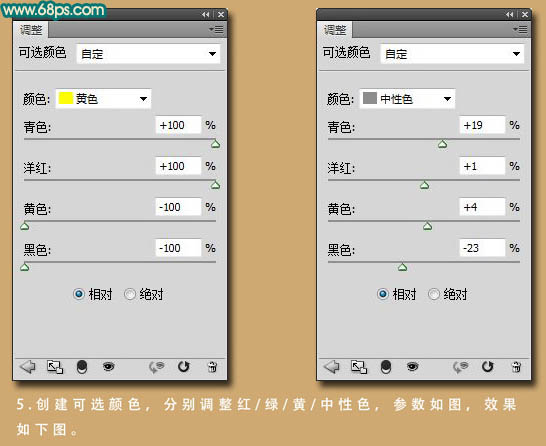

6、新建一个图层,填充颜色:#03004c,图层混合模式改为“差值”,不透明度改为:10%,效果如下图。
7、创建亮度/对比度调整图层,参数及效果如下图。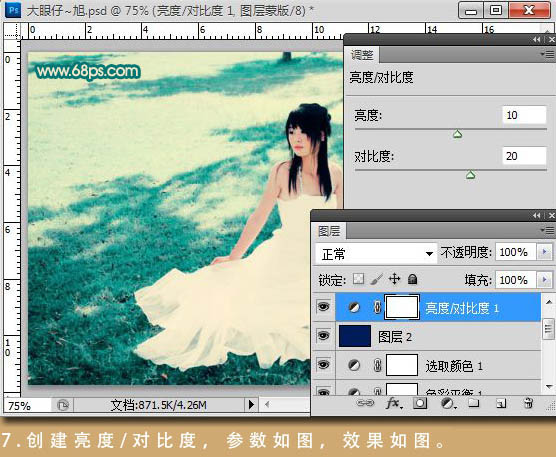
8、新建一个图层,盖印图层。执行:滤镜 锐化 USM锐化,参数设置如下图。
最后调整一下细节,完成最终效果。