原图

最终效果

1、打开原图素材,创建可选颜色调整图层,对黄、绿、蓝进行调整,参数设置如图1 - 3,效果如图4。
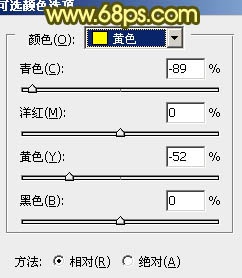
图1
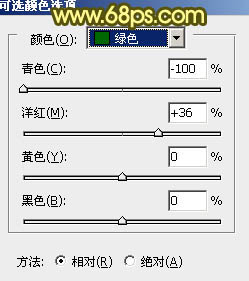
图2
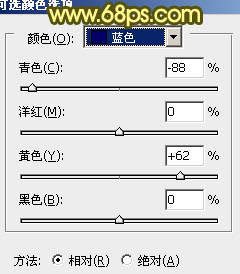
图3

图4
2、创建曲线调整图层,对红、绿、蓝进行调整,参数设置如图5 - 7,效果如图8。
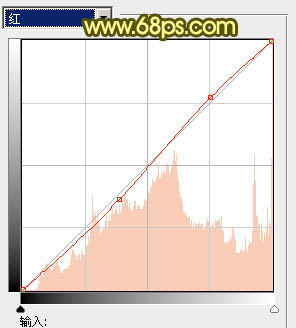
图5
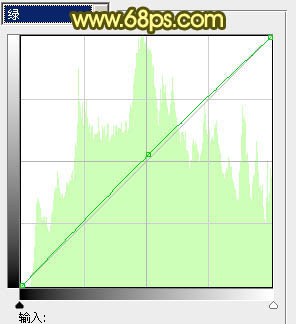
图6
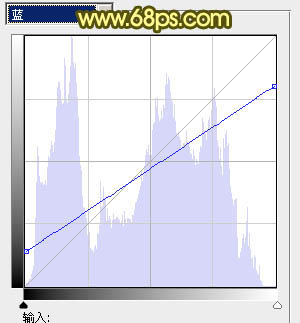
图7

图8
3、创建色彩平衡调整图层,对中间调及高光进行调整,参数设置如图9,10,效果如图11。
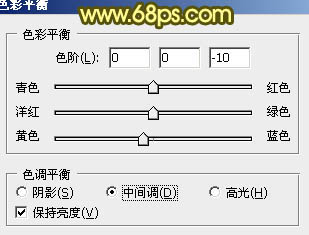
图9
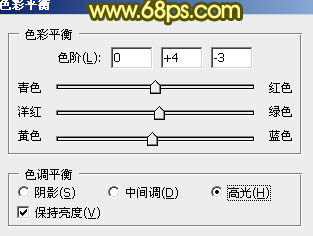
图10

图11
4、创建可选颜色调整图层,对黄色进行调整,参数设置如图12,效果如图13。
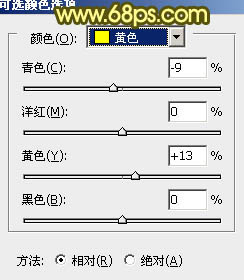
图12

图13 5、按Ctrl + J 把当前可选颜色调整图层复制一层,效果如下图。

图14
6、新建一个图层,按Ctrl + Alt + Shift + E 盖印图层,图层混合模式改为“正片叠底”,不透明度改为:20%,效果如下图。

图15 7、按Ctrl + Alt + ~ 调出高光选区,按Ctrl + Shift + I 反选,新建一个图层填充颜色:#0F637E,混合模式改为“正片叠底”,不透明度改为:20%,效果如下图。

图16
8、创建曲线调整图层,对蓝色进行调整,参数设置如图17,效果如图18。
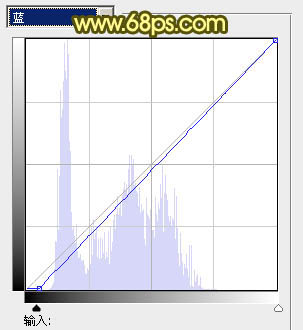
图17

图18 9、创建可选颜色调整图层,对黄色进行调整,参数设置如图19,效果如图20。
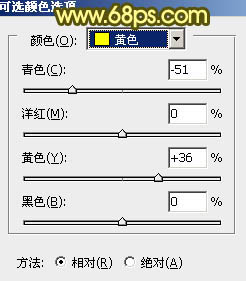
图19

图20
10、创建亮度/对比度调整图层,参数设置如图21,效果如图22。
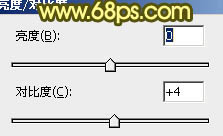
图21

图22 11、新建一个图层,盖印图层。按Ctrl + Shift + U 去色,按Ctrl + M 稍微调暗一点。混合模式改为“正片叠底”,不透明度改为:30%,加上图层蒙版,用黑色画笔把中间部分擦出来,效果如下图。

图23 12、按Ctrl + Alt + ~ 调出高光选区,新建一个图层填充颜色:#0F637E,混合模式改为“柔光”,不透明度改为:50%,效果如下图。

图24
13、新建一个图层,混合模式改为“滤色”,把前景颜色设置为:#7E2A0F,用画笔把下图选区部分涂上高光。

图25 14、创建曲线调整图层,对蓝色进行调整,参数设置如图26,确定后适当降低图层不透明度,效果如图27。
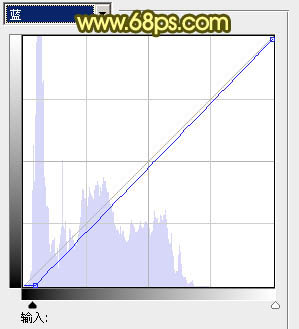
图26

图27 最后调整一下整体颜色,完成最终效果。











