原图



图1
2、创建色阶调整图层,参数设置如下图。
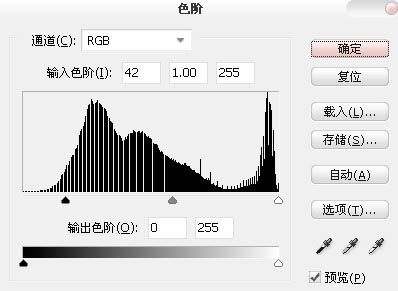
图2 3、创建可选颜色调整图层,对白色进行调整,参数设置如下图。
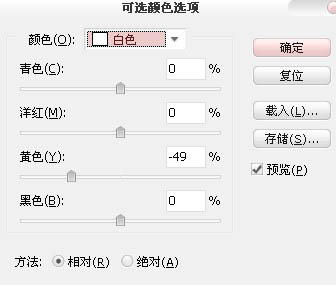
图3 4、新建一个图层,按Ctrl + Alt + Shift + E 盖印图层。执行:滤镜 模糊 高斯模糊,数值为5左右,确定后把图层混合模式改为“柔光”,效果如下图。

图4
5、创建通道混合器调整图层,对绿色进行调整,参数设置如下图。
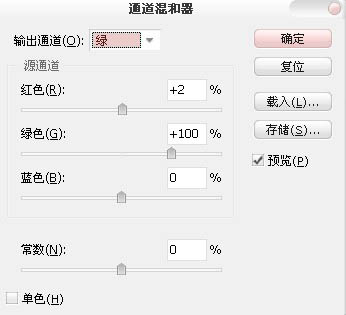
图5 6、新建一个图层,盖印图层。执行:滤镜 其它 高反差保留,数值为5,确定后把图层混合模式改为“叠加”。

图6 7、创建色彩平衡调整图层,对阴影和高光进行调整,参数设置如图7,8,效果如图9。
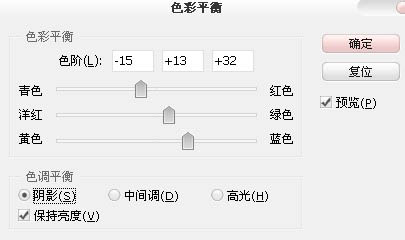
图7
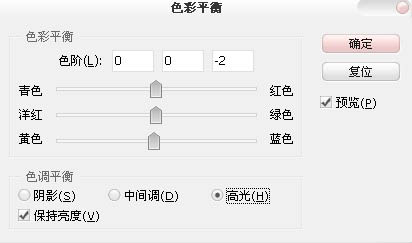
图8

图9
8、创建通道混合器调整图层,对蓝色进行调整,参数设置如下图。
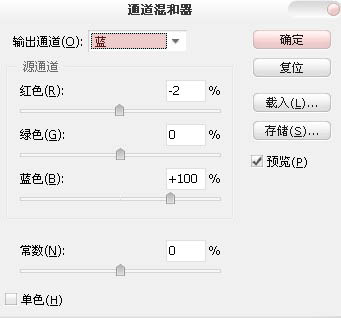
图10 9、新建一个图层,盖印图层。执行:滤镜 画笔描边 烟灰墨,数值默认。确定后添加图层蒙版,用黑色画笔把人物部分擦出来,完成最终效果。

图11 最终效果:











