最终效果1


1、新建一个700 * 500像素文件,选择渐变工具颜色设置如图1,然后又中心拉出图2所示的径向渐变。

图1

图2 2、选择文字工具,打上自己想要的文字,文字颜色为白色,为了突出效果字体最好设置大一点。

图3
3、双击图层面板文字缩略图调出图层样式,参数设置如图4-12,效果如图13。

图4 投影

图5 内阴影
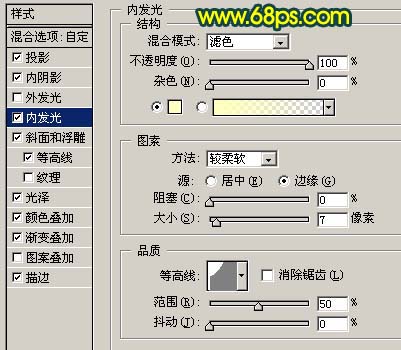
图6 内发光
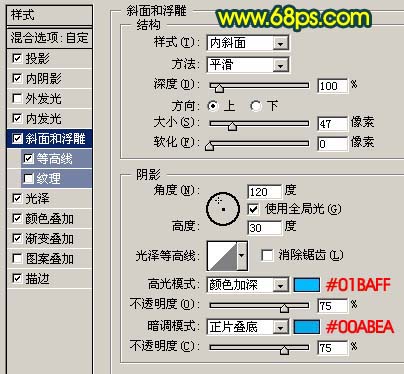
图7 斜面和浮雕
4、按住Ctrl键点图层面板文字缩略图调出文字选区,新建一个图层填充颜色:#FA9402,如图14,取消选区后把图层混合模式改为“颜色”,效果如图15。

图14

图15 5、新建一个图层,按字母“D”,把前背景颜色恢复到默认的黑白,然后执行:滤镜 渲染 云彩,确定后按Ctrl + Alt + F加强一下,效果如图16。

图16
6、执行:滤镜 杂色 添加杂色,参数设置如图17,确定后再执行:滤镜 素描 铬黄,参数设置如图18,效果如图19。

图17

图18

图19 7、执行:滤镜 画笔描边 喷溅,参数默认效果如图20。

图20
8、执行:滤镜 风格化 查找边缘,确定后按Ctrl + I反相,效果如图21。

图21 9、执行:滤镜 渲染 光照效果,参数设置如图22,效果如图23。

图22

图23
10、按住Ctrl键点图层面板文字缩略图调出文字选区,按Ctrl + Shift + I反选,然后按Delete删除,得到图24所示效果。

图24 11、双击纹理图层调出图层样式,参数设置如图25,26,确定后把图层混合模式改为“颜色减淡”,效果如图27。
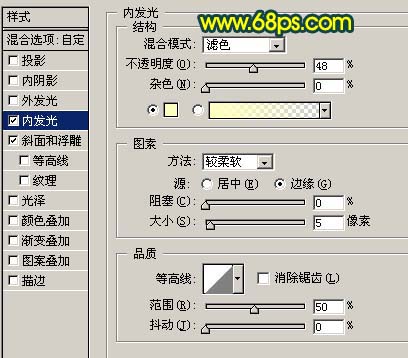
图25

图26

图27 12、最后创建曲线调整图层,稍微调亮一点,完成最终效果。

图28










