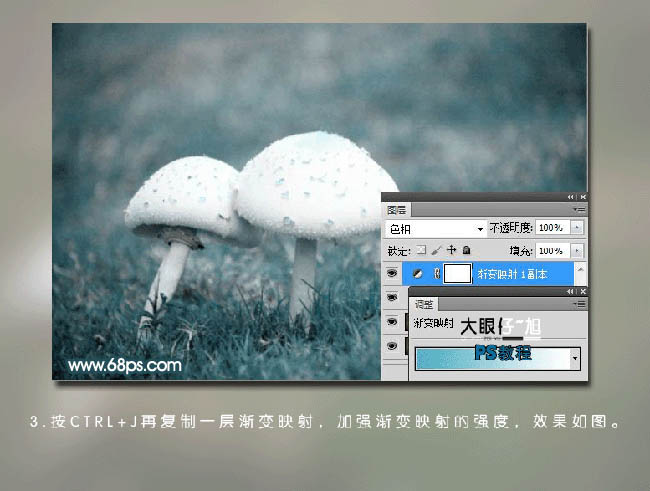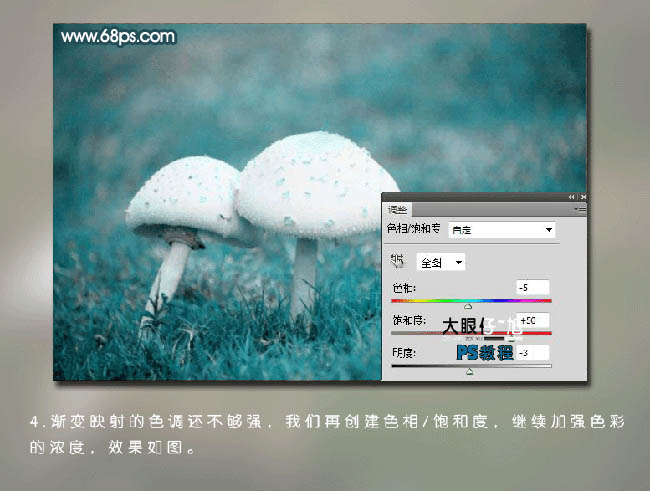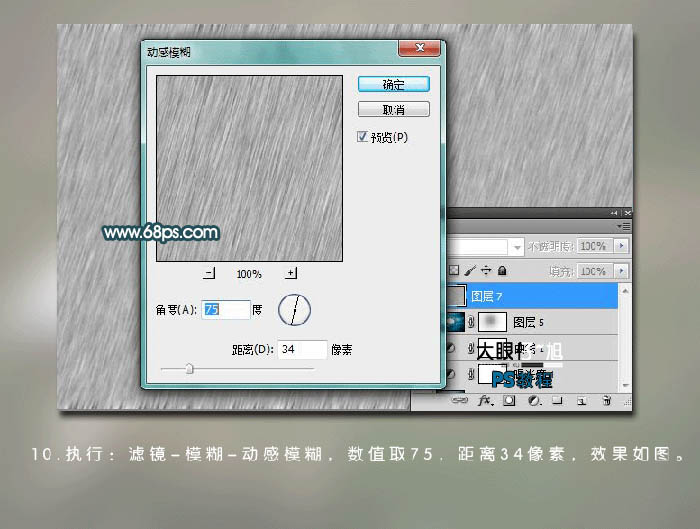jiaweijing2009
2016-01-31 22:15
图老师电脑网络栏目是一个分享最好最实用的教程的社区,我们拥有最用心的各种教程,今天就给大家分享Photoshop调出写意图片伤感的青色调的教程,热爱PS的朋友们快点看过来吧!
图片处理也是非常讲究意境的,自己只要倾注了感觉,出来的画面将会带有很强的感情色彩。如下面教程,作者用到细雨及忧郁的蓝青色来渲染画面,流露出较强的情感色彩。
原图
最终效果
1、打开原图素材,按Ctrl + J 把背景图层复制一层,再按字母“J”选择修补工具,把蘑菇顶部的苍蝇去掉。
2、创建渐变映射调整图层,颜色设置为青色:#38bacd,至白色,如下图。确定后把图层混合模式改为“柔光”。
3、按Ctrl + J 把当前渐变映射调整图层复制一层,加强强度,效果如下图。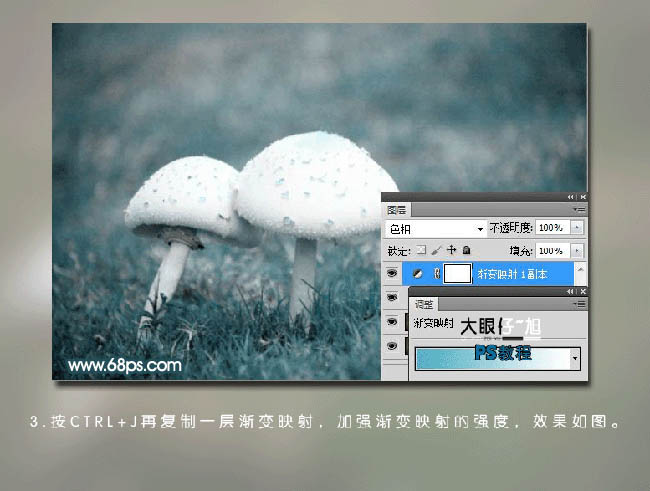
4、渐变映射的色调还不够强,我们再创建色相/饱和度调整图层,对全图进行调整,参数设置如下图,加强色彩的浓度。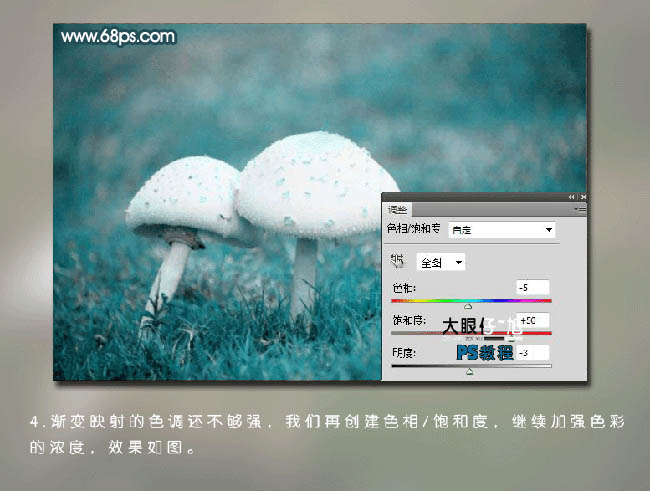
5、新建一个图层,按Ctrl + Alt + Shift + E 盖印图层。把混合模式改为“柔光”,使照片产生一种朦胧的效果,如下图。
6、创建饱和度调整图层,调整照片的色彩对比,参数及效果如下图。
7、强度还不够,创建曲线调整图层,继续加强全图对比度,参数及效果如下图。
8、新建一个图层,盖印图层。混合模式改为“滤色”,图层不透明度改为:40%,添加图层蒙版,用黑色柔角画笔擦去不需要的部分,效果如下图。
9、新建一个图层,填充白色,把前景和背景颜色恢复到默认的黑白。执行:滤镜 杂色 添加杂色,数值为95,效果如下图。
(本文来源于图老师网站,更多请访问https://m.tulaoshi.com/psxpcl/)
10、执行:滤镜 模糊 动感模糊,角度为75,距离为34,如下图。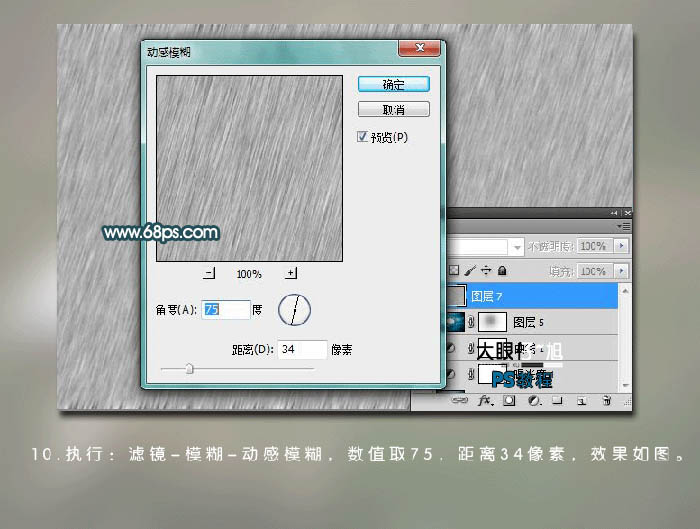
11、设置图层的混合模式为“滤色”,图层不透明度改为:80%,添加图层蒙版,用黑色柔角画笔擦掉不需要的边缘部分,效果如下图。
(本文来源于图老师网站,更多请访问https://m.tulaoshi.com/psxpcl/)12、把背景图层复制一层,按Ctrl + Shift + ] 置顶,图层不透明度改为:20%,效果如下图。
13、创建色彩平衡调整图层,对阴影,中间调,高光进行调整,参数设置如下图。
最后加上装饰文字,完成最终效果。