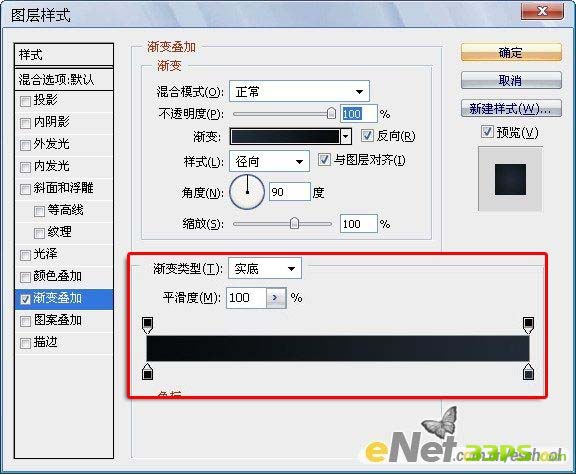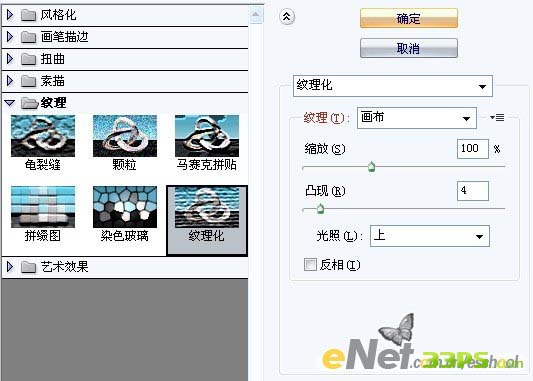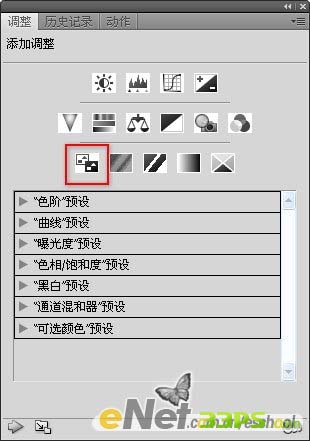liuxiaohan63
2016-01-31 22:12
下面请跟着图老师小编一起来了解下利用笔刷和滤镜制作烟雾字效果,精心挑选的内容希望大家喜欢,不要忘记点个赞哦!
本教程的制作过程借助一些烟雾素材来制作烟雾效果,文字部分多次用到滤镜来制作类似烟雾迷幻效果。再适当加上一些杂乱的散烟。整体效果感觉非常逼真。
最终效果 
1、打开ps,新建一个1920x1200 像素的文件,命名为【烟】。 在图层调板中,双击【背景】图层 缩略图,进行“解锁”,“解锁”后的图层系统将自动将其命名为【图层 0】。我们再次双击【图层 0】的图层缩略图,这次将会弹出【图层样式】对话框,我们选择【渐变叠加】,渐变颜色为#07090A和#202B35,参数设置如下图所示。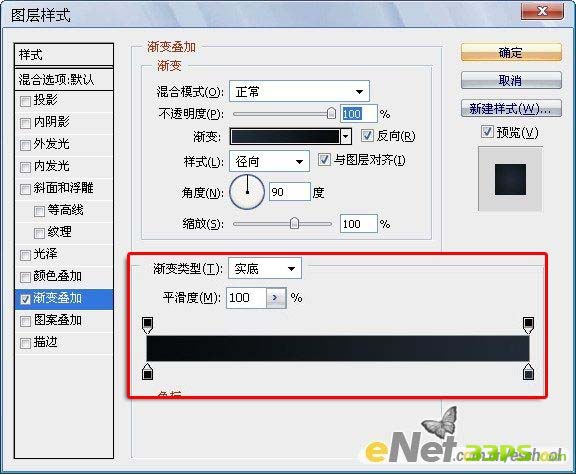

(本文来源于图老师网站,更多请访问https://m.tulaoshi.com/psxg/)
2、在工具箱中选择【横排文字工具】,输入文字,效果如下图所示。
(本文来源于图老师网站,更多请访问https://m.tulaoshi.com/psxg/)3、在文字图层缩略图上点击鼠标右键,在弹出的快捷菜单中选择【栅格化文字】命令。然后执行【滤镜—模糊—动感模糊】命令,设置模糊的角度为90度,距离为40像素,效果如下图所示。(林栖者语:此处先将文字图层转换成智能对象也可以进行滤镜操作)
4、执行【滤镜—扭曲—波纹】命令,参数设置如下图所示。

5、执行【滤镜—模糊—高斯模糊】命令,模糊半径为10像素。
6、点击图层调板下方的【创建新组】按钮,新建一个组,然后将其重命名为【文字】,把刚才新建的文字图层拖入组【文字】中,并将组【文字】的混合模式改为【颜色减淡】效果如下图所示。
7、在所有图层的上面新建一层,命名为【云】。确认前景色为白色,背景色为黑色,执行【滤镜—渲染—云彩】命令,效果如下图所示。
8、将【云】的图层混合模式改为【颜色减淡】。然后点击【添加矢量蒙版】按钮,为其添加蒙版。选择黑色的柔性笔刷 (硬度为0%),在蒙版上涂抹以隐藏云彩的部分区域,效果如下图所示。(林栖者语:如果只建立一个“云彩”图层,达不到你想要的效果,可以按照上面的方法再建立一个【云2】图层,并可以适当调整其不透明度。)
9、新建一个组,命名为【烟】,并将其混合模式改为【颜色减淡】。在该组下新建一个图层,将前景色设为: 白色,选择“烟”形笔刷在画面中绘制,效果如下图所示。如果你觉得笔刷的颜色太淡了,可以点击两次。达不到你想要的效果,可以按照上面的方法再建立一个【云2】图层,并可以适当调整其不透明度。),没有烟雾笔刷的可以找一些相关的素材图。
10、继续绘制烟。建议新建几层,在不用的层中进行绘制,这样即使绘制错了,可以直接删掉而不影响以前绘制的图像。
11、新建一层,命名为【纹理】。将这层移动到其它图层的下面,但要在【图层 0】的上面。将【纹理】图层填充为黑色。然后执行【滤镜—纹理—纹理化】命令,参数设置如下图所示。然后将【纹理】的图层不透明度改为10%,效果如下图所示。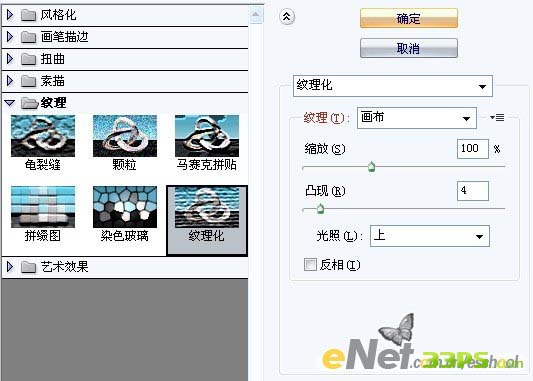

12、下面我们将见识一下Photoshop CS4的新特性了——调整调板。(林栖者语:没有安装CS4的朋友们不用担心,我们使用CS3及以前版本的调整图层功能同样可以完成本步的操作。只不过在CS4中将色相和饱和度、色阶、曲线等调整层以按钮的形式展现出来了,这无疑将提高我们的工作效率。)下图就是所谓的【调整调板】,点击红色方框内的 【创建新的反向调整图层】按钮,新建一个反向调整层。 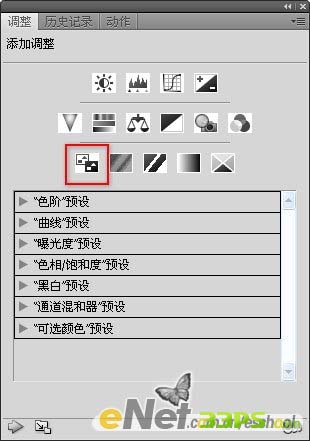
13、使用CS3及以前版本PS的朋友们可以执行【图层—新建调成图层—反向】命令,得到同样的效果。将这个调整层移动到所有图层的上方后,最终效果如下图所示。