最终效果


图1
2、把文字栅格化图层,然后锁定图层,选择渐变工具,颜色设置如图1,倾斜45度拉出图3所示的线性渐变。
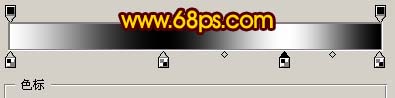
图2
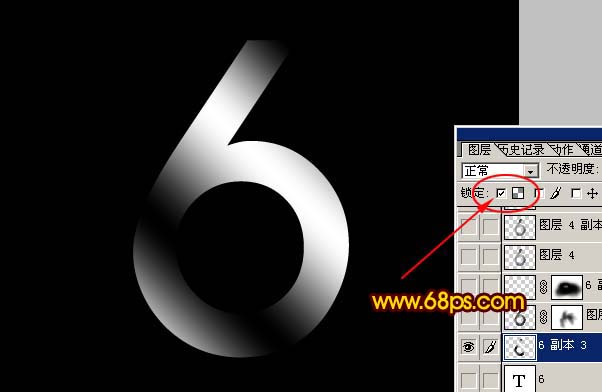
图3 3、按Ctrl点图层面板文字图层缩略图调出文字选区,新建一个图层填充白色,填充后不要取消选区,执行:选择 修改 收缩,数值为2,如图4,确定后按Delete 删除,效果如图5。

图4

图5
4、加上图层蒙版,把白边中间部分擦掉,如图6。

图6 5、调出文字选区,再最上面新建一个图层,把前背景颜色恢复到默认的黑白,然后执行:滤镜 渲染 云彩,确定后按Ctrl + Alt + F 加强一下,效果如图7,保持选区,再执行:滤镜 杂色 添加杂色,参数设置如图8,确定后把图层混合模式改为“强光”,效果如图9。

图7

图8

图9
6、新建一个图层,填充黑色,然后把前景颜色设置为红色,背景颜色设置为黑色,执行:滤镜 渲染 纤维,数值默认,效果如图10。

图10 7、对纹理再执行:滤镜 扭曲 波浪,参数设置如图11。

图11 8、调出文字选区,选择菜单:选择 修改 收缩,数值为6,确定后按Ctrl + Shift + I 反选,按Delete 删除,取消选区后效果如图13。

图12

图13
9、双击图层调出图层样式,选择内阴影,参数设置如图14,确定后把图岑混合模式改为“强光”,效果如图15。

图14

图15 10、按Ctrl + U 对纹理图层调整色相/饱和度,参数设置如图16,效果如图17。

图16

图17
11、调出纹理素材的选区,选择菜单:选择 修改 收缩,数值为11。

图18 12、按Ctrl + Alt + D 把选区羽化5个像素,然后创建亮度/对比度调整图层,参数设置如图19,效果如图20。
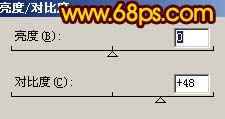
图19

图20
13、调出亮度/对比度调整图层蒙版选区,如图21,再创建曲线调整图层,参数设置如图22,效果如图23。

图21
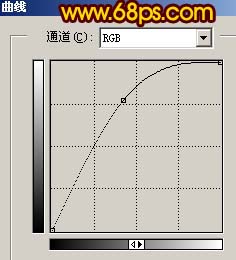
图22

图23
14、适当给边框加上一些斑纹如图24。

图24 15、适当把纹理图层调亮一点,再修饰一下细节,完成最终效果。

图25










