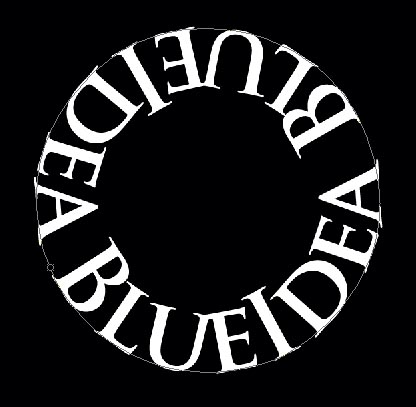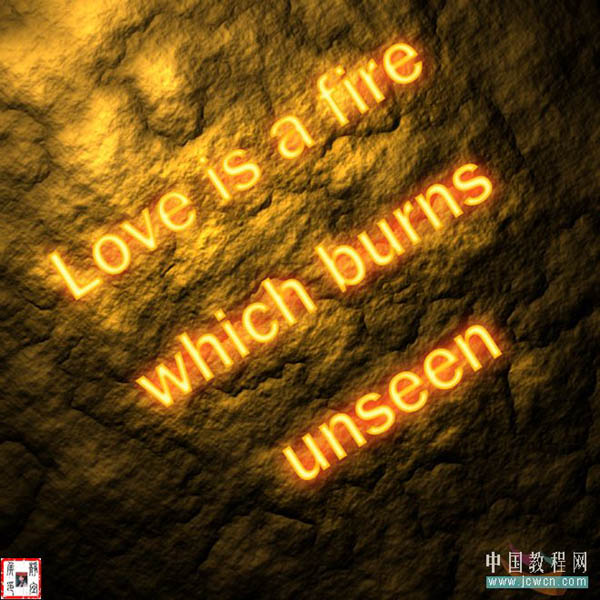
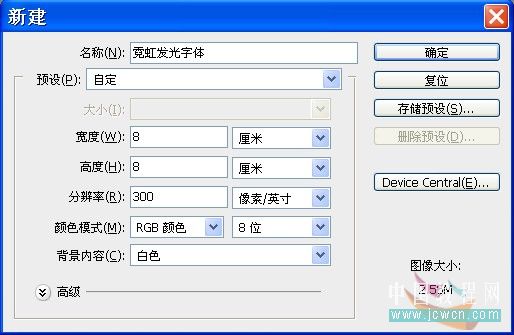
图1
2、按“确定”键,得到“图层1”,按D键将前景色和背景色恢复为默认设置,选择“滤镜”/“渲染”/“云彩”菜单命令,效果如图2所示:
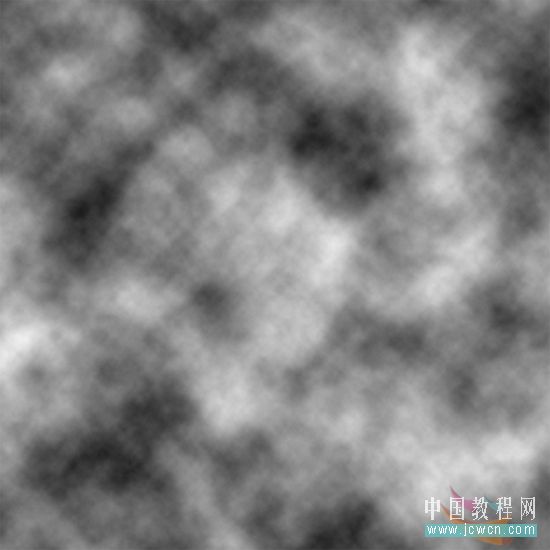
图2 3、选择“滤镜”/“渲染”/“分层云彩”菜单命令,效果如图3所示:
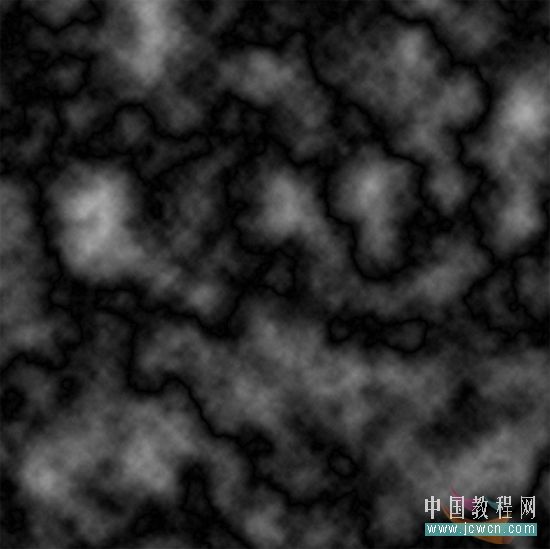
图3
4、选择“滤镜”/“渲染”/“光照效果”菜单命令,参数设置如图4所示,效果如图5:
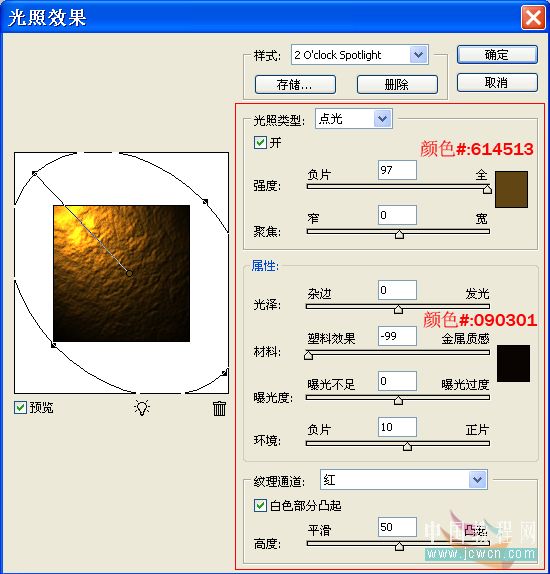
图4
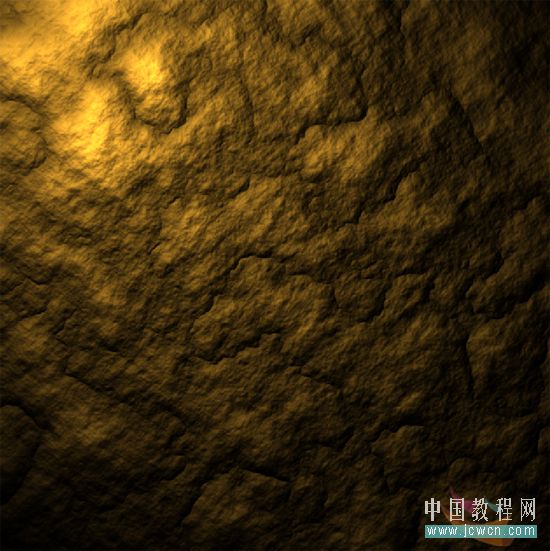
图5 5、单击工具箱中的“横排文字工具”按钮,在其选项栏中设置适当的字体和字号,居中对齐文本,并设置文字颜色值为(#:d17100),参数如图6所示:
![]()
图6 6、在制作文件中键入“Love is a fire which burns unseen”(爱情是无形燃烧的火焰),如图7所示:
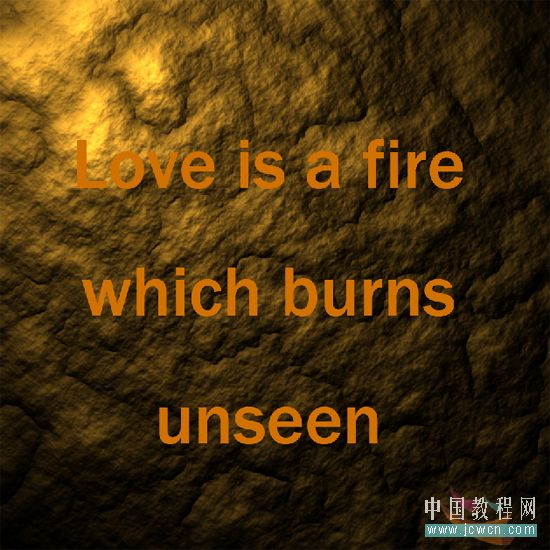
图7
按“Ctrl+T”键将变换控制框显示出来,拖动句柄旋转角度,效果如图8所示:
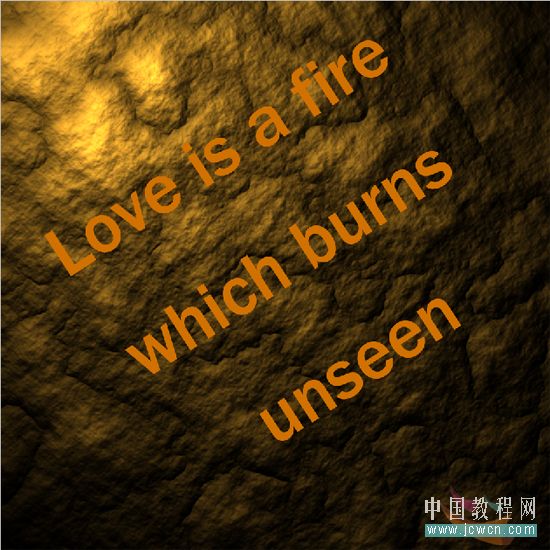
图8 单击“图层”调板底部的“添加图层样式”按钮,在弹出的菜单中选择“内发光”命令,如图9所示:
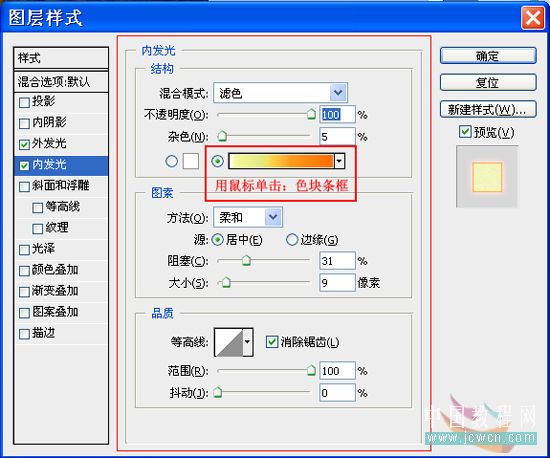
图9 参数设置如图10所示:
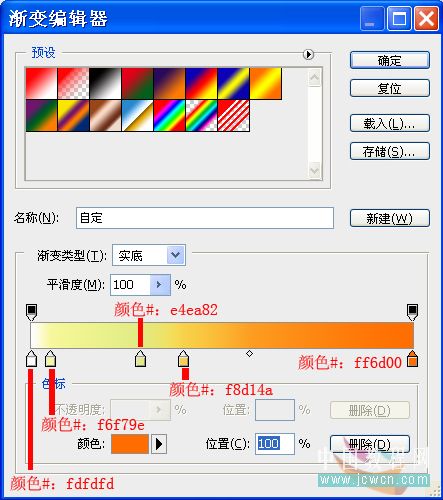
图10
效果如图11所示:

图11 7、在弹出的“图层样式”对话框中,选择“外发光”命令,设置参数如图12所示。
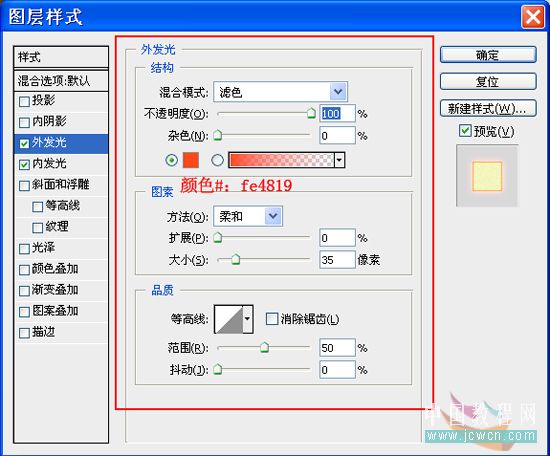
图12 效果如图13所示:
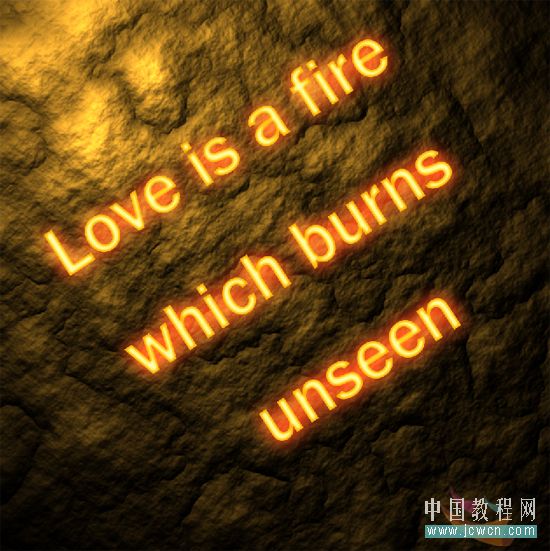
图13
8、在“图层样式”对话框中,选择“投影”命令,设置参数如图14所示:
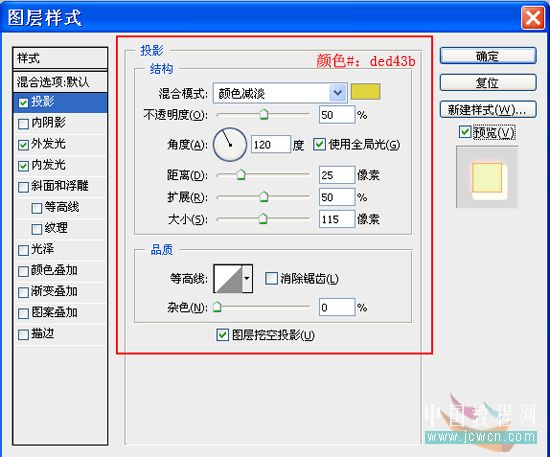
图14 最终效果:
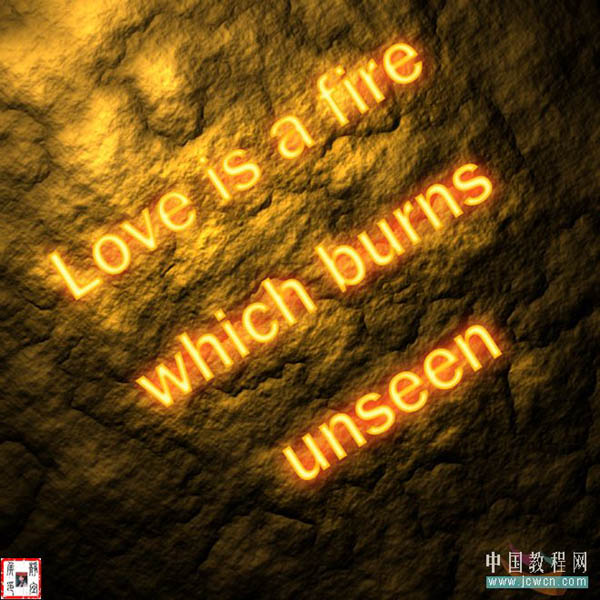
图15